Hvordan vektorisere et bilde
Forfatter:
Robert Simon
Opprettelsesdato:
16 Juni 2021
Oppdater Dato:
1 Juli 2024

Innhold
- stadier
- Metode 1 Ved hjelp av en online vektorkonverterer
- Metode 2 Bruk Adobe Photoshop til å vektorisere et bilde
- Metode 3 Bruke Adobe Photoshop for å vektorisere en skisse
Vektor- og matriksgrafikk er to forskjellige typer bilder, selv om dette ikke alltid er synlig for det blotte øye. Vektorbilder er digitale og geometriske bilder basert på x- og y-akser, slik at de kan reduseres eller forstørres for utskrift, webinnhold eller grafisk design. Matrise- eller bitmappgrafikk lages på et rutenett med piksler og anses ikke som nøyaktig når de forstørres i stor skala. Du kan vektorisere et bilde eller et fotografi ved å spore bildet og lage en vektorisert og utvidbar versjon.
stadier
Metode 1 Ved hjelp av en online vektorkonverterer
-

Velg denne metoden hvis du ikke har mye erfaring innen grafisk design. Det er nettsteder som vektorbilder gratis i PNG, BMP, JPEG eller GIF-format. -

Lagre PNG-, BMP-, JPEG- eller GIF-filene på datamaskinens skrivebord. -

Bla gjennom til populære vektoriseringssider. Se etter nettsteder som Vectorization.org, Vectormagic.com eller Autotracer.org eller skriv "vectorization sites" i søkemotoren din. -

Klikk på knappen merket "Last ned bilde" eller bruk nettleseren til å finne et bilde på datamaskinen din. -

Velg det nye filformatet du vil bruke. Det mest allsidige alternativet er å bruke en PDF, men du kan også lagre bildet for Adobe-programmer som en EPS- eller AI-fil. -

Vent til programmet sporer bildet. Det vil ta noen få øyeblikk eller minutter, avhengig av kompleksiteten til filen. -

Prøv de foreslåtte innstillingene for å endre farger, detaljnivå og andre deler av bildet. Du har kanskje lagt merke til hvordan bildet ditt nå ser ut til å ha blitt generert av datamaskinen. Effekten er spesielt lysende på fotografiene.- Online vektoriseringsprogrammer har forskjellige alternativer for å endre utseendet til vektorbildet ditt før du laster ned det. Det kan være lurt å prøve forskjellige programmer hvis du ikke liker resultatene.
-

Klikk på "Last ned" -knappen for å laste ned resultatet. Lagre bildet i nedlastingsmappen eller på skrivebordet. Bruk dette bildet som du ville gjort med et vektorbilde.
Metode 2 Bruk Adobe Photoshop til å vektorisere et bilde
-
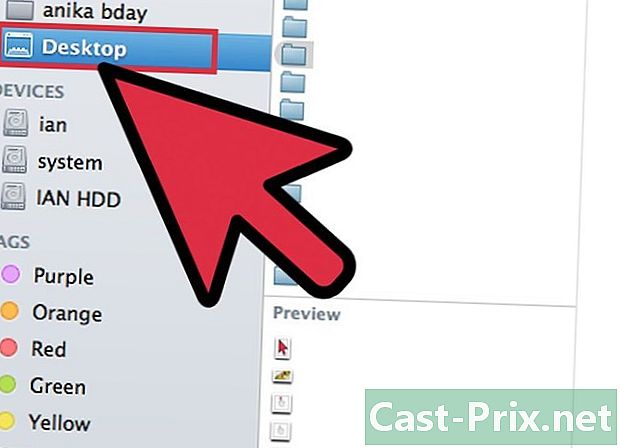
Finn et bilde du vil vektorisere. Bruk PNG-, BMP-, JPEG- eller GIF-formater. -

Åpne Adobe Illustrator. Åpne et nytt dokument og lagre det på datamaskinen din i AI-format. -

Gå til Fil-menyen og velg "Importer. Finn bildet på datamaskinen din, og importer det til dokumentet. -

Klikk på bildet. Klikk på menyen objekt og velg "Sporalternativer. Dette er innstillinger du kanskje vil endre før du tegner objektet ditt.- Velg terskel. En høyere terskel betyr at de mørkere områdene blir svarte og de lysere delene blir hvite. Når du tegner et objekt, blir det et svart-hvitt bilde.
- Legg til litt uskarphet for å myke opp omrisset av bildet.
- Velg sporinnstillingen. Jo lavere tall, jo mer nøyaktig blir bildet tegnet nær linjene. Det kan imidlertid bli strektatt hvis innstillingen er for lav. For høyt, og du vil miste detaljene i bildet.
- Angi minimumsarealet. Dette vil tillate deg å fjerne de delene av bildet som ikke vil være en del av det endelige vektorbildet.
- Juster hjørnens vinkel. Jo lavere antall, jo mer presise blir hjørnene.
-

Klikk på "Lagre innstillinger. Dette lar deg gå tilbake til disse innstillingene senere for å redigere dem. -

Fjern gruppeelementene som er gruppert sammen og bør skilles. Høyreklikk på gruppen og velg "Fjern gruppe. »Bruk knivverktøyet til å skjære og skille forankringspunktene. -

Bruk Glatt-verktøyet for å redusere antall forankringspunkter i vektorbildet. Legg til elementer, farger eller ures som du ville gjort med et vektorbilde. -

Lagre bildet ditt igjen. Du skal kunne konvertere den til en annen type fil og bruke den som et vektorbilde.
Metode 3 Bruke Adobe Photoshop for å vektorisere en skisse
-

Finn et bilde du vil vektorisere. Generelt er det et bilde du vil forstørre, men er for pikslert eller for lav oppløsning til å bruke i staten. Du kan også skanne bildet eller skissen på datamaskinen din ved hjelp av en skanner.- Hvis du skanner et bilde til datamaskinen, må du øke kontrasten for å gjøre det lettere å tegne.
-

Last ned bildet til datamaskinens skrivebord eller til en bildemappe. -

Åpne en ny Adobe Illustrator-fil. Velg "File" og "Import" for å lagre bildet i programmet. Forsikre deg om at bildet dekker størstedelen av skjermen, slik at du kan jobbe i detalj. -

Legg til et lag til bildet ved hjelp av lagpaletten. Lås laget av det første bildet ved å klikke på den lille firkantlåsen. Bildet vil forbli på plass mens du jobber med det. -

Gå tilbake til det øvre laget. Klikk på pennverktøyet. Du tegner bildet ditt for å lage et nøyaktig og vektorbilde. -

Velg et utgangspunkt for å begynne å tegne eller tegne bildet. Velg vekten på linjen som vil matche for linjen du skal tegne. Funksjonene i forgrunnen skal være tykkere, mens de i bakgrunnen skal være tynnere.- Bruk alltid sorte konturer og hvit bakgrunn i dette trinnet. Du kan endre farger senere.
-

Klikk på startpunktet med markøren. Klikk på den andre prikken på slutten av en høyre seksjon for å opprette en rett linje. Lag en buet linje ved å klikke på et andre punkt og dra linjen til den tilsvarer en myk kurve på bildet.- Bruk håndtakene til å justere Béziers-kurven. De kan justeres på ubestemt tid.
-

Trykk "Shift" for å fjerne Béziers-håndtakene når du er klar til å fortsette å tegne eller tegne. -

Fortsett å klikke og justere til omrisset ditt er ferdig. Husk at du vil lage så få poeng som mulig, mens du forblir så nær den originale formen som mulig. Denne evnen forbedres med praksis. -

Lag en egen seksjon for de forskjellige elementene. Du kan gruppere disse elementene senere. Fyll ut med farge når du er ferdig. Du kan legge til farger på samme lag eller på flere smeller. -

Gå tilbake til det første laget, lås det opp og slett det når du er ferdig med å gjøre endringene. Lagre filen din som et vektorbilde, under AI eller EPS. Bruk dette nye vektorbildet til størrelse.

