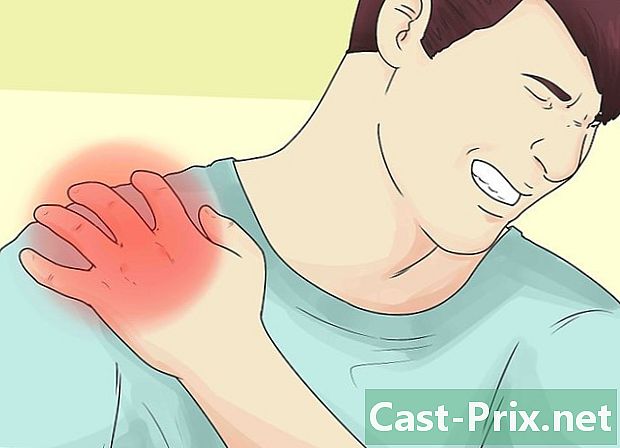Slik bruker du en grønn bakgrunn
Forfatter:
Lewis Jackson
Opprettelsesdato:
13 Kan 2021
Oppdater Dato:
1 Kan 2024

Innhold
- stadier
- Metode 1 Lag en video med grønn bakgrunn
- Metode 2 Rediger med Shotcut
- Metode 3 Utfør redigering med LightWorks
Lær hvordan du bruker en grønn bakgrunn for å legge til en personlig bakgrunn i en video! Etter fotografering med grønn bakgrunn, kan du bruke Shotcut eller Lightworks til å erstatte den grønne bakgrunnen med bildet eller videoen du ønsker. Begge disse programmene er gratis og tilgjengelige for Windows og Mac.
stadier
Metode 1 Lag en video med grønn bakgrunn
- Installer din grønne bakgrunn. Du kan kjøpe en standard grønn bakgrunn på nettet eller henge opp et stort lime-grønt ark eller papir.
- Den grønne bakgrunnen din skal være så glatt som mulig, og fargen skal være jevn over hele overflaten.
- Stå foran den grønne bakgrunnen, minst en meter unna. Dermed vil du unngå at en skygge blir projisert på den grønne bakgrunnen, og dette vil lette oppgaven når tiden er inne for å få den til å forsvinne.
- Plasser kameraet. Hvis du filmer en person, må du plassere personen langt nok slik at hele kroppen er synlig i rammen, samtidig som du unngår å være for langt borte og den grønne bakgrunnen ikke lenger er sentrert.
- Ta opp videoen. Plasser deg selv (eller motivet) foran den grønne bakgrunnen og begynn å filme. Forsikre deg om at ingen bevegelser eller gjenstander i bildet kommer ut av den grønne bakgrunnen. Noe utover den grønne bakgrunnen vil ikke være synlig i den endelige videoen.
- Last opp videoen til datamaskinen din Når videoen er lagret, må du legge den på datamaskinen for å redigere.
- Hvis videoen er på en telefon, kan du bruke en skytjeneste som Google Drive for å gjenopprette fra datamaskinen din.
- Hvis videoen er på et SD-kort, kan du vanligvis sette den direkte inn i datamaskinen din for å gjenopprette videoen. Det er også SD-kortlesere som du kan koble via USB til datamaskinen.
Metode 2 Rediger med Shotcut
- Bestem antall biter på datamaskinen. For å laste ned Shotcut, må du først vite om datamaskinen din kjører på et 32-biters eller 64-biters system. Det er en gratis open source editor.
- Hopp over dette trinnet hvis du bruker en Mac.
- Last ned Shotcut. Gå til denne siden i nettleseren for den nyeste Windows-versjonen på fransk.
- "Windows" - Last ned den nyeste versjonen på fransk på lenken gitt ovenfor.
- "Mac" - Gå til denne lenken for den nyeste franske versjonen].
- Installer programvaren. Når installasjonsfilen er lastet ned, følg disse instruksjonene. Programmet finnes på fransk for Windows.
- "Windows" - Dobbeltklikk på installasjonsfilen, hvis en dialogboks åpnes, klikk på Ja (ja), så videre Jeg er enig (jaccepts), på neste (neste), deretter på installere (installer) og til slutt på Lukk (lukk) når installasjonen er fullført.
- "Mac" - Dobbeltklikk på Shotcut DMG-filen, og dra deretter programvareikonet til snarveien til applikasjonsmappen. Hvis det for eksempel vises "Dette programmet kommer fra en uidentifisert utvikler", tillater installasjonen, og følg deretter de andre instruksjonene som vil bli gitt til deg.
- Åpne Shotcut. Åpne menyen start (Windows) eller Spotlight

(Mac), skriv deretter inn shotcut og klikk eller dobbeltklikk på shotcut i søkeresultatene. - Aktiver seksjoner spilleliste og tidslinje. Klikk på fanen spilleliste øverst i vinduet, og klikk deretter tidslinje også øverst i vinduet. Du vil se en seksjon spilleliste vises på venstre side av vinduet og et snitt tidslinje til høyre for vinduet.
- Last opp videoen og bakgrunnen for grønn bakgrunn. Klikk på Åpne fil (åpen fil) øverst til venstre i vinduet, velg deretter den grønne bakgrunnsvideoen og bakgrunnen. For å velge begge samtidig, klikk på den første og hold nede Ctrl (eller ⌘ Kommando på en Mac) og klikk deretter på den andre filen. Klikk deretter på åpent (åpen) nederst til høyre i vinduet. Filnavnene vises i spillelistedelen.
- Du kan bruke et bilde eller en video som bakgrunn på videoen din.
- Lag to videokanaler. Klikk på = øverst til venstre i tidslinjedelen og deretter på Legg til videospor (legg til et videospor) fra rullegardinmenyen og gjenta disse trinnene en gang til for å legge til en ny videokanal.
- Sett inn videoen din i den første kanalen. Klikk på den grønne bakgrunnsvideoen din og dra den fra spillelistevinduet til den første kanalen i tidslinjedelen og slipp den inn.
- Legg til bakgrunnen din i den andre kanalen. Klikk på bakgrunnsbildet eller videoen din og dra det fra spillelistevinduet til den andre kanalen i tidslinjedelen for å slippe det inn.
- Hvis du bruker en bakgrunnsvideo, skal den være den samme som den grønne bakgrunnsvideoen din.
- Hvis du bruker et bakgrunnsbilde, må du klikke på høyre eller venstre side av bildet og utvide det slik at det har samme varighet som videoen.
- Velg videokanal. Det må være øverst i tidslinjedelen.
- Klikk på fanen filtre øverst i vinduet. En meny med filtre vises i spillelistedelen.
- Klikk på + som er under menyen filtre (filtre). Denne handlingen viser en liste over filtre som er tilgjengelige i spillelistedelen.
- Klikk på ikonet video. Det er i dataskjermform og ligger under delen Spilleliste. Dette vil få frem alle tilgjengelige filtre.
- Klikk på Chromakey (enkel), midt i spillelistevinduet. Dette vil åpne de grønne bakgrunnsinnstillingene.
- Juster avstanden til den grønne bakgrunnen. Klikk og dra glidebryteren "Avstand" til høyre til bakgrunnsbildet ditt vises i stedet for den grønne bakgrunnen på høyre side av vinduet.
- Generelt er det best å ikke flytte markøren utover "100%" -merket.
- Forhåndsvis videoen din. Klikk på trekanten Play (spill) under videovinduet til høyre for vinduet, juster deretter din grønne bakgrunn etter behov. Hvis du ser den grønne bakgrunnen for mye, flytter du glidebryteren "Distance" til høyre. Hvis du tvert imot ikke ser nok bakgrunn, flytter du glidebryteren til venstre.
- Eksporter videoen din. Klikk på fil (fil) deretter på Eksporter video ... (eksporter video) og til slutt Eksporter fil (eksportfil) nederst på menyen. Skriv deretter inn navn.mp4 innen feltet e Filnavn (filnavn) (eller navn på Mac) og erstatter "navn" med tittelen du ønsker. Velg Lagre (lagre) når du er klar til å eksportere videoen.
- Importen kan ta fra minutter til timer, avhengig av størrelsen og oppløsningen på videoen.
Metode 3 Utfør redigering med LightWorks
- Åpne nedlastingssiden for LightWorks. Gå til denne siden i nettleseren din, og klikk deretter på den blå knappen Siste versjon. LightWorks er tilgjengelig på fransk for Windows.
- Velg operativsystem.
- Last ned LightWorks. Du kan ha den nyeste versjonen på 32-bit fransk på lenken over eller gå til det engelske nettstedet for 64-biters versjon av Windows.
- For en Mac, gå til denne lenken.
- Sjekk antall biter på datamaskinen din hvis du ikke vet om du bruker en 32-biters eller 64-bitersversjon av Windows.
- Installer LightWorks. Når du har lastet ned installasjonsfilen for LightWorks, følg disse trinnene.
- "Windows" - Dobbeltklikk på installasjonsfilen og klikk Ja (ja) når du blir bedt om det. Velg deretter et språk og klikk OK, så videre neste (Neste). Merk deretter av i ruten Jeg aksepterer (darks) og klikk neste (neste), og klikk deretter neste tre ganger, skriv inn hvilket som helst nummer og klikk installere (Installer). Klikk deretter på neste så videre Finish når installasjonen er fullført.
- "Mac" - Åpne LightWorks DMG-filen og klikk og dra LightWorks-ikonet til snarveien til applikasjonsmappen. Hvis slik som "Dette programmet kommer fra en uidentifisert utvikler" vises, tillater du installasjonen, og følg deretter de andre instruksjonene som vises.
- Åpne LightWorks. Fortsett som følger.
- "Windows" - Dobbeltklikk på det røde LightWorks-ikonet på skrivebordet.
- "Mac" - Klikk på LightWorks-ikonet i Dock eller klikk på Spotlight øverst til høyre

, type Light inn og dobbeltklikk på LightWorks i søkeresultatet.
- Klikk på Lag et nytt prosjekt .... Dette er en lenke øverst til venstre i vinduet.
- Konfigurer prosjektet ditt. Utfør følgende handlinger i vinduet som dukket opp:
- skriv inn et navn i "Navn" -feltet,
- Klikk på rullegardinmenyen "Bildefrekvens",
- klikk på "Blandede priser",
- Klikk på "Opprett".
- Klikk på fanen Lokale filer. Det er øverst til venstre i vinduet.
- Velg filene. Klikk på den grønne bakgrunnsvideoen du vil bruke og holde Ctrl (Windows) eller ⌘ Kommando (Mac) ved å klikke på bildet eller videoen du vil bruke som bakgrunn.
- Hvis du ikke ser filene du vil bruke, klikker du på knappen steder (Steder), og velg deretter mappen der filene dine er fra rullegardinmenyen.
- Klikk på import. Denne kommandoen ligger i nedre venstre hjørne av vinduet. Denne handlingen vil importere filene dine til LightWorks.
- Klikk på fanen EDIT. Det er øverst i LightWorks-vinduet, til høyre for fanen "LOGG".
- Lag et andre videospor. Høyreklikk på sporseksjonen nederst i vinduet, klikk Tracks (spor) i rullegardinmenyen, og klikk deretter Legg til video (legg til video) i menyen som vises. Du bør se hvilken type spor "V2" vises på venstre side av vinduet.
- Legg til filene dine i sporområdet. Klikk og dra den grønne bakgrunnsvideoen din til "V1" -delen i sporene, og slipp den. Dra deretter bildet eller videoen du vil bruke i bakgrunnen i "V2" -delen.
- Hvis du bruker en bakgrunnsvideo, bør videoen ha samme varighet som den grønne bakgrunnsvideoen din.
- Hvis du bruker et bakgrunnsbilde, må du klikke på høyre eller venstre side av bildet og utvide det slik at det har samme varighet som den grønne bakgrunnsvideoen.
- Klikk på fanen VFX, øverst i LightWorks-vinduet.
- Legg til Chromakey-effekten for en grønn bakgrunn. Høyreklikk på banen V1 nederst i vinduet, klikk Legg (legg til), klikk på kategorien nøkkel, og klikk deretter chromakey i menyen.
- Velg din grønne bakgrunn. Klikk på pipetteikonet til venstre for "Saturation" -delen, og klikk deretter på det grønne på din grønne bakgrunn. Denne handlingen velger de delene av bildet som tilsvarer den fargen, som vil bli erstattet av bildet eller bakgrunnsvideoen.
- Juster den grønne bakgrunnen. Klikk og dra glidebryteren "Fjern søppel" til høyre. Denne glidebryteren er til venstre for vinduet. Denne handlingen reduserer mengden grønt som vil vedvare på grunn av svakheter på din grønne bakgrunn.
- Forhåndsvis videoen. Klikk på knappen Play Trekantformet under videoen på høyre side av vinduet. Du vil da kunne forhåndsvise videoen din.
- Hvis det er nødvendig å justere din grønne bakgrunn litt, kan du gjøre det til venstre for vinduet.
- Eksporter videoen. For å gjøre dette, klikk igjen på longlet EDIT (rediger), høyreklikk på delen av sporene, velg Export, og klikk deretter på YouTube. Fjern merket i ruten Last opp til YouTube.com (last opp til YouTube) hvis det er krysset av og til slutt klikker start (start) nederst til venstre i rullegardinmenyen. Dette vil konvertere prosjektet ditt til en lesbar videofil.
- Importen kan ta noen minutter eller timer, avhengig av størrelsen og oppløsningen på videoen.

- Bruk aldri en grønn nyanse foran en grønn bakgrunn, da klærne dine smelter sammen i bakgrunnen.
- LightWorks er gratis programvare, men mange funksjoner (for eksempel muligheten til å eksportere til MP4-format) er låst hvis du ikke bruker den betalte Pro-versjonen.