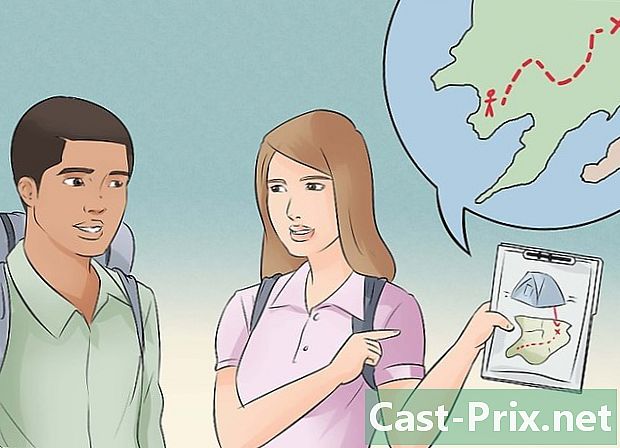Hvordan bruke Excel 2007
Forfatter:
Peter Berry
Opprettelsesdato:
20 August 2021
Oppdater Dato:
1 Juli 2024
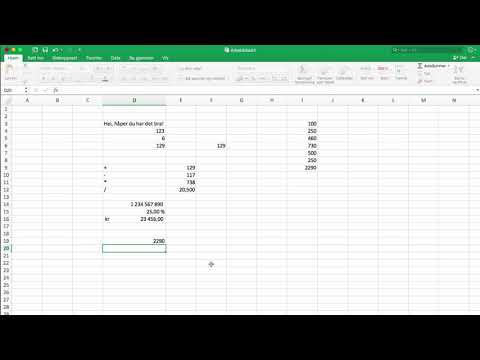
Innhold
er en wiki, som betyr at mange artikler er skrevet av flere forfattere. For å lage denne artikkelen deltok frivillige forfattere i redigering og forbedring.Microsoft Excel er regnearket som er inkludert i Microsoft Office. Excel 2007 har et annet grensesnitt enn tidligere versjoner og krever litt tilpasningstid. Enten det er første gang du bruker Microsoft Excel 2007 eller Excel-regneark generelt, kan du begynne med å lage et enkelt regneark og gå gjennom de forskjellige alternativmenyene for å lære hvordan du bruker dem.
stadier
-

Gjør deg kjent med funksjonene i Microsoft Office 2007. Lær hvordan du registrerer og åpner filer, bruker hjelpefunksjoner, skriver ut og andre vanlige Office-oppgaver før du lærer mer om bruk av Excel 2007. -

Venstreklikk på en celle. Skriv inn ønsket nummer i cellen. Klikk på en annen celle eller trykk Enter for å fullføre. -

Gjør cellene bredere eller lengre. Klikk på en linje mellom kolonner eller rader og hold venstre museknapp nede til pekeren blir en pil. Dra kolonnene eller radene for å gjøre dem bredere. For å gjøre alle kolonner eller rader bredere, klikker du på firkanten øverst til venstre (alle celler blir uthevet). Juster bredden eller lengden på en kolonne eller rad for å bruke endringene på hele arbeidsboken. -

Lær hvordan du tar et valg. For å bruke endringene på en gruppe celler, høyreklikk på den første cellen i arbeidsboka. Hold museknappen nede og dra markøren til den siste cellen du vil velge. Alle celler blir uthevet, og du kan bruke endringene på alle samtidig. -

Endre utseendet til cellene. Venstreklikk på den øverste cellen og dra glidebryteren for å velge alle celler i arbeidsboka. Gå til fanen velkommen øverst på skjermen og klikk stil. Velg en celle- og skriftfarge fra alternativene. Endre stil og skriftstørrelse for hele utvalget. Klikk på pil ned ved siden av standardfonten. Velg en ny font, og gjør det samme for skriftstørrelsen. -

Velg ett av alternativene i seksjonen justering. Hvis du vil sentrere eller justere celledataene, klikker du på et av alternativene i delen justering. Velg Gå tilbake til linjen automatisk å legge alle dataene i en celle og automatisk endre størrelsen. -

Endre celleformatet. Gå til seksjonen nummer for å endre celleformatet til e, nummer, tid eller annet alternativ. For ytterligere endringer (for eksempel å endre formatet for klokkeslettet eller antall desimaler), velg Andre digitale formater nede i menyen. i henhold kategori, gjør et valg og endre alternativene under overskriften typen. -

Legg til et bilde i en celle. Bruk menyen innsetting å legge til et bilde, form, diagram eller annet objekt til en celle i arbeidsboka. Hvis du vil sette inn en lenke til et nettsted, et annet bindemiddel eller et annet dokument, kan du bruke alternativet tilkoblinger. -

Endre utformingen av arbeidsboken. Venstreklikk på menyen layout for å justere marginer, legge til sideskift eller endre retningen på siden til stående til liggende. I seksjonen Alternativer for regneark, kan du bestemme hvordan rutenettene (linjene rundt hver celle) skal vises når du viser eller skriver ut. -

Eksperimenter med de forskjellige formlene. Gå til fanen formlerKlikk på ikonet fx å sette inn en funksjon. En liste over funksjoner vises, hver med en lenke som gir deg mer informasjon om den valgte funksjonen. Hvis du raskt vil legge til tallene i en kolonne, merker du cellene som skal legges til, og klikker Automatisk sum. Du kan også bruke denne formelen på flere kolonner. Summen vil vises i cellen under utvalget. -

Sorter eller filtrer dataene. I fanen data, kan du filtrere et utvalg ved å klikke på en celle og deretter velge filter. Fjern avkrysningsruten i rullegardinmenyen som vises i øverste celle Velg alle og klikk på nummeret eller dataene du vil filtrere. Bare celler med denne verdien vises. For å sortere, klikk på en kolonne og velg sort. Sjekk alternativet Utvid utvalg for å sortere alle dataene i arbeidsboka på samme måte som den første kolonnen.