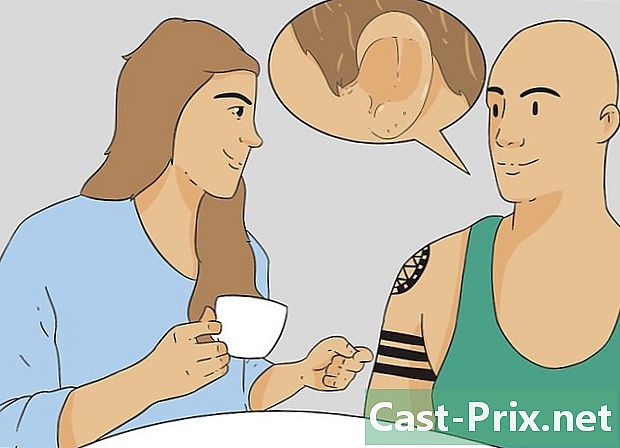Slik bruker du Excel
Forfatter:
Peter Berry
Opprettelsesdato:
20 August 2021
Oppdater Dato:
1 Juli 2024

Innhold
- stadier
- Del 1 Forberedelse til å bruke Excel
- Del 2 Skriv inn dataene
- Del 3 Bruke formler
- Del 4 Lag grafikk
- Del 5 Lagre et Excel-prosjekt
Microsoft Excel er et kraftig regnearksprogram som tilbyr mange muligheter, enten du trenger å utføre grunnleggende beregninger eller analysere data og lage tabeller eller grafer. For å dra nytte av alle funksjonene, kan du lære å konfigurere den og bruke den på Windows-datamaskinen eller Mac-maskinen.
stadier
Del 1 Forberedelse til å bruke Excel
-

Installer Microsoft Office hvis du ikke vasker enda. Microsoft Excel er ikke tilgjengelig som en enkelt versjon, men er inkludert i Microsoft Office-pakken eller som abonnement. -

Åpne et eksisterende Excel-dokument. Du kan når som helst åpne et Excel-dokument ved å dobbeltklikke det. Dokumentet åpnes i et Excel-vindu.- Gå til neste trinn hvis du vil åpne et nytt Excel-dokument.
-

Åpne Excel. Klikk eller dobbeltklikk på det hvite X-formede ikonet på en mørkegrønn bakgrunn. -

Velg en mal om nødvendig. Hvis du vil bruke en Excel-mal (for eksempel en budsjettplanlegger), blar du til malen du vil bruke, og klikker deretter en gang for å åpne den.- Hvis du bare vil åpne et tomt Excel-dokument, klikker du Tomt dokument øverst til venstre på siden og hopp over neste trinn.
-

Klikk på skape. Dette alternativet er til høyre for modellnavnet. -

Vent til Excel-arbeidsboken åpnes. Åpne arbeidsboka tar noen sekunder, men når Excel-malen eller det tomme dokumentet er åpent, kan du begynne å legge inn dataene dine.
Del 2 Skriv inn dataene
-

Oppdag Excel-dongletbåndet. Øverst i Excel-vinduet har du et grønt bånd med en serie faner som kan brukes til å få tilgang til forskjellige verktøy. Det er forskjellige faner som du må lære å kjenne.- velkommen den inneholder alternativer for å formatere e, endre bakgrunnsfargen på en celle og mange andre ting.
- innsetting : Gir alternativer for tabeller, diagrammer, grafer og ligninger.
- layout : Inneholder alternativer for marginer, retning og sidetemaer.
- formler : inneholder forskjellige formelalternativer samt en funksjonsmeny.
-

Sett inn overskriftene i den øverste raden med celler. Når du legger til data i en tom arbeidsbok, kan du sette inn topptekstene i øverste celle i hver kolonne (for eksempel, A1, B1, C1-osv.). Dette kan være nyttig hvis du lager diagrammer eller tabeller som krever etiketter. -

Velg en celle. Klikk på cellen der du vil legge inn data.- Hvis du for eksempel bruker en budsjettplanlegger, klikker du på den første tomme cellen for å velge den.
-

Skriv inn e. Skriv inn e du vil sette inn i cellen. -

Press oppføring. E vil bli lagt til cellen og valget vil bli gjort på neste tilgjengelige celle. -

Rediger dataene dine. Hvis du vil redigere noen data i arbeidsboka, klikker du på cellen som inneholder de aktuelle dataene, og gjør deretter endringene dine i e-feltet over raden med celler. -

Endre formateringen om nødvendig. Hvis du vil endre formateringen til e-en til en celle (for eksempel hvis du vil endre fra en pengeverdi til en dato), klikker du på fanen velkommen, rull av feltet over seksjonen nummer Velg deretter typen formatering du vil bruke.- Du kan også bruke betinget formatering for å endre cellene dine basert på faktorene i arbeidsboka (for eksempel hvis verdien til en celle er mindre enn et bestemt antall, blir cellen rød).
Del 3 Bruke formler
-

Velg en celle. Klikk på cellen der du vil opprette en formel. -

Utfør grunnleggende operasjoner. I Excel kan du bruke forskjellige formler for å legge til, trekke fra, dele og multiplisere celleverdier.- tillegg : type = SUM (celle-celle +) (for eksempel
= SUM (A3 + B3)) for å legge til verdiene til 2 celler eller {{kbd | = SUM (celle, celle, celle) (for eksempel= SUM (A2, B2, C2)) for å legge til en serie celler. - subtraksjon : type = SUM (celle-celle) (for eksempel
= SUM (A3-B3)) for å trekke verdien fra en celle fra den til en annen celle. - divisjon : type = SUM (celle / celle) (for eksempel
= SUM (A6 / C5)) for å dele verdien av en celle med den til en annen. - multiplikasjon : type = SUM (celle-celle *) (for eksempel
= SUM (A2 * A7)) for å multiplisere verdiene til 2 celler mellom dem.
- tillegg : type = SUM (celle-celle +) (for eksempel
-

Legg til en hel kolonne med tall. Excel lar deg legge til alle numrene til en hel kolonne (eller en del av kolonnen) ved å skrive = SUM (celle: celle) (for eksempel= SUM (A1: A12)) i cellen der du vil se resultatvisningen. -

Bruk en avansert formel. verktøyet Sett inn en funksjon dExcel lar deg bruke en mer avansert formel. Klikk først på cellen du vil vise formelen din i. -

Åpne fanen formler. Longlet formler er øverst i Excel-vinduet. -

Klikk på Sett inn en funksjon. Dette alternativet ligger helt til høyre for formler. Klikk på den for å åpne et vindu. -

Velg en funksjon. I vinduet som vises, klikk på funksjonen du vil bruke og velg OK.- Hvis du for eksempel leter etter en formel for å beregne tangenten til en vinkel, blar du ned vinduet til funksjonen TAN.
-

Fyll ut funksjonsskjemaet. Når du blir bedt om det, skriver du inn nummeret (eller velg cellen) som du vil bruke formelen for.- Hvis du for eksempel valgte funksjonen TAN, skriv inn nummeret du vil finne tangenten for.
- Avhengig av valgt funksjon, kan det hende du må klikke på flere ledetekster.
-

Press oppføring. Funksjonen din blir brukt og vises i cellen du valgte.
Del 4 Lag grafikk
-

Konfigurer kartdataene. Hvis du for eksempel lager et linjediagram eller et søylediagram, vil du bruke en kolonne med celler for horisontalt slapp og en annen kolonne med celler for vertikal.- Generelt brukes venstre kolonne for den horisontale aksen, og den høyre kolonnen er den vertikale aksen.
-

Velg dataene. Klikk og dra musen fra cellen øverst til venstre i dataene til høyre nederst. -

Klikk på innsetting. Longlet innsetting er øverst i Excel-vinduet. -

Velg Anbefalt grafikk. Dette alternativet er i seksjonen grafikk av kategorien innsetting. Klikk på det for å vise et vindu med forskjellige grafiske maler. -

Velg en diagrammal. Klikk på diagrammalen du vil bruke. -

Klikk på OK. Dette alternativet er nederst i vinduet og lar deg lage grafen. -

Endre tittelen på diagrammet. Dobbeltklikk på tittelen øverst på grafen, slett den og erstatt den med tittelen du vil bruke. -

Endre daxe-titlene på diagrammet ditt. Du har muligheten til å legge til daxe-titler ved å gå til menyen Kartelementer tilgjengelig ved å klikke på + grønt til høyre for den valgte grafikken.
Del 5 Lagre et Excel-prosjekt
-

Klikk på fil. Longlet fil er øverst til venstre i Excel-vinduet (hvis du bruker en Windows-datamaskin) eller skjermen (hvis du bruker en Mac). Klikk på den for å åpne en meny. -

Velg Lagre som. Hvis du bruker en Windows-datamaskin, finner du dette alternativet på venstre side av siden.- Hvis du bruker en Mac, finner du dette alternativet i rullegardinmenyen fil.
-

Dobbeltklikk på Denne PC-en. Dette alternativet er på midten av siden.- Hvis du bruker en Mac, klikker du på På min Mac.
-

Gi nytt navn til filen din. I felt Filnavn (hvis du bruker en Windows-datamaskin) eller navn (hvis du bruker en Mac) -vindu Lagre som, skriv inn navnet du vil gi arbeidsboka. -

Velg en sikkerhetskopimappe. Klikk på mappen der du vil lagre arbeidsboken.- Hvis du bruker en Mac, må du først klikke på rullegardinfeltet hvor før du kan velge en fil.
-

Klikk på posten. Dette alternativet er nederst i vinduet og lar deg lagre arbeidsboken i den valgte mappen under navnet du spesifiserte. -

Lagre fremtidige endringer med tastatursnarveien. Hvis du i fremtiden trenger å endre Excel-dokumentet, trykker du bare på tastene Ctrl+S (hvis du bruker en Windows-datamaskin) eller ⌘ Kommando+S (hvis du bruker en Mac) for å lagre endringene dine uten å måtte åpne vinduet Lagre som.