Slik laster du ned musikk til YouTube for å brenne en samling på en CD
Forfatter:
Randy Alexander
Opprettelsesdato:
3 April 2021
Oppdater Dato:
1 Juli 2024
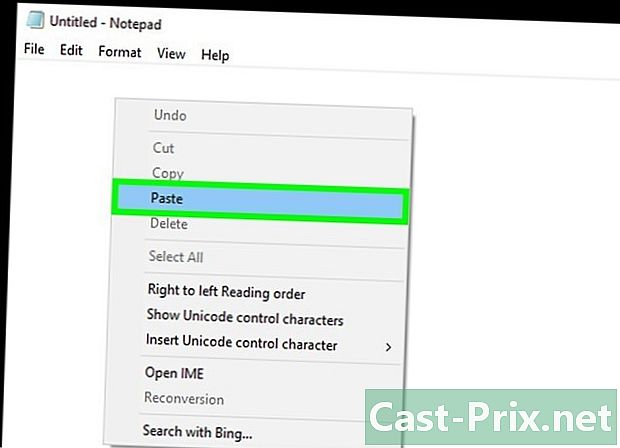
Innhold
- stadier
- Del 1 Samle adresser til musikkvideoer på YouTube
- Del 2 Last ned YouTube Music
- Del 3 Brenn en plate med iTunes
- Del 4 Brenn en plate med Windows Media Player
YouTube er full av musikkvideoer som du kan bruke til å lage en samlingsplate for personlig bruk. Bare last ned disse videoene, konverter dem til MP3 og brenn sangene til en plate som du kan spille i hvilken som helst lydspiller.
stadier
Del 1 Samle adresser til musikkvideoer på YouTube
- Åpne en e-editor på datamaskinen din. I Windows er standard e-editoren Notisblokk. På Mac handler det om Edit. E-redaktøren vil bli brukt til å samle adressene til videoer som inneholder musikken du vil laste ned.
-
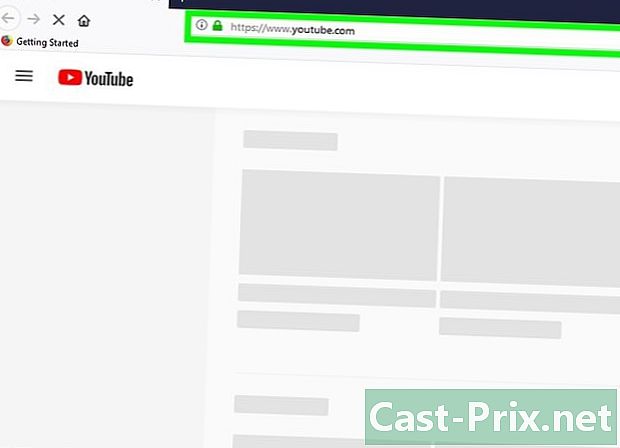
Åpne YouTube. Gå til YouTube i nettleseren din. Hjemmesiden til nettstedet vil vises.- Hvis du vil laste ned musikk for et informert publikum, må du logge deg på kontoen din. Hvis du ikke er logget inn, klikk FORBINDELSE øverst til høyre på siden og skriv inn adresse og passord.
-

Se etter en video. Klikk på søkefeltet, skriv inn navnet på sangen du vil laste ned og trykk oppføring.- Hvis spørringen gir flere resultater, kan du legge til artistnavnet eller albumtittelen.
-

Velg en video. Klikk på videoen som inneholder sangen du vil laste ned. Videoen åpnes i nettleseren din.- Det er ikke alltid mulig å laste ned musikk fra videoer som er vert av kjente kilder som Vevo. Hvis nedlastingen ikke fungerer, søk i stedet etter en brukervideo som inneholder sangen (for eksempel en video med tekster).
-

Kopier adressen til videoen. Klikk på adressen til videoen i adressefeltet øverst i nettleservinduet. Press Ctrl+C (på en Windows-datamaskin) eller på for+C (på en Mac). -
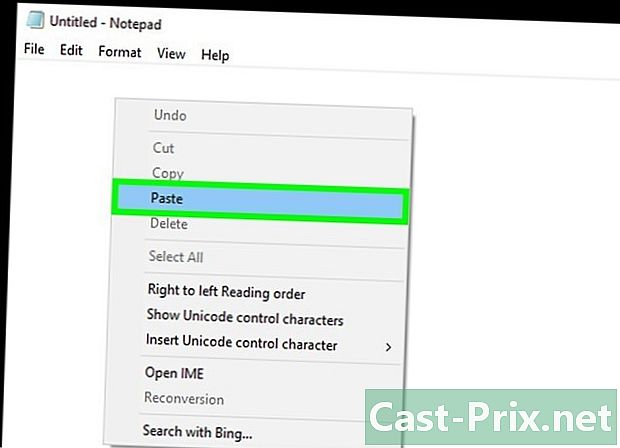
Lim inn adressen i e-editoren. Åpne Notisblokk eller Rediger-vinduet, klikk på det, og trykk deretter på Ctrl+V (på en Windows-datamaskin) eller for+V (på en Mac). -

Gjenta prosessen med andre videoer. Når du har adressene til omtrent 80 minutter med musikk i e-editoren, kan du gå videre til neste trinn.
Del 2 Last ned YouTube Music
-

Gå til Convert2MP3. Åpne denne siden i nettleseren din. Dette nettstedet lar deg trekke ut MP3-lydfiler fra utvalgte YouTube-videoer. -

Kopier en av adressene som er angitt i e-redaktøren. Dra musepekeren over adressen for å markere den, og trykk deretter på Ctrl+C (på Windows) eller på for+C (på Mac). -

Lim inn adressen i feltet Sett inn videolink. Dette feltet er midt på Convert2MP3-siden. Klikk på den og trykk Ctrl+V (på Windows) eller for+V (på Mac). -

Klikk på konvertere. Dette er den oransje knappen på høyre side av siden. -

Legg til metadataene. Skriv inn et artistnavn og en sangtittel i feltene artist og navn. -

Velg fortsette. Denne grønne knappen er nederst på siden. -

Klikk på Last ned. Du finner denne grønne knappen på midten av siden. Klikk på den for å laste ned sangen umiddelbart.- På noen nettlesere må du velge et sted for sikkerhetskopi og deretter klikke nedlasting, OK eller posten for å laste ned filen.
-

Velg konvertere neste video. Dette er den hvite knappen til høyre på siden. Klikk på den for å gå tilbake til konverteringssiden. -
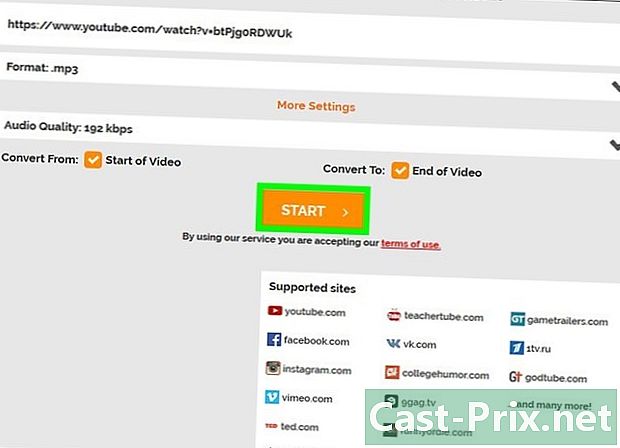
Gjenta prosessen med de andre adressene. Når du har lastet ned alle sangene som er oppført i e-editoren, vil du kunne begynne å lage lydsamlingen ved hjelp av iTunes eller Windows Media Player.
Del 3 Brenn en plate med iTunes
-

Sett en tom plate i datamaskinen. Plasser platen i skuffen til den innebygde DVD-spilleren.- Hvis datamaskinen din ikke har en innebygd DVD-spiller, må du kjøpe en USB DVD-stasjon.
- Hvis du bruker en Mac, trenger du en USB 3.0 til USB-C-adapter for å koble USB DVD-stasjonen til datamaskinen.
-

Åpne iTunes. ITunes-ikonet ser ut som en flerfarget notis på hvit bakgrunn.- Hvis du blir bedt om å oppdatere iTunes, klikker du på Last ned iTunes start datamaskinen på nytt etter at oppdateringen er fullført.
-

Lag en ny spilleliste. Klikk på fil øverst til venstre i vinduet (på Windows) eller skjermen (på Mac), velg ny deretter spilleliste. Skriv inn navnet på spillelisten din før du trykker på oppføring. -

Åpne spillelisten din I venstre kolonne, klikk på navnet på spillelisten for å åpne den. -

Legg musikken din til spillelisten. Gå til mappen som inneholder YouTube-musikken du lastet ned, og dra den inn i spillelistevinduet. -

Klikk på fil. Dette alternativet ligger øverst til venstre i vinduet (på Windows) eller på skjermen (på Mac). -

Velg Brenn spillelisten på en plate. Du finner dette alternativet i rullegardinmenyen fil. Klikk på den for å åpne et nytt vindu. -

Merk av i ruten Audio CD. Denne boksen er midt i vinduet. -

Merk av i ruten Bruk volumutjevneren. alternativet Bruk volumutjevneren er midt i vinduet og sørger for at musikken holder seg på samme lydnivå under avspilling. -

Klikk på Graver. Dette er knappen nederst i vinduet. Klikk på den for å brenne musikken din på CD-en. På slutten av brenneprosessen blir disken kastet ut av stasjonen.
Del 4 Brenn en plate med Windows Media Player
-

Sett en tom plate i datamaskinen. Bruk den innebygde DVD-spilleren til datamaskinen din.- Hvis du ikke har en innebygd DVD-stasjon på datamaskinen, må du kjøpe en USB DVD-stasjon.
-

Åpne menyen start
. Klikk på Windows-logoen nederst til venstre på skjermen. -

typen windows media player. Windows søker i Windows Media Player-programmet på datamaskinen din. -

Klikk på Windows Media Player. Du vil se programmet vises øverst i vinduet start. Klikk på den for å åpne den. -

Gå til fanen Graver. Dette alternativet er i øverste høyre hjørne av vinduet. -

Velg musikken din Åpne mappen som inneholder musikken som er lastet ned fra YouTube, og trykk deretter på Ctrl mens du klikker på hver av sangene du vil brenne. -

Dra musikken din inn i fanen Graver. Du vil se hver av de valgte sangene vises i fanen Graver. -

Omorganiser musikken din om nødvendig. Klikk og dra en sang opp eller ned i fanen Graver. Dette bestemmer avspillingsrekkefølgen for musikken på CD-en. -

Klikk på knappen opsjoner. Dette er den hvite boksen med en hake på. Det er øverst til høyre på fanen Graver og åpner en rullegardinmeny. -

Velg Audio CD. Dette alternativet er midt i rullegardinmenyen. Den optimaliserer platen din for lydavspilling. -

Klikk på Begynn å brenne. alternativet Begynn å brenne er øverst til venstre på seksjonen Graver. Klikk på den for å begynne å brenne platen. På slutten av prosessen kan du fjerne den fra datamaskinen.

- Du vil helt sikkert merke en forskjell i kvalitet mellom musikken til YouTube og den du kjøpte. Dette er fordi YouTube-musikk lastes ned i MP3-format som generelt er av lavere kvalitet enn WAV-format eller et annet lignende format.
- Det er ulovlig å laste ned opphavsrettsbeskyttet musikk i mange land. Å distribuere MP3-er fra YouTube uten eksplisitt tillatelse kan føre til bøter eller til og med søksmål.

