Hvordan laste ned YouTube-videoer med Google Chrome
Forfatter:
Randy Alexander
Opprettelsesdato:
2 April 2021
Oppdater Dato:
1 Juli 2024

Innhold
- stadier
- Metode 1 Installer YouTube Video Downloader Extension
- Metode 2 Bruke YouDownloader-nettstedet
- Metode 3 Bruke Convert2MP3-nettstedet
For personlig bruk eller for å vise den til noen senere, kan du laste ned en YouTube-video til datamaskinen din fra Google Chrome-nettleseren. 4K Video Downloader er den beste måten å laste ned HD-videoer uten reklame eller begrensninger, men det er også andre nettsteder for å laste ned videoer i Google Chrome. Vær oppmerksom på at de fleste av disse nettstedene er sponset av reklamefilmer og ikke tillater deg å laste ned opphavsrettsbeskyttede videoer. De fleste tillater heller ikke nedlasting av videoer i 1080p. Endelig er utvidelser som hevder å kunne laste ned YouTube-videoer generelt ubrukelige fordi de bryter vilkårene for bruk av Google.
stadier
Metode 1 Installer YouTube Video Downloader Extension
- Åpne Google Chrome

. Klikk eller dobbeltklikk på det røde, gule, grønne og blå sfæreformede ikonet for å åpne Google Chrome. -

Åpne YouTube Video Downloader-utvidelsessiden. Gå til denne siden i Google Chrome. -

Klikk på Last ned for Chrome. Denne knappen ligger på høyre side av siden, og lar deg laste ned ZIP-mappen for YouTube Video Downloader til datamaskinen din.- Før du laster ned, kan det hende du må først velge et sikkerhetskopisted i henhold til nettleserinnstillingene.
-

Begynn å trekke ut den nedlastede filen. Prosessen varierer avhengig av operativsystem.- Hvis du bruker en Windows-datamaskin : dobbeltklikk på ZIP-mappen for å åpne den, klikk på ekstrakt øverst i vinduet, velg Trekk ut alt på verktøylinjen som vises da ekstrakt når du vil bli invitert.
- Hvis du bruker en Mac : dobbeltklikk på ZIP-mappen for å starte ekstraksjonen.
-
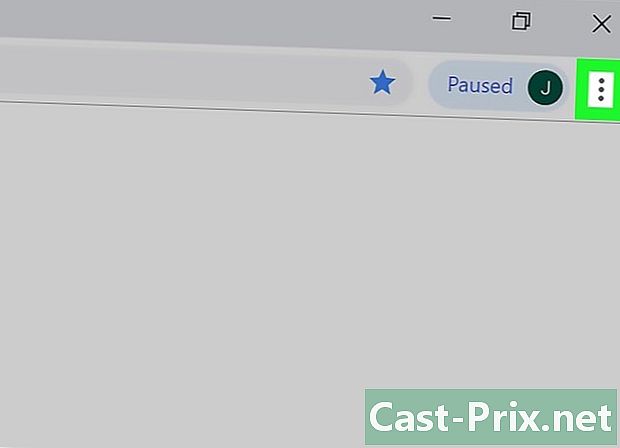
Klikk på ⋮. Denne knappen er øverst til høyre i nettleservinduet og åpner en rullegardinmeny. -

Velg Flere verktøy. Dette alternativet er i rullegardinmenyen. Klikk på den for å åpne en bensin-meny. -

Klikk på utvidelser. alternativet utvidelser er i menyen for bensin og åpner utvidelsessiden. -
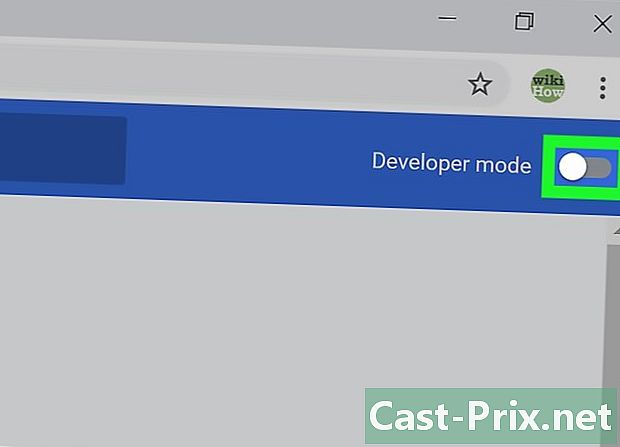
Skyv den grå bryteren Utvikler-modus
. Du finner denne bryteren øverst til høyre på utvidelsessiden. Det blir blått
for å indikere at du nå kan installere utvidelser fra mapper. -

Velg Legg i den uemballerte forlengeren. Dette alternativet ligger øverst til venstre i vinduet og åpner et vindu for valg av filer. -

Åpne YouTube Downloader-mappen. Hvis den ennå ikke er åpen, dobbeltklikker du på mappen med samme navn som ZIP-mappen du lastet ned. -

Klikk en gang på YouTube Video Downloader - 15.0.6. Denne mappen er i den utvunnet mappen. Klikk på den en gang for å velge mappen. -

Klikk på OK. Mappen blir importert til Google Chrome, slik at du kan installere utvidelsen i nettleseren din. -
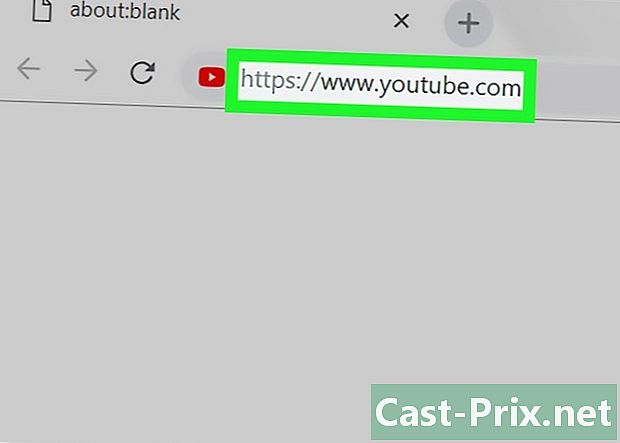
Åpne YouTube. I Google Chrome kan du gå til denne siden for å åpne YouTube-startsiden. -

Velg en video du vil laste ned. Skriv inn tittelen på videoen du vil laste ned i søkefeltet, og trykk på oppføring. Klikk på videoen for å åpne den. -

Last opp videoen din. Klikk på pil ned under videoen for å starte nedlastingen. Videoen vil lastes ned i den høyeste tilgjengelige kvaliteten (unntatt i 1080p).- Hvis du vil, kan du også klikke på ⋯ til høyre for videoen for å velge en annen kvalitet. Videoen blir lastet opp til et tredjeparts konverteringsnettsted før den lastes opp. Hvis du velger denne metoden, vil den være på egen risiko.
- Før du kan laste ned videoen, kan det hende du må velge et sted for sikkerhetskopi eller bekrefte nedlastingen basert på nettleserinnstillingene.
Metode 2 Bruke YouDownloader-nettstedet
-

Åpne Google Chrome
. Klikk eller dobbeltklikk på det røde, gule, grønne og blå sfæreikonet for å åpne Google Chrome. -

Gå til YouTube. Åpne denne siden i Google Chrome for å få tilgang til YouTube-startsiden. -

Velg en video du vil laste ned. Skriv inn søkefeltet tittelen på videoen du vil laste ned, og trykk på oppføring og klikk på den aktuelle videoen for å åpne den. -

Kopier adressen til videoen. Klikk på URL-en til videoen i adressefeltet i Chrome-vinduet, og trykk deretter på Ctrl+C (hvis du bruker en Windows-datamaskin) eller ⌘ Kommando+C (hvis du bruker en Mac). -

Åpne YouDownloader. Sett inn denne URL-en i adressefeltet for Google Chrome. -

Klikk på feltet Søk eller lim inn link her. Feltet Søk eller lim inn link her (eller Legg inn videoer-lenken din) er øverst på nettstedet. -

Lim inn lenken du kopierte. Press Ctrl+V (hvis du bruker en Windows-datamaskin) eller ⌘ Kommando+V (hvis du bruker en Mac) for å lime inn videoadressen i e-feltet. -

Klikk på start (eller LAST NED). Dette er den rosa knappen til høyre for lenken du nettopp limte inn.- Fortsett til neste trinn hvis nedlastingsalternativene vises automatisk under e-feltet.
-

Se etter videokvaliteten du vil laste ned. I listen over tilgjengelige videokvaliteter, se etter den høyeste du vil laste ned (f.eks. 720p).- Hvis du ser lydkoblinger, klikker du først på fanen mp4 ovenfor lentête Filtype.
-

Klikk på Last ned. Denne knappen er til høyre for valgt kvalitet og lar deg laste ned videoen til datamaskinen din.- Avhengig av nettleserinnstillingene, kan det hende du må først velge et sikkerhetskopisted eller bekrefte nedlastingen før videoen kan lastes ned.
Metode 3 Bruke Convert2MP3-nettstedet
-

Åpne Google Chrome
. For å åpne Google Chrome, dobbeltklikker du på det røde, gule, grønne og blå sfæreikonet. -

Gå til YouTube. Logg deg på denne adressen i Google Chrome for å åpne YouTube-hjemmesiden. -

Velg en video du vil laste ned. Søk etter en video ved å trykke på tittelen i adressefeltet og trykk oppføring før du klikker på videoen du vil laste ned. -

Kopier adressen til videoen. I adressefeltet øverst i Chrome-vinduet, klikk på videodressen og trykk Ctrl+C (hvis du bruker en Windows-datamaskin) eller ⌘ Kommando+C (hvis du bruker en Mac). -

Åpne Convert2MP3-siden. Åpne denne siden i Google Chrome. Til tross for navnet, lar Convert2MP3 deg laste ned YouTube-videoer som ikke er beskyttet av copyright.- Convert2MP3 kan laste ned noen videoer i 1080p, men bare hvis videoen er tilgjengelig i dette formatet.
-

Klikk på e-feltet Sett inn videolink. Du finner den øverst på Convert2MP3-siden. -

Lim inn adressen du kopierte. Press Ctrl+V (hvis du bruker en Windows-datamaskin) eller ⌘ Kommando+V (hvis du bruker en Mac). Adressen til videoen skal vises i e-feltet. -

Slapp av boksen mp3. Denne ruten er til høyre for videodressen og åpner en rullegardinmeny. -

Velg mp4. alternativet mp4 er i rullegardinmenyen. -

Velg en annen kvalitet om nødvendig. Hvis du vil endre kvaliteten på videoen din, blar du ned i ruten MP4 kvalitet Velg deretter en høyere kvalitet (for eksempel 1 080p) i menyen som vises.- Du kan ikke velge en høyere kvalitet enn videoen din (for eksempel vil du ikke kunne velge 1080p hvis videoen er 720p).
-

Klikk på konvertere. Dette er den oransje knappen til høyre for e-feltet Sett inn videolink. Convert2MP3 søker i videoen din.- Hvis du ser "Vi beklager. Dette betyr at videoen du har valgt inneholder copyright-beskyttet lyd (ikke nødvendigvis musikk). Du vil ikke kunne laste ned den med Convert2MP3.
-

Klikk på nedlasting. Dette er den grønne knappen midt på siden. Klikk på den for å laste ned videoen til datamaskinen din.- Avhengig av nettleserinnstillingene, kan det hende du må først velge et sikkerhetskopisted eller bekrefte nedlastingen før videoen kan lastes ned.

- De fleste nettsteder som laster ned YouTube-videoer, er sponset av annonser. Før du bruker dem, kan du vurdere å installere en annonseblokkering i Chrome.
- Å laste opp YouTube-videoer er i strid med vilkårene for Googles bruk, og streaming av innhold som ikke tilhører deg, bryter med lov om opphavsrett. Last ned videoene på egen risiko.

