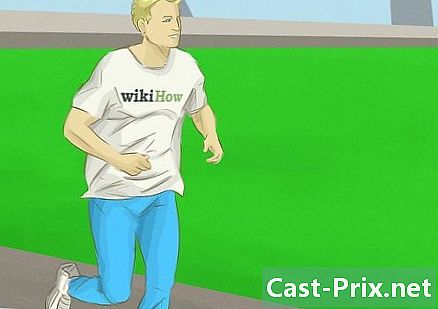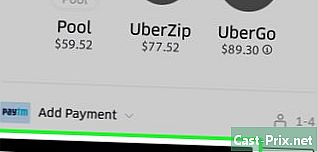Slik skiller du et bilde fra bakgrunnen på Photoshop
Forfatter:
Peter Berry
Opprettelsesdato:
19 August 2021
Oppdater Dato:
10 Kan 2024

Innhold
I denne artikkelen: Velg et bildeelementTrekk ut bilde5 Referanser
Å skille et element fra bakgrunnen i et bilde er en av de grunnleggende ferdighetene å vite om Photoshop. Hvis du bare begynner, er det en god måte å gjøre deg kjent med valgverktøyene og lagene. Hvis du bare trenger å forbedre deg, vil denne øvelsen lære deg å gjøre presise valg og bruke snarveier.
stadier
Del 1 Velg et bildeelement
-

Gjør et valg. Det blir materialisert med en stiplet linje som omgir det valgte elementet. Alt innenfor denne linjen kan endres, kuttes eller skilles fra resten. Hvis du allerede er komfortabel med valgstrinnet, kan du gå direkte til neste del. Det er flere valgverktøy i Photoshop, som hver har fordeler og ulemper.- Valg rektangel verktøy - Symbolet er et stiplet rektangel. Du kan klikke og holde nede for å få tilgang til flere former.
- Lasso verktøy - Det er mange alternativer i dette verktøyet. Hver type lasso krever at du klikker med musen og tegner konturen av elementet du vil velge. Ved å klikke igjen opprettes et dokkingspunkt, og du kan deretter fortsette å fullføre valget.
- Hurtigvalg verktøy - Symbolet ser ut som en børste med en stiplet sirkel. Denne funksjonen oppretter automatisk et utvalg fra formen til et bildeelement.
- Tryllestavverktøy - Skjult med det forrige verktøyet, lar det deg velge alle piksler som har en farge som ligner på den du klikker.
- Pennverktøy - Det er symbolisert med et fjærpennespiss. Dette er det kraftigste verktøyet i programvaren, men også det mest kompliserte å bruke. Dette verktøyet lager tomter med ankerpunkter som kan flyttes når som helst. Dette lar deg ha mer kontroll over valgene dine enn andre verktøy.
-

Bruk verktøyet Raskt utvalg hvis grensene er skarpe. Dette verktøyet lokaliserer de forskjellige elementene i et bilde hvis de er godt differensiert fra hverandre. Når for eksempel fargene er veldig forskjellige, kan du bruke dette verktøyet. For å bruke den, må du bare klikke på delen du vil velge.- Hold nede for å fjerne noe av valget ditt alt eller ⌥ Velg og klikk.
-

Bruk pennverktøyet for mer komplekse valg. Dette verktøyet er nyttig for å gjøre et nøyaktig valg av varen du vil pakke ut. Forsikre deg om at alternativet "plot" er aktivert i menyen øverst til venstre. Klikk deretter rundt elementet du vil velge. Hvis du har gjort en feil, hold Ctrl og klikk på det aktuelle punktet for å flytte håndtakene som er koblet til punktet. Dette vil tillate deg å endre kurven på linjen din. For å sette inn et nytt punkt, klikker du bare et sted på linjen. Når du er ferdig, høyreklikker du på linjen og klikker Definer et utvalg. Denne handlingen forvandler banen til et utvalg.- Du kan også bruke verktøyet Gratis fjær for kurver. Dette verktøyet er i samme seksjon som pennen.
-

Bruk verktøyet Tryllestav å avgrense enkle objekter. Dette verktøyet ser etter piksler som ligner på den du klikker. Det gjør det mulig å raskt velge lignende deler av bildet. Du kan, som med andre verktøy, vedlikeholde Ctrl + ⌘ Cmd å legge til et annet element i valget ditt, og alt + ⌥ Velg for å eliminere noe av det.- Endre toleransen for å gjøre tryllestaven mer eller mindre nøyaktig. Et høyt nivå (mellom 75 og 100) vil velge flere forskjellige piksler fra hverandre, mens et lavere nivå vil gjøre et mer begrenset valg.
Del 2 Pakk ut bilde
-

Bruk kommandoen Velg et emne. Denne funksjonen lar deg slette det valgte bildet og automatisk fylle bakgrunnen med en bakgrunn generert av programvaren. Dette verktøyet bruker pikslene rundt valget ditt for å lage en realistisk bakgrunn på sin plass.- Gå til menyen utvalg klikk deretter forlenge. Legg deretter til 5 til 10 piksler for å forstørre.
- Klikk deretter på Fyll ... i menyen utgave.
- Velg Innhold tatt i betraktning i rullegardinmenyen øverst i vinduet.
- Trykk deretter OK å utføre fyllingen.
- Bruk denne funksjonen til å gjøre en endring, for eksempel for å endre objektheten til elementet. Når du bruker funksjonen "Innhold tatt i betraktning", velger programvaren piksler tilfeldig. Du må starte igjen til du er fornøyd.
-

Høyreklikk på valget ditt for å trekke det ut. Dette trinnet er det mest delikate. Når elementet ditt er omringet av markeringslinjen, er det flere måter å fortsette på.- Kopier lag - Denne funksjonen dupliserer markeringen og genererer en kopi av den på toppen av originalen. Bakgrunnen påvirkes ikke.
- Lag ved å lime - Dette alternativet fjerner elementet fra bakgrunnen og gjør markeringen til et nytt lag. Det vil være et hull i bunnen av bildet.
-

Bruk masker for å miste ingenting. En maske på laget ditt lar deg justere og til og med slette bakgrunnen, uten å miste informasjonen som er funnet. Takket være maskene vil du alltid kunne gjenopprette bunnen slik den var i begynnelsen.- Velg delen du vil eliminere.
- Klikk på i vinduet Lag Legg til en maske. Denne knappen er i bunnen av vinduet og har form som et rektangel med en stiplet sirkel inni.
- Klikk deretter på den svart-hvite miniatyrbildet som dukket opp på laget ditt. Du kan nå bruke verktøyet pensel eller blyant å tegne over laget, på masken. Alt som er svart, sletter bildet og det som er hvitt gjenopprettet i bakgrunnen.
-

Skill lagene. For å gjøre dette, klikk og dra dem inn i et nytt Photoshop-vindu. Hvis du vil lage en ny komposisjon fra laget, må du bare gjøre det. Hvis laget allerede er skilt fra bakgrunnen, drar du det ut av bakgrunnen. Du kan åpne den på Illustrator eller plassere den på et nytt Photoshop-lag. Du kan også slette andre lag og deretter bruke Lagre som .... -

Bruk stempelverktøyet. Hvis du vil fjerne et element og beholde bakgrunnen uten å lage et hull, må du finne en måte å fylle dette gapet på. Dette er ikke nødvendigvis et veldig enkelt trinn, avhengig av bakgrunnen din. For en enkel bakgrunn, for eksempel gress eller hav, lar Stamp Tool deg kopiere deler av bakgrunnen og duplisere den for å fylle tomrommet.