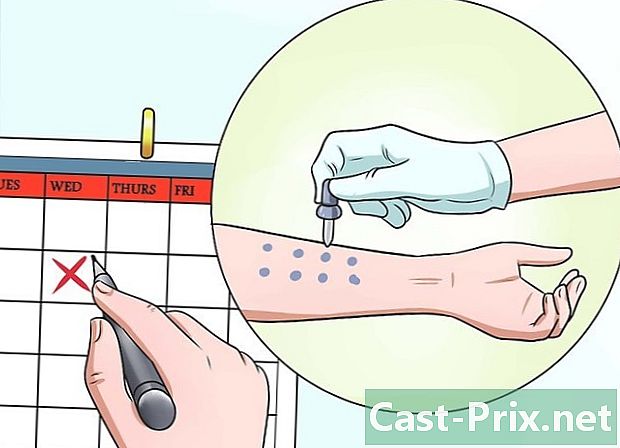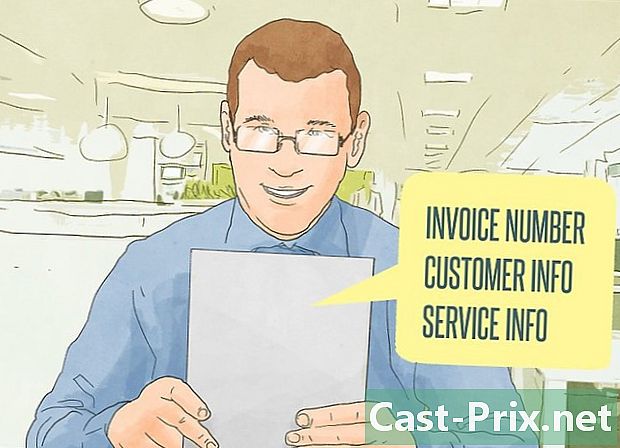Hvordan sjekke RAM på en datamaskin
Forfatter:
Robert Simon
Opprettelsesdato:
15 Juni 2021
Oppdater Dato:
1 Juli 2024

Innhold
- stadier
- Metode 1 Kontroller RAM på Windows
- Metode 2 Kontroller RAM på en Mac
- Metode 3 Kontroller RAM på en iPad
RAM eller RAM fra et datautstyr har som funksjon å lagre alle midlertidige data som genereres under utførelsen av programmene du bruker. Noen tekniske vanskeligheter som oppstår under utførelsen av disse programmene, kan føre til at du tenker på en feil i RAM-en på enheten, som deretter bør sjekkes for å iverksette de tiltak som kan være passende.
stadier
Metode 1 Kontroller RAM på Windows
- Åpne Windows Start-menyen

. Klikk på logoen i nedre venstre hjørne av skjermen. -
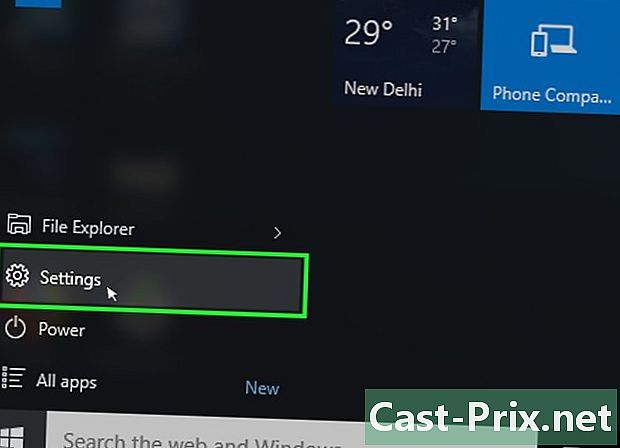
Åpne innstillingsvinduet
. Klikk på ikonet som symboliserer et girhjul som du finner nederst til venstre i vinduet med tittelen oppstart. Dette vil åpne innstillingsvinduet til operativsystemet. -
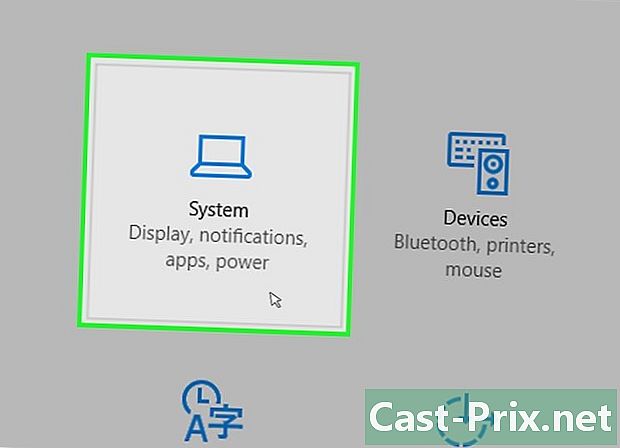
Klikk på knappen system. Ikonet representerer en bærbar datamaskin, og du finner den i øvre venstre hjørne av innstillingsvinduet. -

Klikk på tittelen merket omtrent. Du finner den i nedre venstre hjørne av systemvinduet. Dette vil åpne en liste over informasjon om datamaskinen din. -
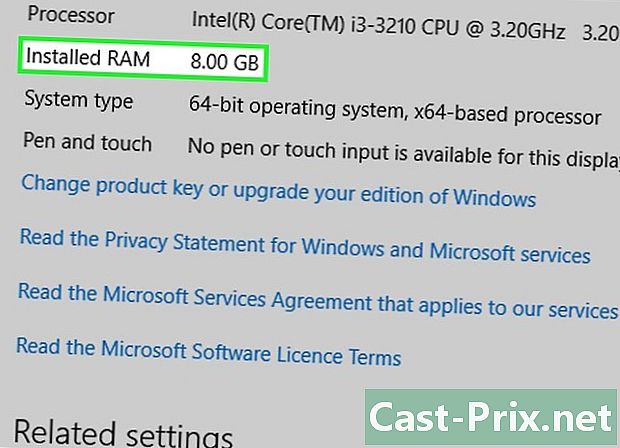
Gå gjennom delen som heter Installert minne. Det er i midten av den viste siden, i den navngitte delen Funksjoner på datamaskinen. Nummeret til høyre for denne overskriften vil fortelle deg hvor mye minne som er installert på datamaskinen din og som faktisk blir gjenkjent av operativsystemet. -
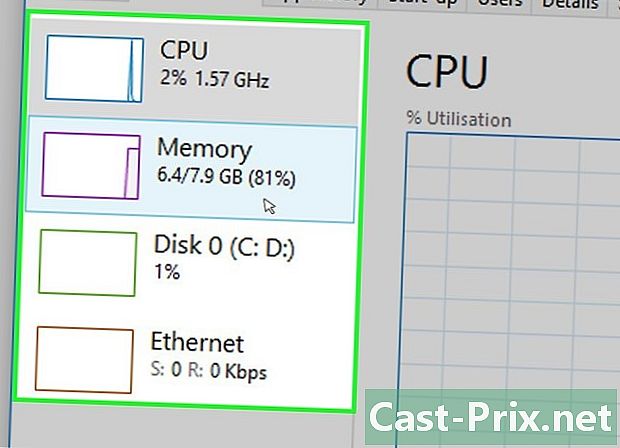
Sjekk bruken av datamaskinens minne. Du vil kunne bruke System Task Manager hvis du vil vite hvordan datamaskinens RAM er tildelt eller den totale mengden minne som er brukt på et gitt tidspunkt.- Du vil kunne få et inntrykk av hvor mye minne som kreves av et program for at det skal fungere riktig hvis du utfører denne sjekken mens den kjører.
Metode 2 Kontroller RAM på en Mac
-
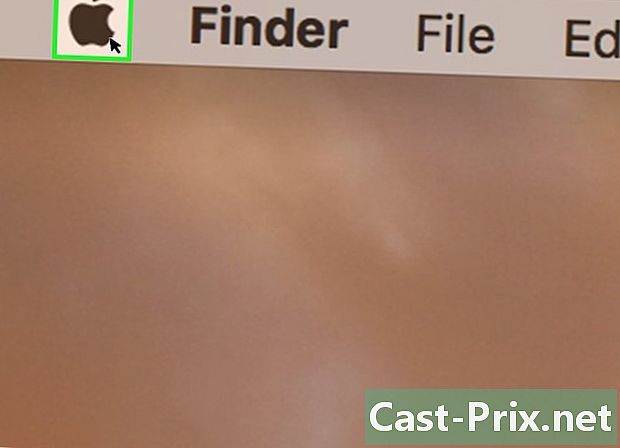
Åpne Apple-menyen
. Klikk på logoen eple som er i øvre venstre hjørne av skjermen. Dette vil ha effekten av å vise en rullegardinmeny. -
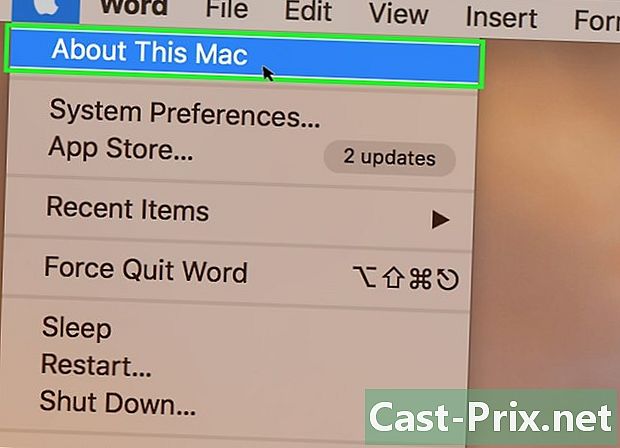
Klikk på knappen Om denne Macen. Du finner den i rullegardinmenyen du nettopp åpnet. Denne handlingen vil åpne vinduet merket Om denne Macen. -
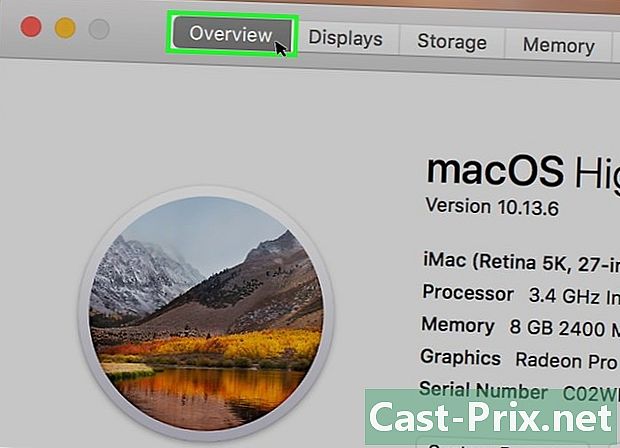
Klikk på tittelen merket undersøkelsen. Denne fanen er i øverste venstre hjørne av det navngitte vinduet Om denne Macen.- Longlet undersøkelsen skal normalt vises som standard når du åpner vinduet Om denne Macen.
-
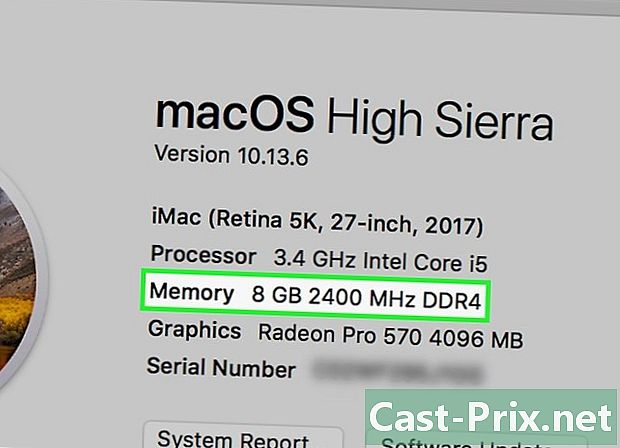
Gå gjennom informasjonen i seksjonen med tittelen minne. Nummeret som vises til høyre for tittelen på elementet vil fortelle deg hvor mye RAM som er installert på Mac-maskinen din, samt hvilken type minne som brukes. -
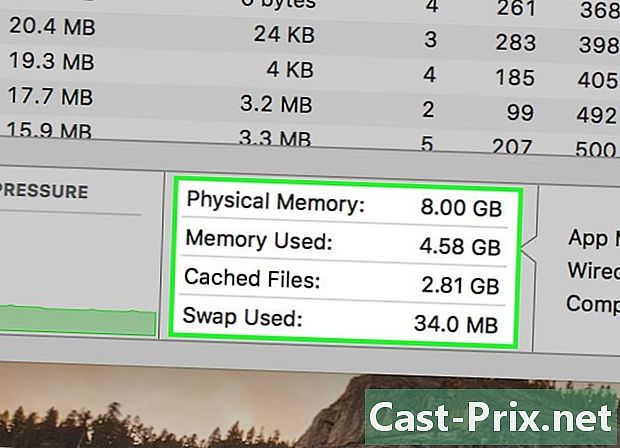
Sjekk Mac-minnets bruk. Du vil kunne bruke systemaktivitetsmonitoren hvis du vil vite hvordan datamaskinens RAM er tildelt eller den totale mengden minne som er brukt på et gitt tidspunkt.- Du vil kunne få et inntrykk av hvor mye minne som kreves av et program for at det skal fungere riktig hvis du utfører denne sjekken mens den kjører.
Metode 3 Kontroller RAM på en iPad
-
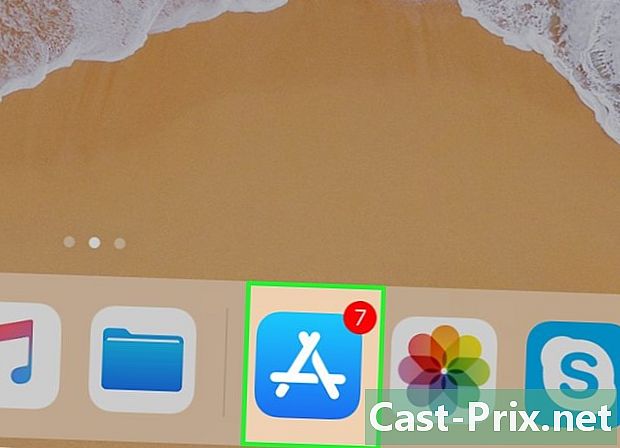
Åpne programdatabasen
av din iPhone. Trykk på applikasjonsdepotikonet, som ser ut som et tegn En hvitt på en blå bakgrunn.- IPad-enheten din må ha minst versjon 7 av iOS-systemet for at applikasjonen som kreves av denne metoden, skal fungere.
-
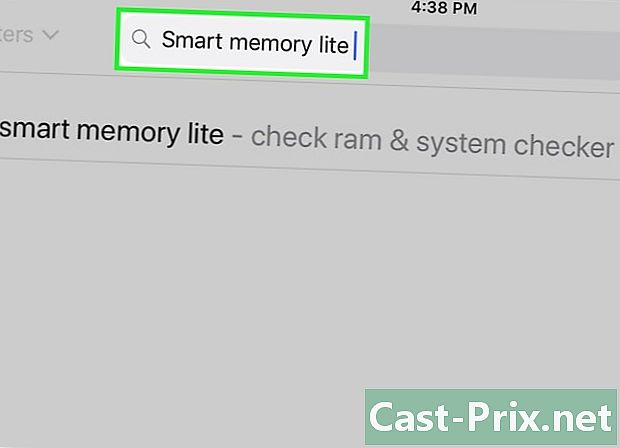
Se etter den lette versjonen av appen Smart minne. Trykk på søkefeltet øverst til høyre på iPad-skjermen og skriv den inn smart minne lite trykk deretter på den blå knappen merket søk. Denne knappen er plassert i nedre høyre hjørne av tastaturet.- Hvis du ikke ser søkefeltet vises, sjekk at du er på riktig fane ved å trykke på knappen eiendeler som er i nedre venstre del av skjermen.
-
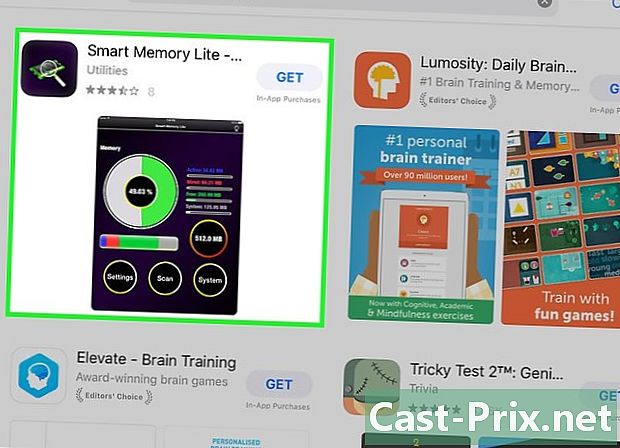
Finn appen Smart Memory Lite. Du bør finne denne tittelen øverst på siden med søkeresultatene. -
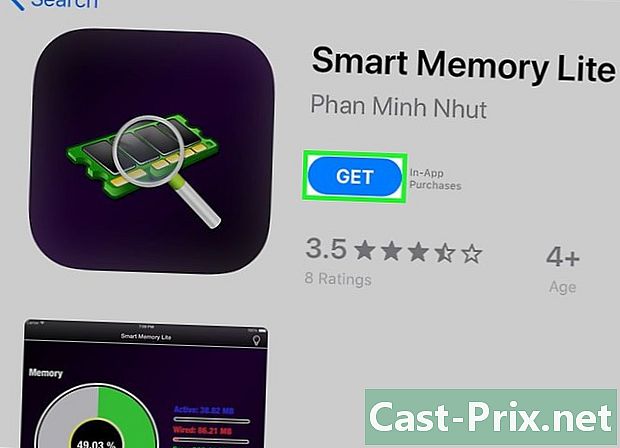
Trykk på knappen GET. Det er til høyre for tittelen på søknaden Smart Memory Lite. -
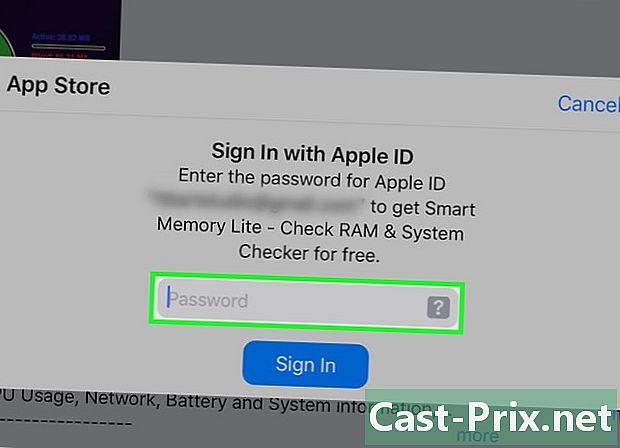
Presenter fingeravtrykket ditt når du blir bedt om det. Skann fingeravtrykket for å identifisere deg med Apple for å begynne å laste ned applikasjonen på iPad-en din.- Hvis iPad-en din ikke bruker fingeravtrykkgodkjenning, må du trykke på installere nederst på skjermen når du blir bedt om det, og skriv inn Apple ID-passordet.
-
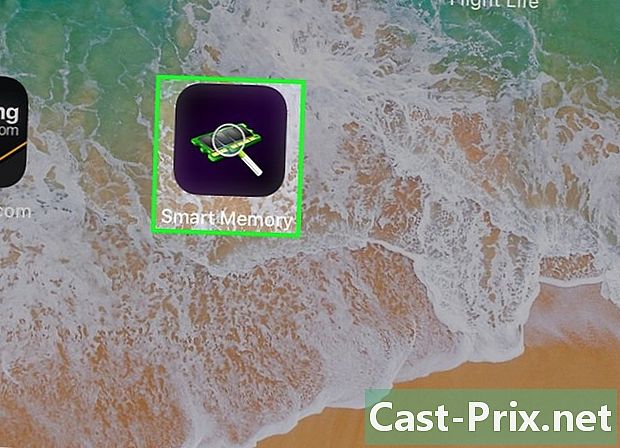
Åpne Smart Memory Lite. Når programmet blir lastet ned, trykk på åpen i applikasjonsdatabasen eller på Smart Memory Lite-ikonet som er i form av en elektronisk brikke. -
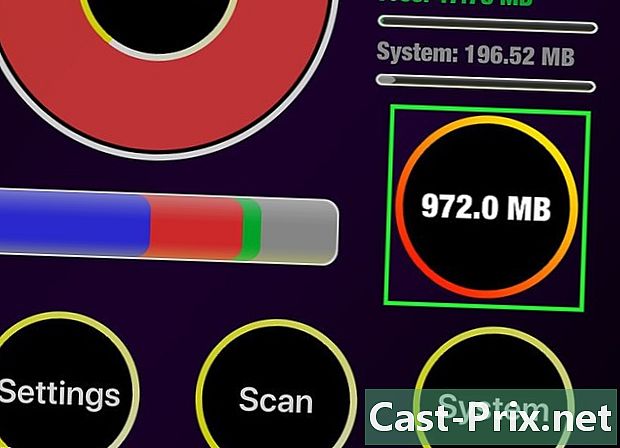
Sjekk den totale mengden RAM på din iPad. Du vil se i det nedre høyre hjørnet av skjermen en sirkel der et nummer er skrevet. Dette representerer den totale mengden minne på iPad-en.- I motsetning til de fleste datamaskiner vil du ikke kunne legge til RAM til den eksisterende på iPad-en.
-
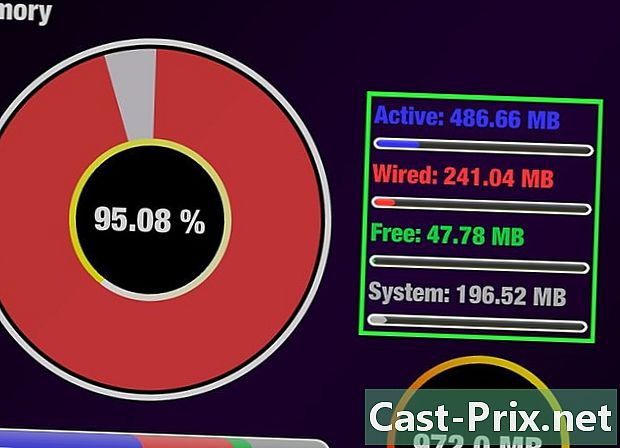
Sjekk bruken av RAM på din iPad. Du ser nederst på skjermen en stolpe med blå, rød, grønn og grå farge. Denne linjen viser tildelingen som er laget av minnet på iPad-en din, disse fargene representerer henholdsvis RAM-en som brukes permanent, den som har holdt seg fri og minnet som er tildelt operativsystemet.- Du vil også kunne se, til høyre på skjermen på iPad, brukshastigheten i sanntid til RAM-en til apparatet.
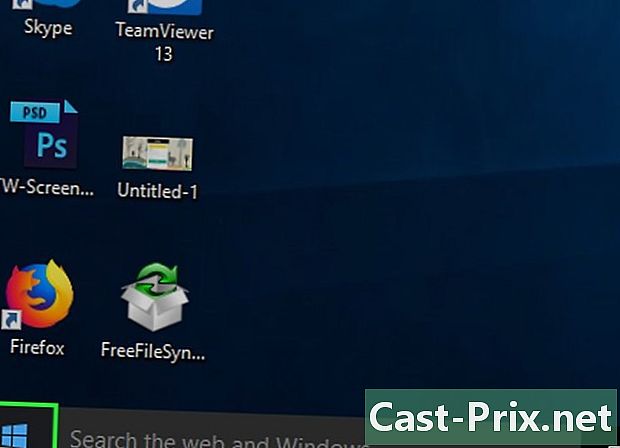
- søknaden Smart Memory Lite er tilgjengelig for både iPad og iPhone.
- RAM, også kalt RAM skal ikke forveksles med en harddisk. Harddisker er også kjent som lagringsminner.
- Du kan også sjekke plassen på harddisken.
- datamaskiner med 32-biters arkitektur kan bare bruke opptil 4 gigabyte RAM. Å installere mer ville ikke være fornuftig og ville ikke være annet enn sløsing.