Slik bruker du Office Absence Manager på Microsoft Outlook
Forfatter:
Randy Alexander
Opprettelsesdato:
27 April 2021
Oppdater Dato:
1 Juli 2024
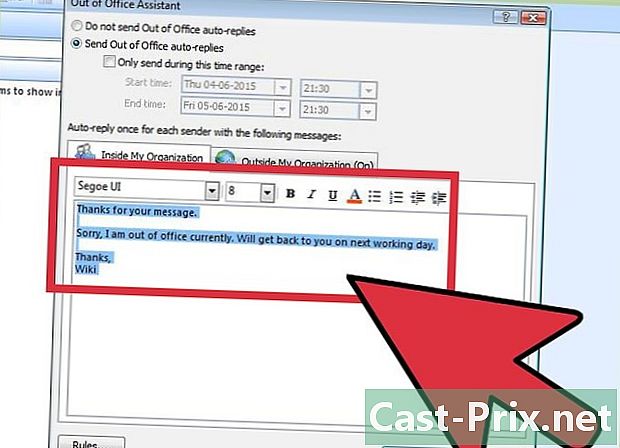
Innhold
- stadier
- Metode 1 Outlook 2010/2013
- Metode 2 Outlook 2007
- Metode 3 Outlook 2003
- Metode 4 Send et automatisk svar uten en Exchange-konto
Hvis du trenger å være borte fra kontoret en stund eller planlegger å reise på ferie, kan det være lurt å informere folk som sender deg e-post om ditt fravær. Selv om du ikke har en Exchange-konto, kan du sende automatiske svar ved å opprette noen regler.
stadier
Metode 1 Outlook 2010/2013
- Aktiver automatiske svar Velg en Exchange-mappe. Velg denne mappen i biblioteket. Du må ha valgt en Exchange-mappe for å se alternativet for automatisk svar. Åpne menyen "Auto Answer (Out of Office)". Du kan finne den ved å klikke på Fil-menyen og velge informasjonsalternativet.
-
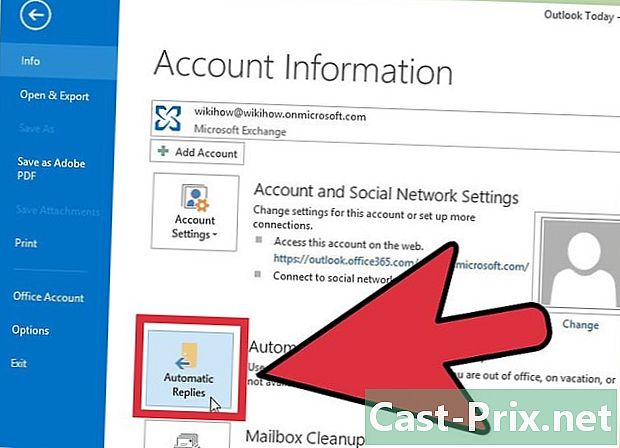
Konfigurer dine automatiske svar. I autosvar-menyen merker du av for "Send automatiske svar". Du kan angi når veiviseren skal være aktiv ved å merke av i den aktuelle boksen og stille inn ønskede datoer. -
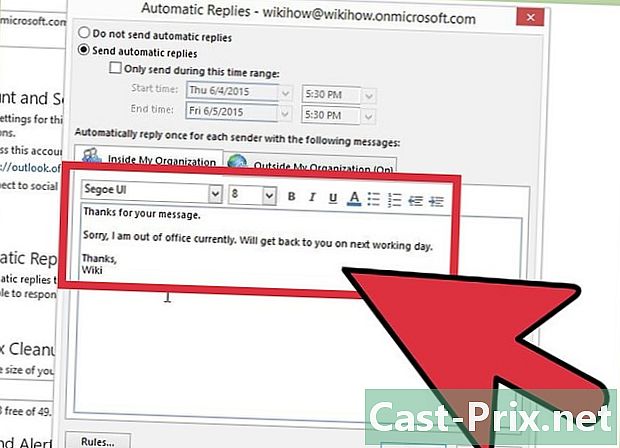
Skriv svaret. For e-poster sendt fra Exchange-serveren din, bruk menyen "I min organisasjon". Hvis du vil svare på brev mottatt fra noen andre, bruker du menyen "Utenfor min organisasjon". Når du er fornøyd med svarene dine, klikker du OK. -
Deaktiver automatiske svar. Hvis du setter opp datoer for å aktivere automatiske svar, slås veiviseren automatisk av når tiden er inne. Hvis du ikke konfigurerer en bestemt periode, vil veiviseren forbli aktivert til du åpner "Auto Answer" -menyen og velger "Don't send auto Answer".
Metode 2 Outlook 2007
-
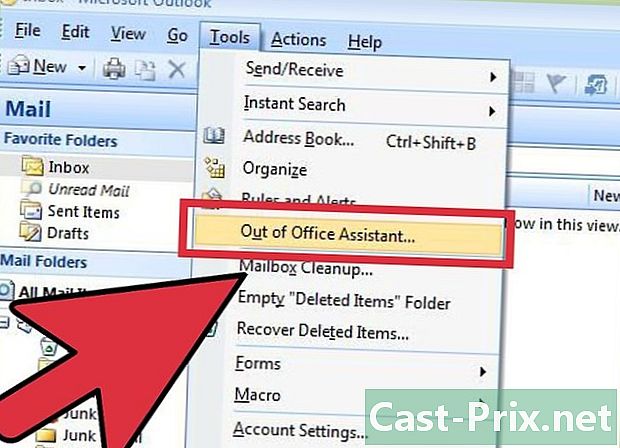
Aktiver Office Manager. Klikk på Verktøy-menyen. Velg "Out of Office Assistant" fra Verktøy-menyen. Merk av i ruten "Send automatiske svar utenom kontoret". Du kan stille inn aktiveringsperioden til manageren ved å merke av i ruten for å konfigurere en viss tid. -
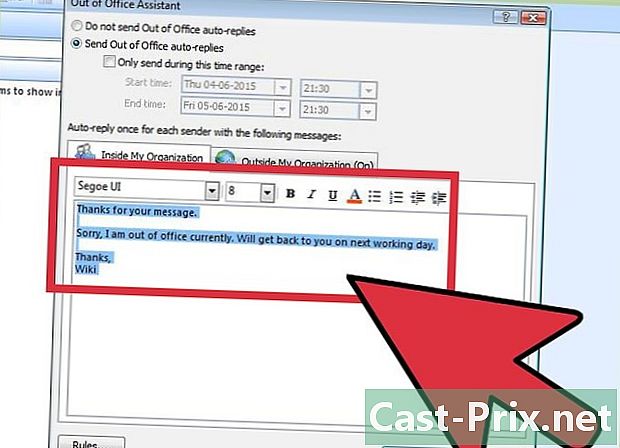
Skriv svaret. For e-post sendt fra Exchange-serveren din, bruk menyen "I min organisasjon". Hvis du vil svare på e-post som er sendt av noen andre, bruker du menyen "Utenfor min organisasjon". Når du er fornøyd med svaret ditt, klikker du OK. -
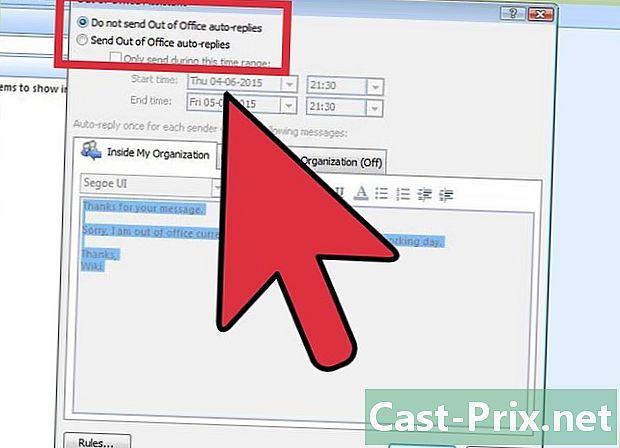
Deaktiver kontorsjefen. Hvis du setter opp en periode for å sende dine automatiske svar, vil manageren automatisk deaktiveres når perioden er slutt. Hvis du ikke angir en aktiveringsperiode, vil den være aktiv til du åpner autosvar-menyen og velger "Ikke send out-of-office auto-svar".
Metode 3 Outlook 2003
-
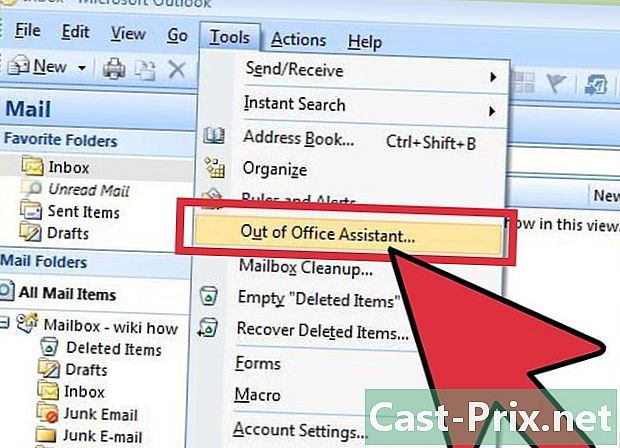
Aktiver Office Assistant. I Verktøy-menyen velger du Out of Office Wizard. Merk av i ruten "Jeg er for øyeblikket ute av kontoret". -

Skriv svaret. Skriv inn svaret du vil sende i boksen "e for automatisk svar sendt en gang til hver avsender:" -
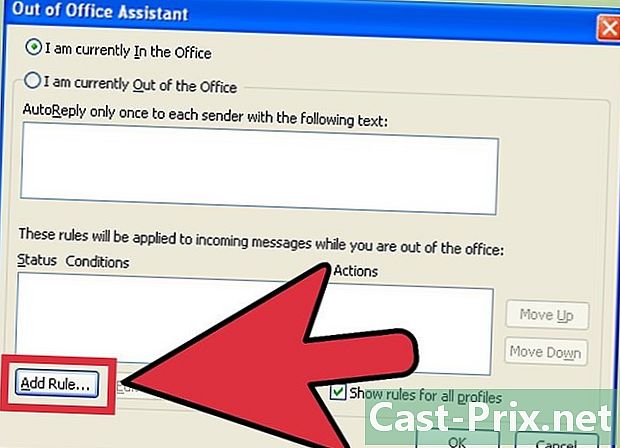
Legg til regler. Du kan legge til regler i manageren din, for eksempel for å overføre s fra noen avsendere til en annen mottaker. Klikk på knappen "Legg til regel ..." for å konfigurere en tilpasset regel. For eksempel kan du opprette en regel som lar deg overføre e-post fra en bestemt kunde til forretningspartneren din, slik at du ikke går glipp av viktig korrespondanse mens du er borte. -

Deaktiver assistenten din uten kontor. Veiviseren utenfor kontoret vil forbli aktiv til du åpner menyen for automatisk svar og velger "Ikke send out-of-office auto-svar".
Metode 4 Send et automatisk svar uten en Exchange-konto
-
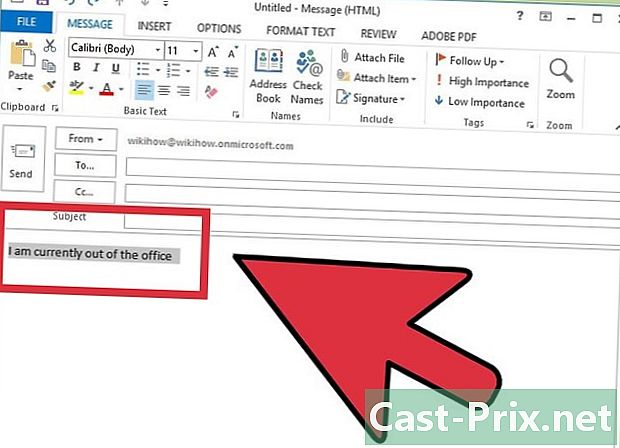
Lag din modell. Uten en Exchange-konto er ikke automatiske svaralternativer tilgjengelige. Det er fortsatt mulig å konfigurere et automatisk svar fra en mal og noen regler. Begynn med å lage en ny. Dette vil være din automatiske svarmal.- Velg et objekt som kort forklarer situasjonen. For eksempel "Utenfor kontoret til
". Du kan også skrive ordene "automatisk svar" i emnet, for å umiddelbart informere mottakeren om at svaret er automatisk. - Skriv et kort. I hoveddelen av, skriv en general som kan søke på enhver mottaker. Fortell oss hvordan det er mulig å kontakte deg eller hvem som ellers vil kontakte for deg.
- Velg et objekt som kort forklarer situasjonen. For eksempel "Utenfor kontoret til
-

Lagre modellen din. Når du er fornøyd med det, klikker du "Lagre som ..." fra rullegardinmenyen "Lagre som" og velger "Outlook-mal". Dette vil lagre filen som en mal som åpnes for Outlook. -

Lag reglene. For å få det automatiske responssystemet til å fungere ordentlig, må du definere noen regler for å automatisere prosessen. På Office 2003/2007 klikker du på Verktøy-menyen og velger "Regler og varsler." På Office 2010/2013, klikk på Fil-menyen, velg Informasjon og klikk deretter Regler og varsler. Dette vil åpne "E-postregler" -menyen.- Klikk på knappen "Ny regel". Du blir bedt om å velge en mal. I delen "Start fra en blank mal eller regel", sjekk "Sjekk når de kommer". Klikk Neste.
- Definer hvilke som trenger svar. Hvis du vil svare på hver kvittering i ditt område, kan du merke av i boksen "der jeg vises i Til-boksen". Du kan begrense dette feltet ved å utpeke bestemte avsendere eller e-poster som inneholder spesifikke ord i objektet eller kroppen til. Klikk Neste når du har valgt.
- Last inn modellen. Merk av for "Svar med en spesifikk mal" i neste vindu for å laste den du opprettet litt tidligere. Klikk på lenken i beskrivelsen for "en spesifikk modell". Dette åpner en dialogboks som spør hvor modellene er plassert. Velg "Brukermaler i systemfiler." Åpne den du opprettet litt tidligere.
- Konfigurer unntakene dine. Når malen er lastet inn, kan du stille inn betingelser du ikke vil at autosvaret skal sendes for, for eksempel en spesifikk mottaker eller bestemte typer s. Klikk Neste når du har valgt.
- Gi din regel navn. Før du er ferdig med operasjonen, må du gi et navn til regelen din. Bruk et lett å huske navn slik at du raskt kan slå av regelen i fremtiden. Merk av i boksen "Aktiver denne regelen" for å aktivere den, og klikk deretter Fullfør.
-

Deaktiver regelen. Når du kommer tilbake til kontoret, kan du deaktivere regelen ved å åpne "Regler og varsler" -menyen igjen. Velg den utenforstående regelen du opprettet, og som er i listen over de aktive reglene, og klikk på Slett-knappen.

- Organisasjonen representerer vanligvis ditt selskap og består av personer som har en Exchange-konto på samme server som din.
- Verktøy-menyen vises i hovedvinduet i Outlook. Dette er det samme vinduet som vises når du starter Outlook og inkluderer menyene Fil, Rediger, Vis, Send / motta verktøy, Handling og Hjelp. Det er ingen Verktøy-meny for å opprette og vise alternativer som s, kontakter eller oppgaver.
- Når boksen "Send et automatisk svar til personer utenfor selskapet mitt" er valgt, vises "Utenfor min organisasjon" -meny (På) ved siden av menynavnet.
- Mottakeren må være til stede i Kontakter-mappen på Exchange-serveren. Hvis kontaktene bare eksisterer i en mappe som er en del av de personlige mappefilene (.pst), blir ikke auto-svaret sendt.

