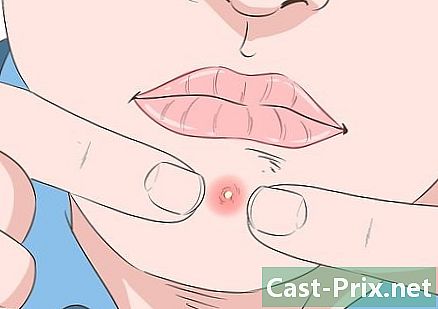Slik bruker du PixLr-bildeditoren online
Forfatter:
Monica Porter
Opprettelsesdato:
20 Mars 2021
Oppdater Dato:
1 Juli 2024

Innhold
Denne artikkelen ble skrevet i samarbeid med våre redaksjoner og kvalifiserte forskere for å garantere nøyaktigheten og fullstendigheten av innholdet.s innholdsstyringsgruppe undersøker redaksjonelteamets arbeid nøye for å sikre at hvert element overholder våre høye kvalitetsstandarder.
Lær å utforske og bruke Pixlr-verktøy. Dette er et online redigeringsprogram som lar deg redigere et bilde eller bilde.
stadier
-

Besøk Pixlr-nettstedet. Gå til https://pixlr.com/editor/. På denne måten åpner du Pixlr-presentasjonssiden der du kan velge bildet du vil redigere.- Du kan bli bedt om å aktivere Adobe Flash for nettleseren du bruker. I så fall klikker du hvor som helst på siden og deretter på ledeteksten aksepterer. Oppdater siden.
-

Velg et bilde. For å gjøre dette, klikk på et av disse alternativene som vises på siden.- Lage et nytt bilde : Denne funksjonen lar deg male eller lage et nytt bilde. Du blir bedt om å velge størrelsen på arbeidsområdet.
- ÅPNE ET BILDE FRA DATAMASKINEN : Dette alternativet gir deg muligheten til å bla gjennom datamaskinen din for å velge et bilde. Du bør velge bildet som skal behandles og klikke på åpen i nedre høyre hjørne av dialogvinduet.
- ÅPNE ET BILDE FRA URLEN hennes : Lim inn Internett-adressen eller URL-koblingen i feltet som ser ut til å importere bildet til Pixlr-vinduet.
- ÅPNE ET BILD I BIBLIOTEKET Hvis du har en Pixlr-konto, har du muligheten til å logge inn og velge et eksisterende bilde fra biblioteket ditt med dette alternativet.
-

Vent til bildet lastes inn. Når bildet åpnes i Pixlr, kan du nå begynne å redigere det. -

Gå gjennom de forskjellige fanene. Fra øverste venstre hjørne av siden vil du se faner som har disse alternativene du kan klikke på.- fil : har funksjoner relatert til det gjeldende bildet (lagre, skriv ut, åpent bilde osv.).
- redigere : inkluderer de grunnleggende funksjonene i prosjektet, for eksempel kutt eller avbryte.
- bilde : inkluderer funksjoner relatert til bildet, nemlig rotasjon, crop og Vertikalt symmetri arbeidsområde.
- sjiktet : Dette alternativet lar deg administrere de forskjellige lagene som er åpne i Pixlr (hvis du for eksempel åpner et bilde oppå et annet, har du to lag).
- justering : presenterer funksjonene relatert til utseendet og sammensetningen av bildet, nemlig Nyanse og metning, eksponering og Fargebalanse.
- filter : inkluderer filtre så vel som andre visuelle modifikatorer som Fjern støyen.
- utstilling : her har du muligheten til å endre forhåndsvisningen av bildet. Du kan for eksempel zoome inn eller ut eller fjerne noen verktøylinjer fra Pixlr-vinduet.
- språk : Dette alternativet lar deg endre menyspråket.
- hjelp : gi deg Pixlrs ressurser for å hjelpe deg i tilfelle du har vanskeligheter.
-

Lær om Pixlrs grensesnitt. Du vil finne noen interessante elementer i Pixlr-vinduet.- Verktøylinjen : du vil se til venstre for Pixlr-vinduet en vertikal bjelke med forskjellige bilderedigeringsfunksjoner, dvs. verktøy e eller Mal bøtte. Denne linjen lar deg lage tilpassede visuelle effekter, gjøre små trimmer og andre overfladiske endringer. For å finne ut hva et verktøy er til, holder du det bare i et sekund, så ser du en etikett.
- Bildeområdet : du vil se bildet ditt på midten av siden. Det er her du vil gjøre det meste av redigeringsarbeidet.
- Finn delen navigator og de andre alternativene. Til høyre for Pixlr-vinduet, vil du se en kolonne med disse tre seksjonene.
- navigator : Denne delen inneholder funksjoner som lar deg zoome inn og ut, samt alternativer for å endre størrelse på bildet.
- lagene : Viser de forskjellige lagene i prosjektet ditt. Du kan klikke på et bestemt lag for å velge og endre det uavhengig av andre.
- historisk : Viser en liste over alle handlingene du gjør under prosjektet. Dette lar deg vite hva du har gjort for å gå tilbake eller kopiere mens du ser på bildet du har retusjert.
-

Rediger bildet. Nå som du vet hvor alle alternativene er, kan du begynne å redigere eller bruke effekter du vil bruke på bildet ditt.- Prøv litt hvert verktøy for å få en ide om hvordan det fungerer. Du kan avbryte endringene ved å klikke redigere, så videre avbryte.
-

Lagre bildet ditt. Når du er ferdig med å retusjere bildet, lagrer du det ved å gjøre dette:- klikk på fil,
- klikk på posten,
- velg Datamaskinen min,
- klikk på OK,
- Velg et sted på datamaskinen, og klikk deretter posten.