Slik laster du ned til og fra dAdrive-siden
Forfatter:
Randy Alexander
Opprettelsesdato:
3 April 2021
Oppdater Dato:
26 Juni 2024
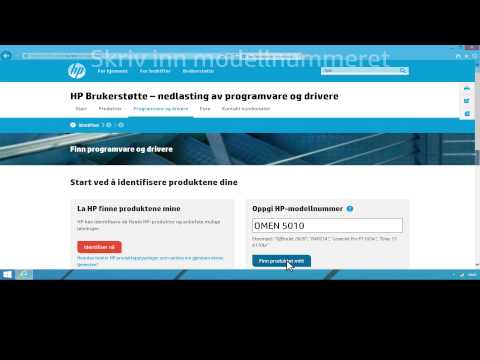
Innhold
- stadier
- Del 1 Koble til ADrive
- Del 2 Lag en ny mappe
- Del 3 Last ned filer (til serveren)
- Del 4 Last ned filer (fra serveren)
ADrive er et online hosting- og skybasert filhåndteringsside, på eller fra mange plattformer. Dette nettstedet er tilgjengelig fra en stasjonær datamaskin via den dedikerte applikasjonen. Den er like tilgjengelig fra en mobil plattform gjennom en mobilapplikasjon. Du kan få tilgang til nettstedet direkte via en nettleser. Med dette nettstedet vil du raskt og enkelt kunne laste ned filer i begge retninger (opp og ned) med godt designet funksjoner og verktøy.
stadier
Del 1 Koble til ADrive
-

Start din favoritt nettleser. For å gjøre dette, dobbeltklikker du fra skrivebordet på nettleserikonet. -

Besøk ADrive-nettstedet. Skriv inn eller lim inn følgende adresse i adressefeltet: http://www.adrive.com, og trykk deretter på oppføring. -

Register. Hvis du ikke har en ADrive-konto ennå, må du registrere deg. Klikk på knappen Registrer deg (registrering) øverst til høyre på siden. Du vil da se et påmeldingsskjema. Fyll den riktig.- Hvis du allerede har en ADrive-konto, går du til neste trinn.
-

Logg inn på kontoen din. Klikk på knappen innlogging (innlogging) øverst til høyre på siden. Angi e-postadressen din og passordet du har valgt, og klikk deretter på knappen innlogging (innlogging). -

Vi ses i Filene mine (Filene mine). Hjemmesiden til ADrive er kanskje litt tett, men vi finner den raskt. Dermed kan du få direkte tilgang til katalogen til filene dine ved å klikke på knappen Filene mine (Filene mine) til venstre.
Del 2 Lag en ny mappe
-

Klikk på ikonet for den nye mappen. I hovedkatalogen finner du de tre ikonene for mulige handlinger i overskriften. Dette er handlingene vi bruker mest på ADrive. Det siste ikonet er en blå mappe der vi kan se tegnet "+". Klikk på den. -

Gi mappen et navn. En dialogboks vises der du kan angi navnet på den nye mappen. Skriv inn navnet hans og klikk Lagre (posten). -

Konsulter mappen. Den nyopprettede mappen er nå tilgjengelig. Den er plassert i hovedkatalogen med tittelen Hjem (velkommen). -

Lag andre mapper. For å gjøre dette, gjenta ganske enkelt trinn 1 til 3 for å lage mapper som vil bli lagt i katalogen Hjem (velkommen).- Du kan også opprette undermapper i disse hovedmappene. Bare åpne disse og lag en ny mappe inni.
-

Sjekk mappekatalogen. Menyen (eller katalogen) til mappen er direkte tilgjengelig fra venstre panel. Bruk den til å navigere gjennom mappene og undermappene.
Del 3 Last ned filer (til serveren)
-

Åpne mappen der du vil legge den nye filen. Klikk på mappenavn for å få tilgang til dem. -

Gå til nedlastingssiden (beløp). I hovedkatalogen vil du øyeblikkelig legge merke til tre handlingsikoner i overskriften. Den første menyen symboliseres av en sky med en pil oppover. Klikk på den for å se de forskjellige alternativene. Velg filer (filer) i menyen. Du blir ledet til siden med nedlastingsmetoder (til serveren). -

Dra og slipp filer. Den første typen nedlasting er dra og slipp. Det er tilgjengelig under den første fanen på nedlastingssiden. På filen din velger du filen (e) du vil laste ned i riktig mappe. Klikk på dem og dra dem til vinduet Dra og slipp. Fra det øyeblikket du slipper musen, lastes filene ned til ADrive-kontoen din.- Du vil kunne følge fremdriften for nedlastingen på en fremdriftslinje.
-

Last ned filer via dialogboksen. Vi kan faktisk bruke den klassiske Windows-dialogboksen til å laste ned (oppstrøms) filer. Den ligger under en fane klassisk. Klikk på knappen Bla (reise) og velg filene fra harddisken du vil laste ned. Når de er valgt, lastes de på ADrive.- Du vil kunne følge fremdriften for nedlastingen på en fremdriftslinje.
-

Last ned filer. Vil du laste ned (oppstrøms) hele mapper eller flere filer? ADrive kan gjøre det. Klikk på det første ikonet til venstre på den generelle katalogsiden, merket Uploader, så videre mapper (poster). Du vil se et nedlastingsverktøy, et vindu som faktisk kjører i Java. Deretter er det bare å dra og slippe mapper i dette vinduet.- Du vil kunne følge fremdriften for nedlastingen på en fremdriftslinje.
-

Last ned direkte fra en Internett-adresse (URL). La oss si at du har funnet en interessant fil på Internett og vil laste den opp til ADrive-kontoen din uten å først laste den ned til datamaskinen din. Dette er mulig takket være ekstern opplasting.- Klikk på det første ikonet til venstre på den generelle katalogsiden, merket Uploader, så videre Remote (eksternt). Du blir deretter ført til en side hvor du kan angi den nøyaktige plasseringen av filen. Skriv inn internettadressen (URL) til den aktuelle filen, og klikk deretter på knappen Hent (gjenopprette).
- Filen blir deretter umiddelbart kalt av ADrive og kopiert til ADrive-kontoen din. Denne metoden er raskere enn den som først består av å laste ned (nedstrøms) filen, for deretter å sende en gang til ADrive.
Del 4 Last ned filer (fra serveren)
-

Last ned (fra serveren) bare en fil. Se i ADrive-mappene etter filen du vil laste ned til datamaskinen. Velg den ved å klikke på den: filen blir uthevet. Til høyre ser du et avsnitt lager. Der vil du se listen over handlinger som kan brukes på filen. Klikk på Last ned for å begynne å laste ned filen. -

Last ned flere filer. Se i ADrive-mappene etter filene du vil laste ned til datamaskinen. Velg dem ved å klikke på dem. Filene blir deretter uthevet. Under rubrikken lager til høyre, klikk Last ned as.zip (Last ned i format.zip): Nedlastingen av filene blir deretter startet.- Filene blir komprimert og sendt som en enkelt komprimert (.zip) fil.
-

Bruk funksjonen Downloader. I hovedkatalogen vil du øyeblikkelig legge merke til tre handlingsikoner i overskriften. Den andre menyen symboliseres av en sky med en pil nedover. Klikk på dette ikonet for å starte verktøyet (i Java) for nedlasting (synkende).- Dette verktøyet Downloader viser filkatalogen til ADrive-kontoen din: alle filer og mapper sjekkes som standard. Velg filene og mappene du vil laste ned ved å merke eller fjerne merket i boksene. Når det er gjort, klikk på knappen Last ned (nedlasting).
- De valgte filene og mappene blir lastet ned som den ene etter den andre. De vil ikke komprimeres til en fil.
- Du vil kunne følge fremdriften for nedlastingen på en fremdriftslinje.
