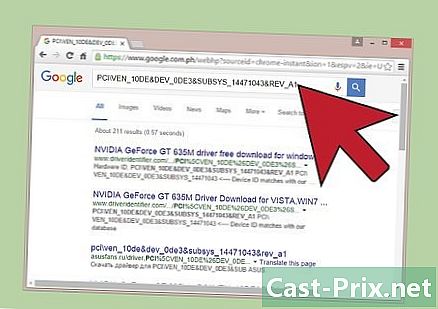Slik fjerner du tomme linjer fra Google Sheets
Forfatter:
Randy Alexander
Opprettelsesdato:
25 April 2021
Oppdater Dato:
1 Juli 2024

Innhold
I denne artikkelen: Fjern rader én etter én Bruk et filter Bruk et tillegg
Google Sheets er regnearket til kontorpakken til Google Docs. Det er et veldig kraftig verktøy som er tilgjengelig på internett, så det er ingen programvare å installere på datamaskinen din. Det er mange mulige handlinger, for eksempel å slette tomme linjer, som kan gjøres etter 3 forskjellige metoder.
stadier
Metode 1 Fjern linjene én etter én
-
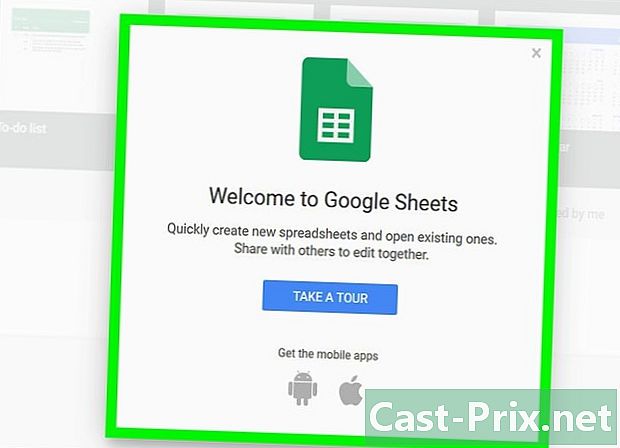
Tilgang til Google Sheets. Åpne nettleseren din og søk Google Sheets. Hvis Google-kontoen din er aktiv, kan du se en liste over regnearkene dine i Google Regneark.- Hvis du ikke er logget på Google-kontoen din, må du slå den på!
-

Åpne et regneark med Google Sheets. Velg et av dokumentene du har i Google Sheets. -

Velg en linje. Høyreklikk på regnearket på nummeret på linjen du vil slette. Linjenummerering er på venstre side av regnearket. -
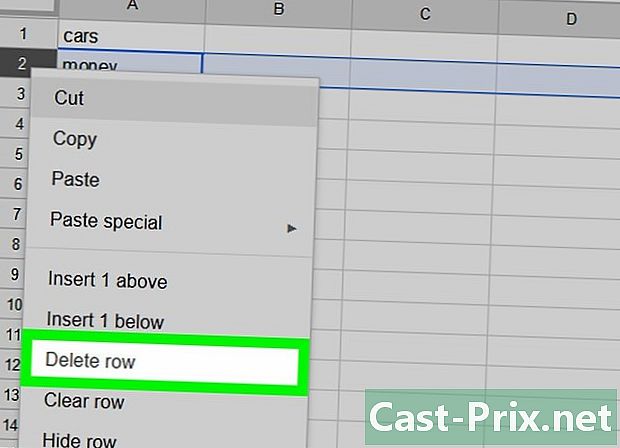
Press Slett linje. I menyen som vises, klikker du på Slett linje for å fjerne raden fra regnearket.
Metode 2 Bruk et filter
-
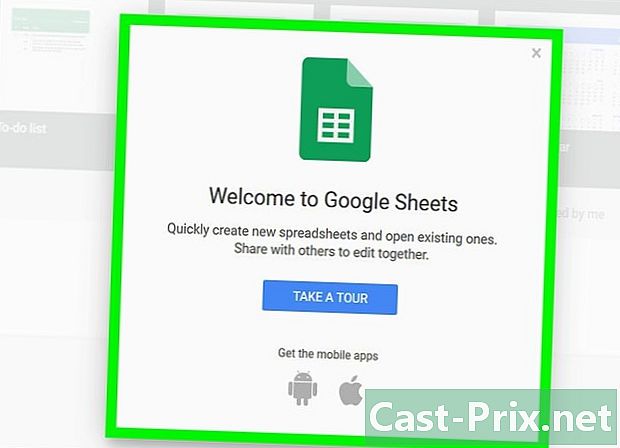
åpent Google Sheets. Gå til nettleseren din, og søk deretter Google Sheets. Når Google-kontoen din er aktiv, ser du en liste over dokumentene dine i Google Sheets. -
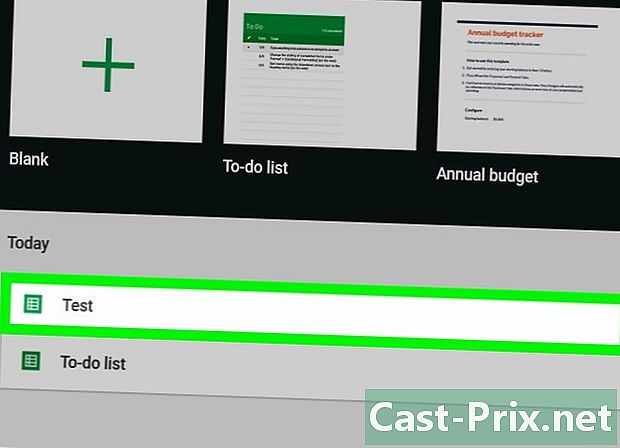
Velg et dokument. Velg et av dokumentene dine i Google Sheets. -
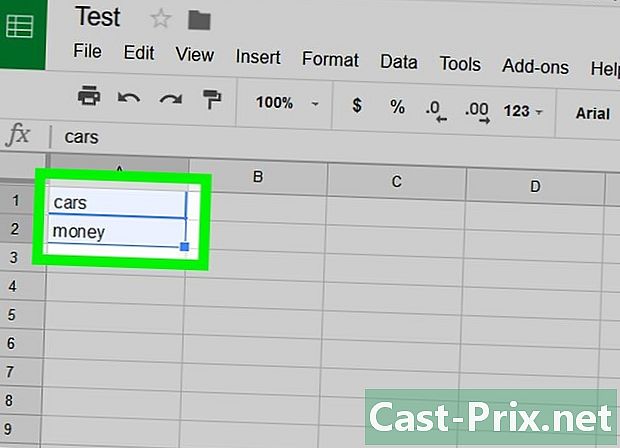
Velg dataene dine Klikk i den første datacellen, og utvid deretter valget ditt for å markere alle celler som inneholder minst data. -
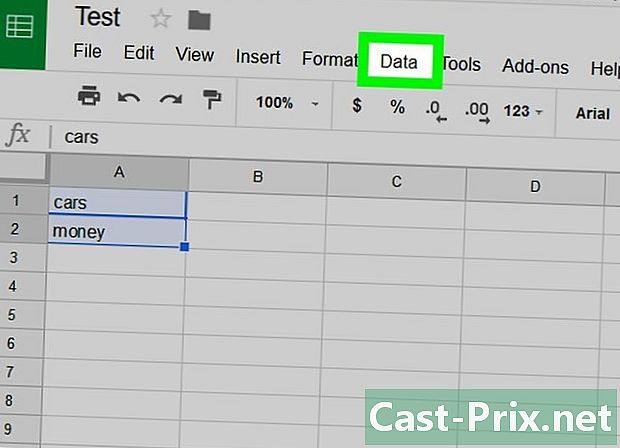
Press data. Klikk på på menylinjen på arket ditt data. -
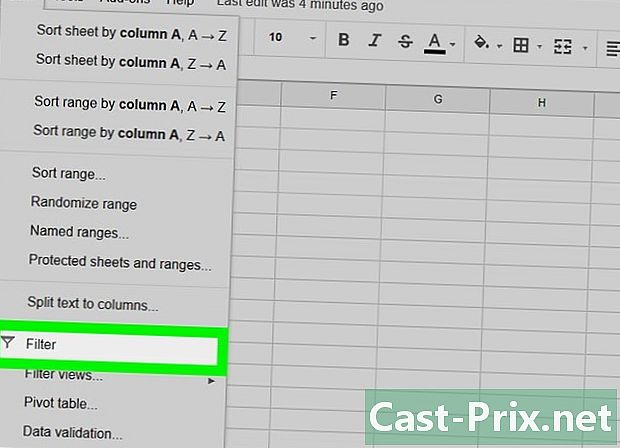
Velg Lag et filter. Klikk på i funksjonslisten som åpnes Lag et filter. -
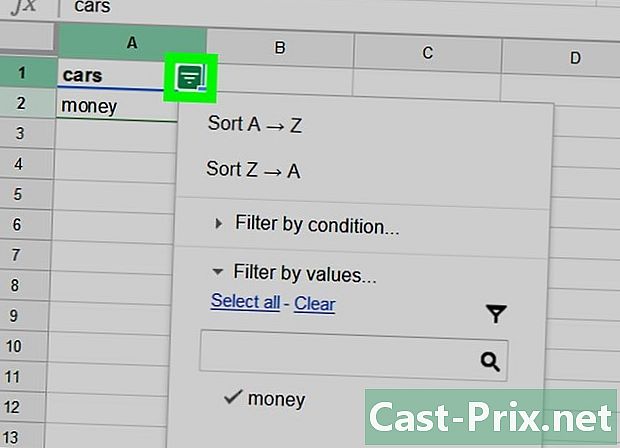
Trykk på den grønne trekanten. I den første cellen øverst til høyre i valget ditt, kan du se en liten trekant laget av tre horisontale linjer, klikk på den. -
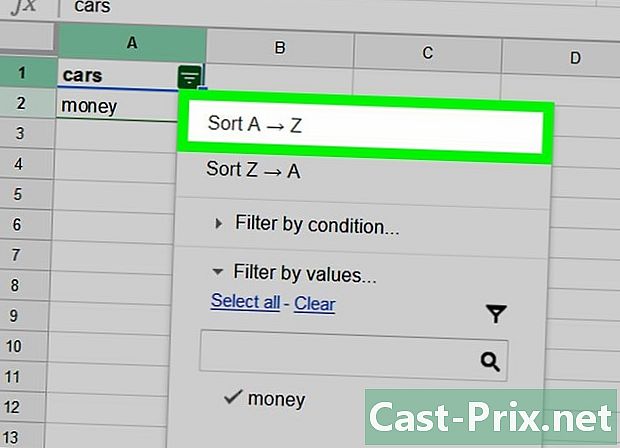
Klikk på Sorter A → Z. I listen over alternativer som vises,
velg Sorter A → Z slik at alle celler som inneholder data omorganiseres og de tomme cellene er under dem.
Metode 3 Bruk et tillegg
-

Se siden av Google Sheets. Søk i nettleseren din Google Sheets. Merk at når du åpner Google-kontoen din, vil du se en liste over dokumentene dine i Google Sheets. -
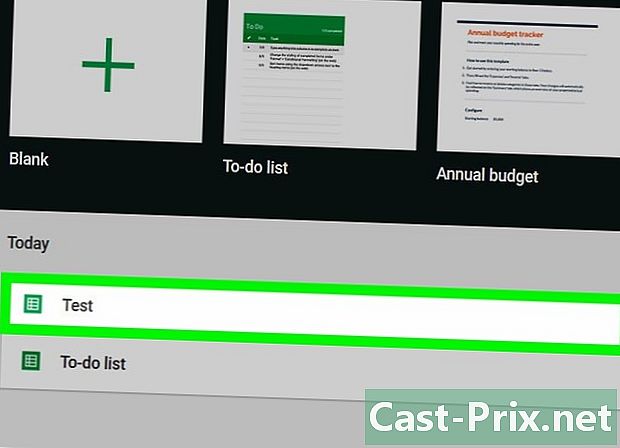
Velg et dokument. Åpne et regneark. -

Press Tilleggsmoduler. Klikk på på menylinjen på regnearket Tilleggsmoduler. -
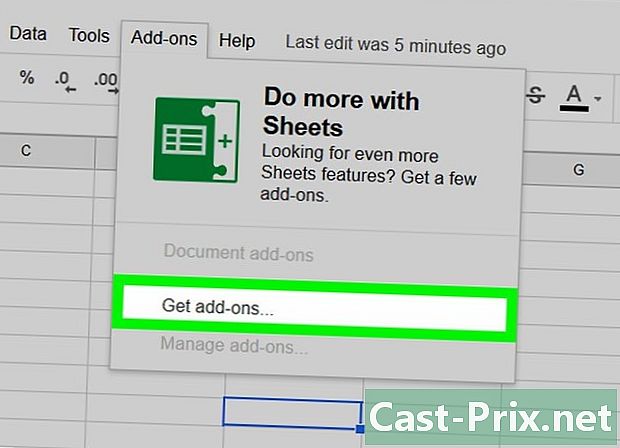
Velg Last ned tilleggsprogrammer. I menyen som åpnes, klikker du Last ned tilleggsprogrammer. -
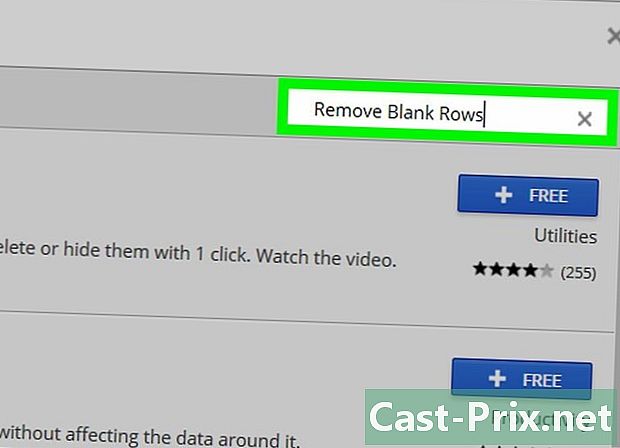
Bruk funksjonen søk. Klikk i søkefeltet øverst til høyre i det åpne vinduet som åpnes.
Registrer Fjern tomme rader, betyr det slette tomme linjer og trykk på tasten oppføring av tastaturet ditt. Merk at du ikke finner modulen på fransk, så du må gjøre søket på engelsk. -
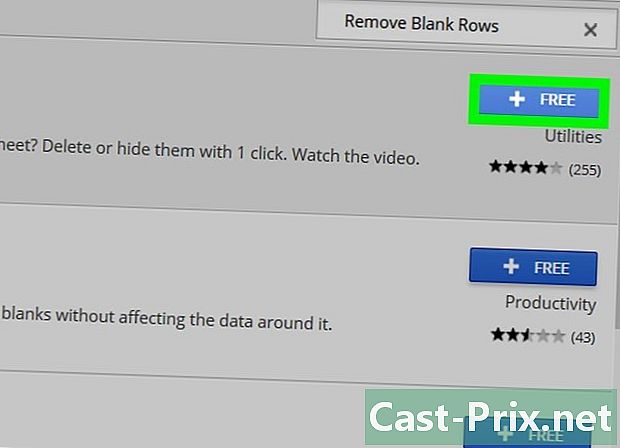
Trykk på knappen + Gratis. Trykk på den blå knappen i listen over moduler som er foreslått + Gratis av modulen Fjern tomme rader (og mer), bildet til denne modulen viser et viskelær. -
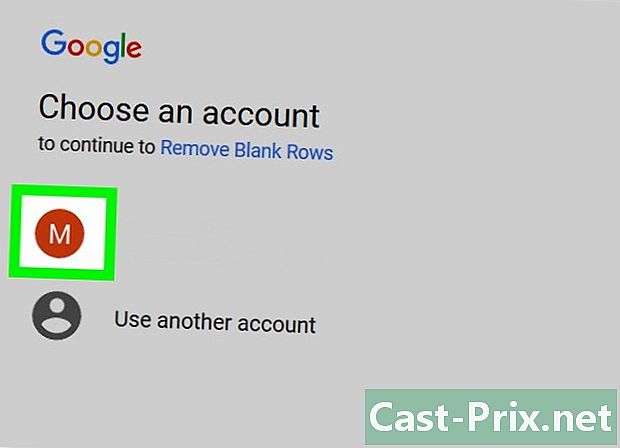
Velg Google-kontoen din Klikk på Google-kontoen din Hvis du bruker flere kontoer, blir du bedt om å velge hvilken konto du vil legge tillegget. -
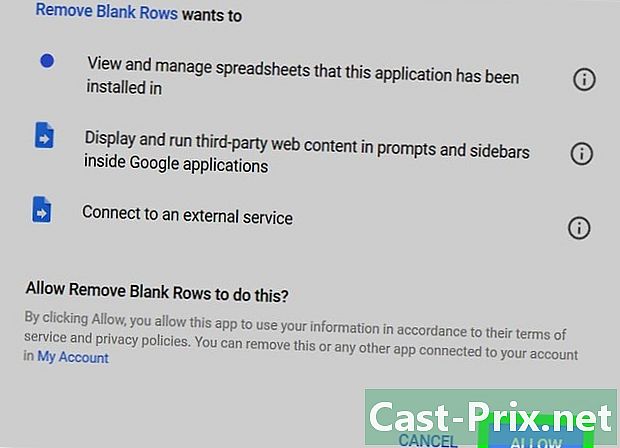
Press tillatelse. Etter å ha lest informasjonen i conuelle-vinduet, klikker du på tillatelse. -

Fortsett Tilleggsmoduler. Åpne igjen Tilleggsmoduler som er i menylinjen på regnearket. -
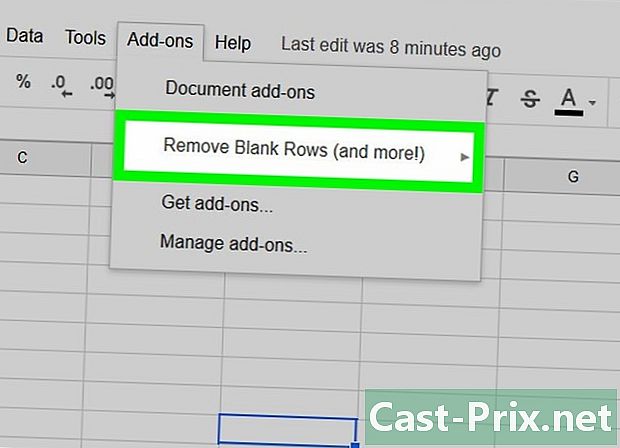
Klikk på Fjern tomme rader (og mer). I menyen som åpnes velger du Fjern tomme rader (og mer). -

Press Slett / skjul tomme rader / kolonner. I menyen for kjøretøy, velg Slett / skjul tomme rader / kolonner som betyr slette / skjule tomme rader / kolonner for å åpne et vindu med alternativer til høyre. -

Velg hele arket. Klikk i den grå boksen øverst til venstre for å velge hele arket.- Du kan også gjøre det Ctrl+En for å velge alle celler i arket.
-

Trykk på knappen Slett. Klikk på i vinduet til høyre Slett som betyr remove slik at alle tomme linjer blir slettet.