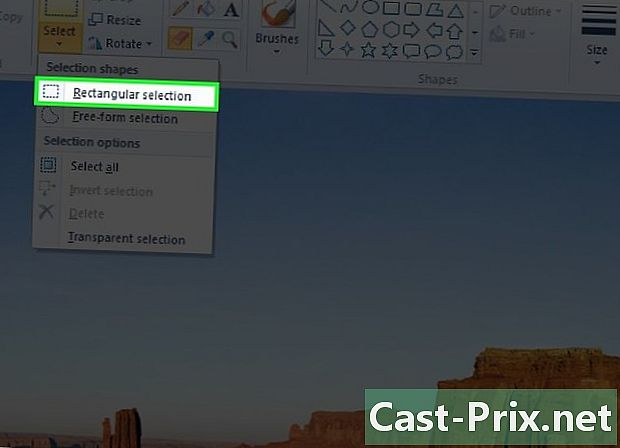Slik lagrer du iPhone på iTunes
Forfatter:
John Stephens
Opprettelsesdato:
21 Januar 2021
Oppdater Dato:
19 Kan 2024
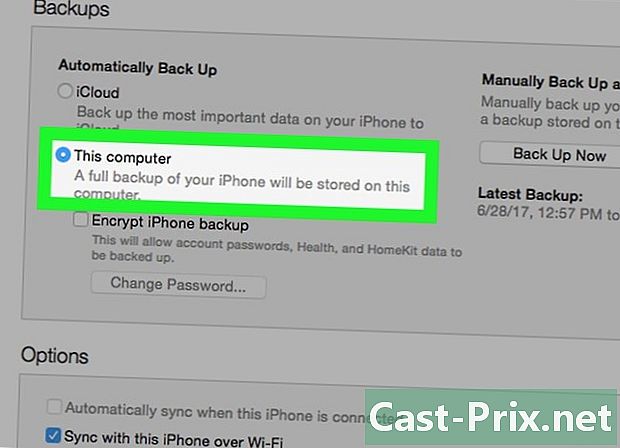
Innhold
- stadier
- Del 1 Lag en sikkerhetskopi
- Løs problemer
- Del 2 Gjenopprett fra en sikkerhetskopi
- Løs problemer
Det anbefales å ta sikkerhetskopi av iPhone regelmessig for å kunne gjenopprette den raskt hvis det oppstår et alvorlig problem under bruken. Hvis du har iTunes installert på datamaskinen din, kan du bruke det kraftige innebygde sikkerhetskopieringsverktøyet til å lagre en kopi av alle dataene dine på en sikker måte. Du kan deretter gjenopprette sikkerhetskopien når du støter på et problem med iPhone.
stadier
Del 1 Lag en sikkerhetskopi
-
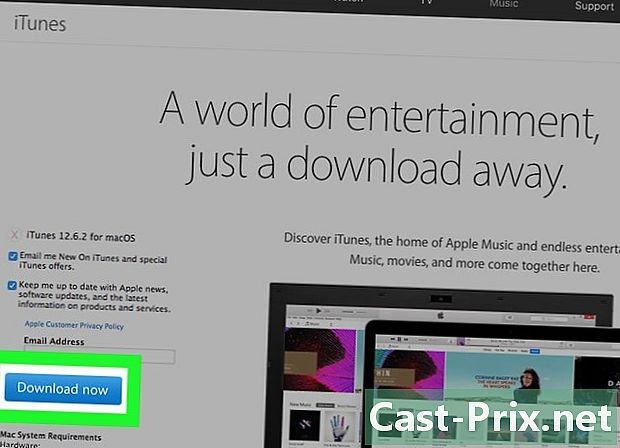
Last ned og installer iTunes. Du kan laste ned iTunes gratis på denne siden.- Les denne artikkelen for mer informasjon om hvordan du installerer iTunes.
-
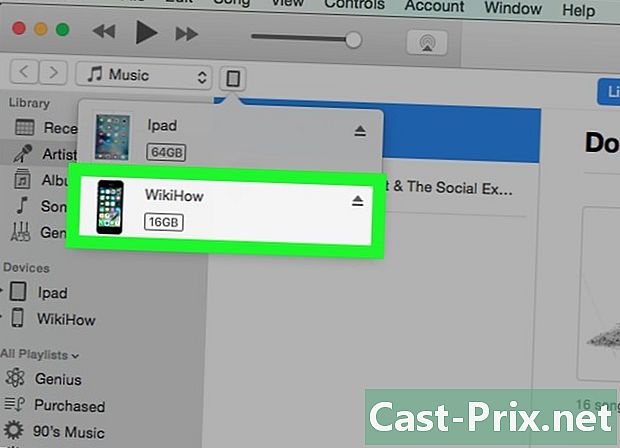
Åpne iTunes. Deretter kobler du iPhone-en til datamaskinen din med den medfølgende USB-kabelen.- Hvis dette er første gang du kobler til iPhone, må du trykke på tillit eller på Å stole på på telefonskjermen.
-
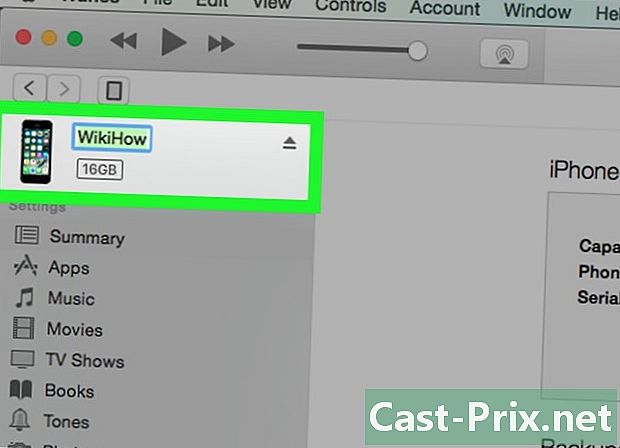
Start prosessen med den første konfigurasjonen. Hvis du aldri har koblet iPhone til en datamaskin før, blir du bedt om å utføre et raskt oppsett. Det vil ikke slette noe på telefonen din, den vil bare ha på seg et navn. -
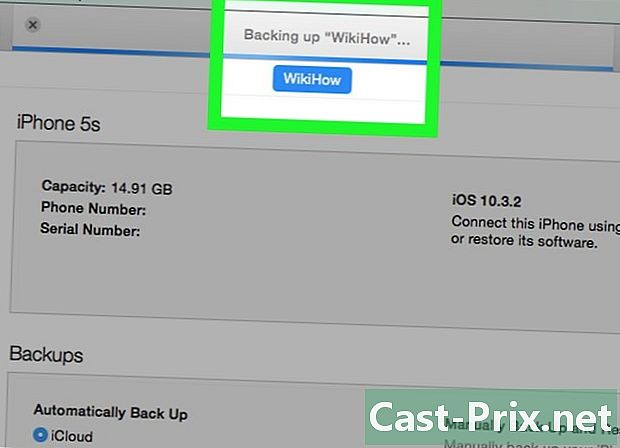
Ta en titt på varslingsområdet. Som standard lagrer iPhone automatisk når den er koblet til iTunes. Displayet øverst i vinduet viser om dette er tilfelle. -
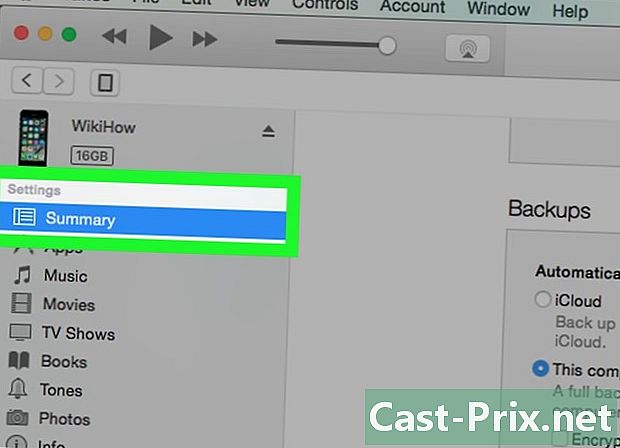
Velg din iPhone for å åpne siden sammendrag. Hvis du vil starte en manuell sikkerhetskopi, må du først sikkerhetskopiere enheten. Hvis iPhone-en ikke vises, kan du gå til seksjonen Løs problemer.- På iTunes 12: En knapp for enheten din vises øverst i iTunes-vinduet. Det kan gå noen sekunder før det kan klikkes.
- På iTunes 11: kan du velge iPhone fra rullegardinmenyen enheter øverst til høyre i iTunes-vinduet.
- På iTunes 10: velg iPhone i seksjonen enheter fra venstre sidefelt.
-
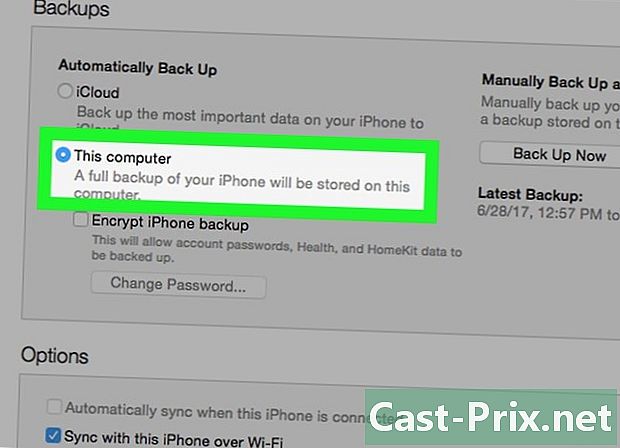
Velg Denne datamaskinen i seksjonen sikkerhetskopier. En full sikkerhetskopi av iPhone-enheten blir lagret på datamaskinens harddisk.- Merk: iTunes tar ikke sikkerhetskopi av filmer, musikk, podcaster eller apper. Du må synkronisere dem igjen hvis du gjenoppretter din iPhone ved å bruke den opprettede sikkerhetskopien.
-
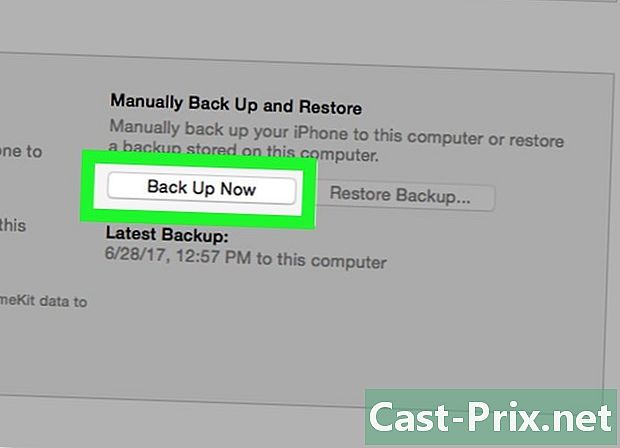
Klikk på.Spar nå. iTunes vil ta sikkerhetskopi av iPhone, og sikkerhetskopifilen blir lagret i MobileSync-mappen. iTunes vil bare beholde den nyeste sikkerhetskopien av hver av iOS-enhetene dine.- Sikkerhetskopieringsprosessen vil ta noen minutter.
- Den opprettede sikkerhetskopifilen kan ikke åpnes og kan bare brukes til å gjenopprette en iPhone. Hvis du trenger å se etter noe inni deg, må du gå gjennom en sikkerhetskopi.
Løs problemer
-
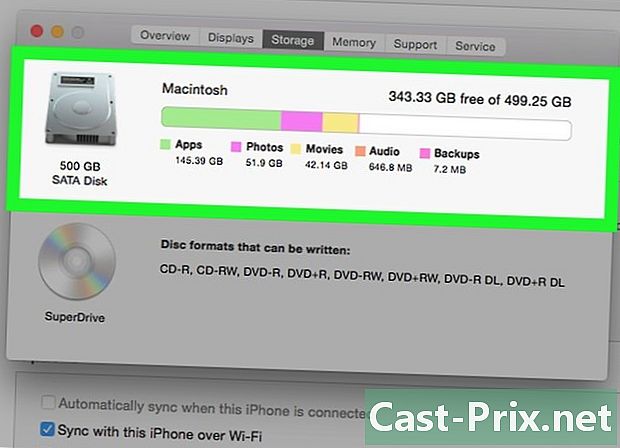
Sjekk tilgjengelig lagringsplass på datamaskinen. Hvis du ser "Utilstrekkelig lagringsplass", skyldes det vanligvis at datamaskinen din ikke har nok ledig plass til å lagre sikkerhetskopifilen for din iPhone. Når du lagrer iPhone-en din, lagrer du alle bildene den inneholder, som kan ta mye plass. Forsikre deg om at det er nok plass på datamaskinen din til å lagre sikkerhetskopifilen. -
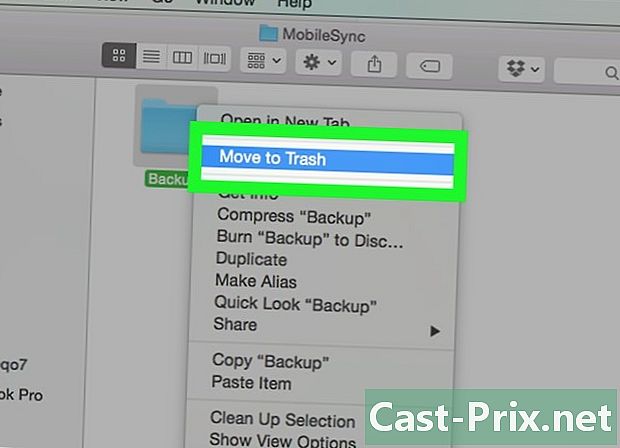
Velg et annet sted for sikkerhetskopi. Hvis du ikke kan lagre iPhone, kan du prøve å slette den eksisterende sikkerhetskopifilen eller flytte den til et nytt sted før du starter sikkerhetskopieringsprosessen på nytt. Plasseringen av filen varierer avhengig av om du bruker Windows eller OS X.- På Windows: Users ingen bruker AppData Roaming Apple Computer MobileSync Backup . Du kan raskt åpne mappen AppData trykke ⊞ Vinn+R deretter å skrive % AppData%.
- På OS X: ~ / Library / Application Support / MobileSync / Backup /. Du får raskt tilgang til filen bibliotek (Bibliotek) ved å trykke på -tasten ⌥ Velg klikk deretter på menyen go.
-
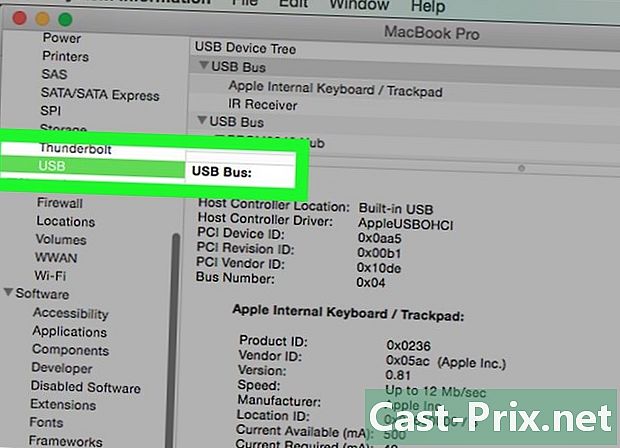
Forsikre deg om at iPhonen din vises i iTunes. Hvis du har koblet til iPhone-en din, og den vises ikke i iTunes, kan det være flere problemer.- Åpne Enhetsbehandleren i Windows og sørg for at det Apple Mobile Device USB Driver være oppført i seksjonen USB-busskontrollere. I så fall kan du prøve å koble iPhone til en annen USB-port på datamaskinen. Hvis ikke, kan du prøve å avinstallere og installere iTunes på nytt.
- Sett telefonen i gjenopprettingsmodus før du kobler den til datamaskinen. Dette vil tvinge deg til å gjenopprette iPhone, men du må nå se den i iTunes.
Del 2 Gjenopprett fra en sikkerhetskopi
-
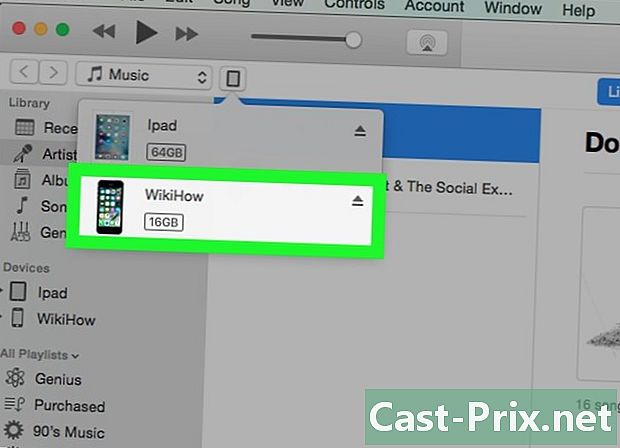
Åpne iTunes og koble til iPhone-en din. Bruk USB-kabelen som fulgte med iPhone for å koble den til datamaskinen. Du kan bruke iTunes til å gjenopprette alle sikkerhetskopifiler på din iPhone. -
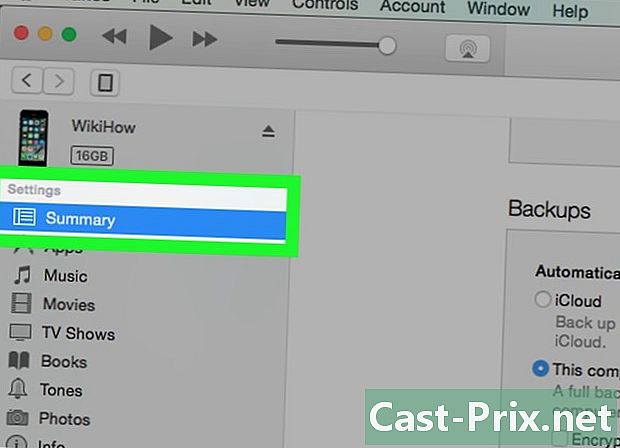
Åpne siden sammendrag. Velg din iPhone for å åpne siden sammendrag. -
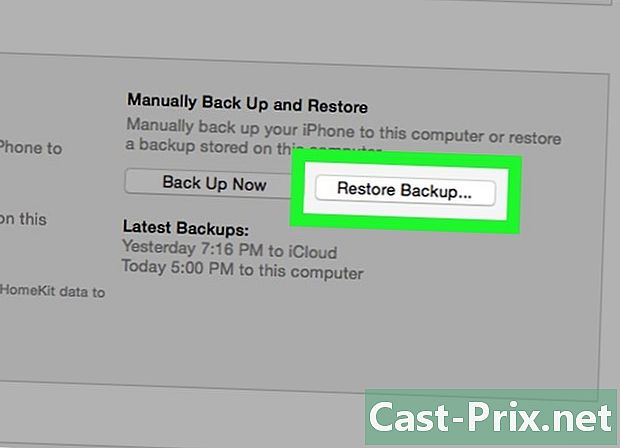
Klikk på knappen.Gjenopprett sikkerhetskopien. Dette åpner et nytt vindu, slik at du kan velge sikkerhetskopien du vil bruke.- Hvis du har sikkerhetskopiert forskjellige enheter på datamaskinen din, har du muligheten til å velge en av de tilgjengelige sikkerhetskopiene. Sørg for å velge den du vil bruke.
-
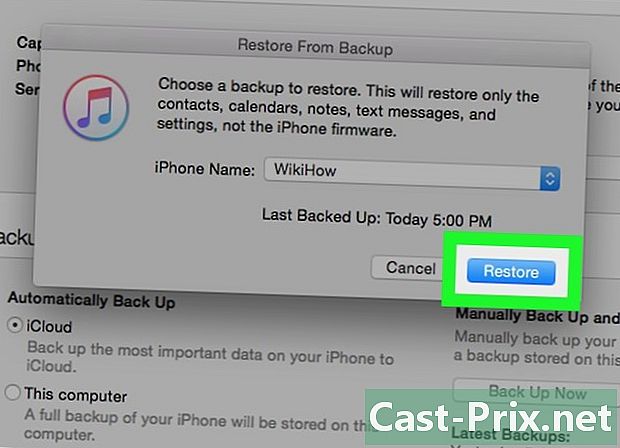
Velg.Gjenopprett for å gjenopprette iPhone. Gjenopprettingsprosessen vil ta en stund, spesielt hvis du gjenoppretter en stor sikkerhetskopifil.- Du kan følge fremdriften med restaureringen på skjermen til din iPhone. En rullefelt viser deg fremdriften i prosessen.
Løs problemer
-
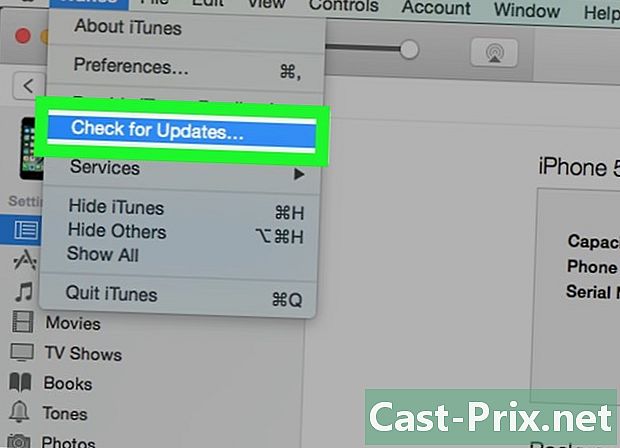
Last ned den nyeste versjonen av iTunes. Den beste måten å fikse de fleste feil er å laste ned den nyeste versjonen av iTunes. Klikk på menyen hjelp velg deretter Se etter oppdateringer for å starte en automatisk oppdatering. Hvis du ikke ser menyen hjelp, trykk på tasten alt. -
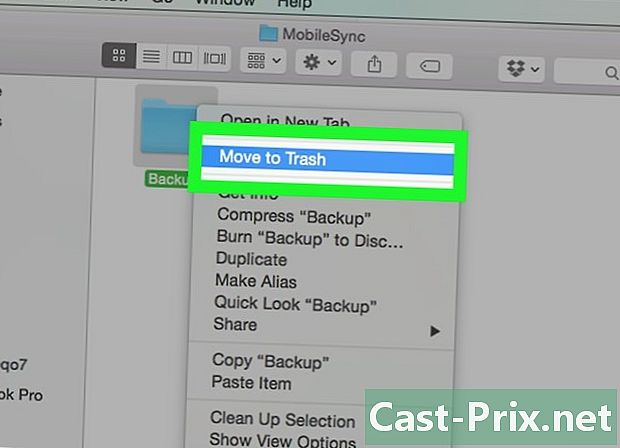
Vet hvordan du reagerer i tilfelle korrupt sikkerhetskopi. Dette problemet vil forhindre at iPhone gjenoppretter en sikkerhetskopi, men du må kunne løse det uten å miste dataene dine.- Avslutt iTunes og åpne MobileSync-mappen som inneholder sikkerhetskopien.
- På Windows: Users ingen bruker AppData Roaming Apple Computer MobileSync Backup . Du kan trykke ⊞ Vinn+R skriv deretter inn % AppData% for raskt å åpne mappen AppData.
- På OS X: ~ / Library / Application Support / MobileSync / Backup /. Du kan trykke på tasten ⌥ Velg Klikk deretter på menyen go for raskt å få tilgang til filen bibliotek (Bokhylle).
- Kopier backup-mappene til skrivebordet ditt. Overføringen kan ta noen minutter.
- Slett mappene i sikkerhetskopimappen. Ikke bekymre deg! Du har nettopp kopiert dem til skrivebordet ditt.
- Åpne iTunes, klikk på menyen iTunes eller utgave velg deretter preferanser. Hvis du ikke ser menyen utgave, trykk alt.
- Gå til fanen enheter, velg sikkerhetskopiene og klikk Slett sikkerhetskopi.
- Lukk iTunes, legg mappene på skrivebordet tilbake i mappen sikkerhetskopier start deretter iTunes på nytt. Prøv å gjenopprette sikkerhetskopien igjen.
- Avslutt iTunes og åpne MobileSync-mappen som inneholder sikkerhetskopien.
-
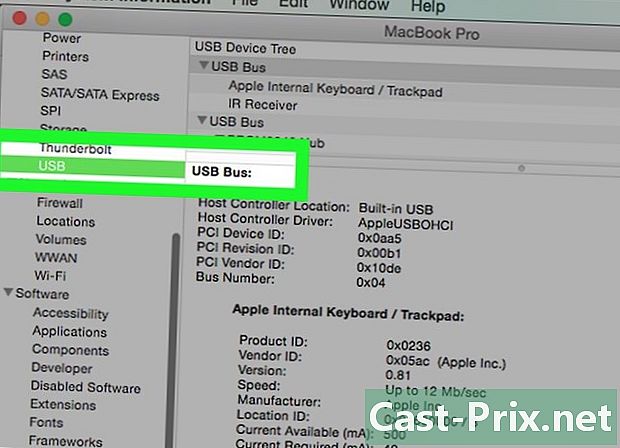
Se om din iPhone vises i iTunes. Hvis du har koblet til iPhone-en din, og den vises ikke i iTunes, kan det skyldes forskjellige problemer.- Åpne Enhetsbehandleren i Windows og se om Apple Mobile Device USB Driver er oppført i seksjonen USB-busskontrollere. Hvis den er oppført her, kan du prøve å koble iPhone til en annen USB-port. Hvis du ikke ser det, kan du prøve å avinstallere og installere iTunes på nytt.
- Sett telefonen i gjenopprettingsmodus før du kobler til den. Dette vil tvinge deg til å gjenopprette telefonen, men du må nå se den i iTunes.