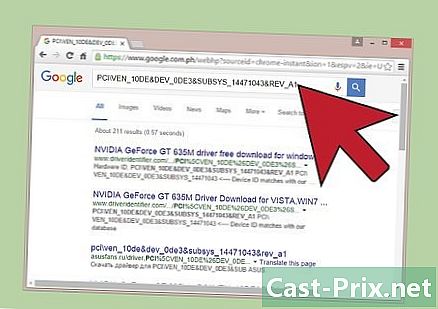Slik tilbakestiller du et tastatur
Forfatter:
Roger Morrison
Opprettelsesdato:
27 September 2021
Oppdater Dato:
1 Juli 2024

Innhold
- stadier
- Metode 1 Tilbakestill et tastatur på Windows
- Metode 2 Tilbakestill et tastatur på Mac
- Metode 3 Tilbakestill språkinnstillingene på Windows
- Metode 4 Tilbakestill språkinnstillinger på Mac OS X
- Metode 5 Tilbakestill et trådløst Apple-tastatur
Enten du har en Windows-PC eller Mac, kan det hende du må tilbakestille tastaturet som ikke fungerer som det skal. Det er nødvendig å gjenopprette standardinnstillingene på tastaturet. På samme måte, hvis du trenger spesifikke tegn fra et gitt språk, kan du endre språkinnstillingene.
stadier
Metode 1 Tilbakestill et tastatur på Windows
- Åpne menyen start (

). Klikk på Windows-logoen i nedre venstre hjørne av skjermen. -

typen enhetsleder. Du vil da kunne få tilgang til enhetsbehandleren som lar deg konfigurere alle maskinvareelementene på datamaskinen din.- Hvis tastaturet ditt har et inkonsekvent tastetrykk, finn og klikk på mappen System og sikkerhet. Klikk deretter på Kontrollpanel, så videre Visning av hvis du er i modus kategorier. Velg Store ikoner og finn lederen.
-
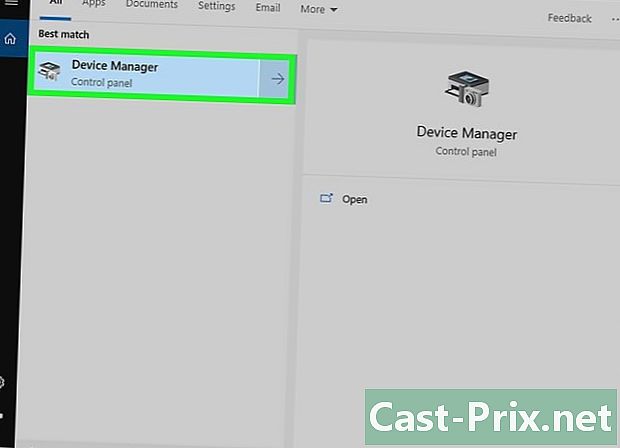
Klikk på Enhetsbehandling (
). Han er øverst i vinduet. -
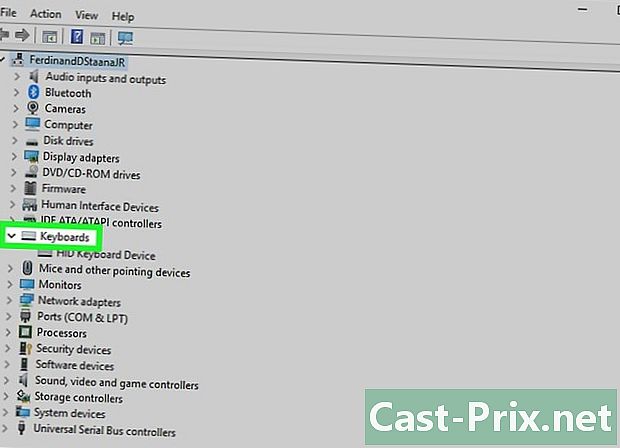
Bla gjennom skjermen. Utvid mappen Tastaturer, og klikk deretter pilen (
) til venstre for Tastatur. Du vil se alle tilgjengelige tastaturer på datamaskinen din. -

Velg tastaturet du vil tilbakestille. Bare klikk på navnet på tastaturet.- Hvis du vil tilbakestille et bestemt tastatur, for eksempel et trådløst tastatur, er det her du må velge det.
-

Klikk på avinstalleringsikonet. Det er i form av et rødt "X" øverst i vinduet. -
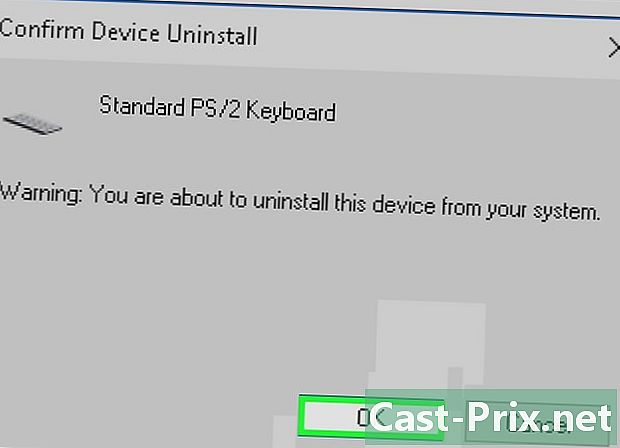
Klikk på ja. Dermed forsvinner det valgte tastaturet fra enhetsbehandleren. -

Klikk på knappen Se etter oppdateringer. I øvre høyre hjørne av Device Manager-vinduet er denne knappen i form av en dataskjerm. Det forsvannte tastaturet dukker opp igjen i manageren. -
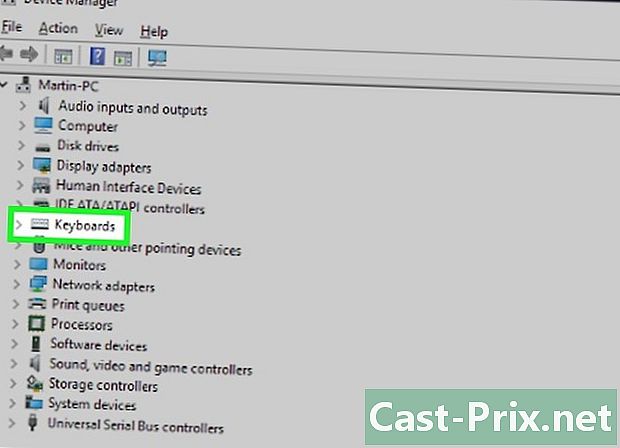
Velg tastaturet igjen. Klikk på navnet på tastaturet. -

Klikk på knappen Oppdater driveren. Dette rektangelformede ikonet med en pil som peker opp, er øverst i vinduet. -
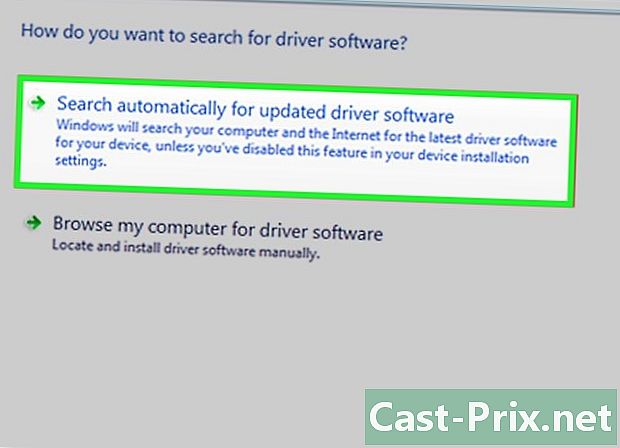
Klikk på Søk automatisk etter oppdatert driverprogramvare. Denne lenken er øverst i vinduet. Vent noen sekunder på at Windows finner en eller flere drivere for tastaturet. -
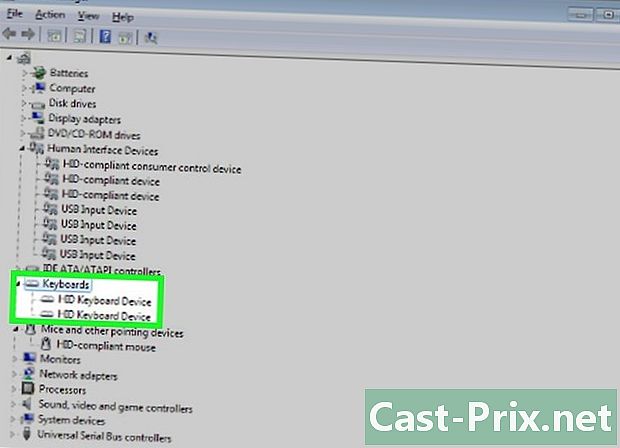
La Windows installere den nye driveren. Hvis det er en ny driver, vet du at du ikke har noe å gjøre: Windows installerer for deg.- Hvis det ikke er noen ny driver, klikker du bare nær nederst og venstre av vinduet.
-

Start datamaskinen på nytt. åpent start, og klikk deretter på On / Off (
) deretter på restart. Det er det! Hvis du fulgte trinnene, skal tastaturet være fullstendig tilbakestilt.
Metode 2 Tilbakestill et tastatur på Mac
-
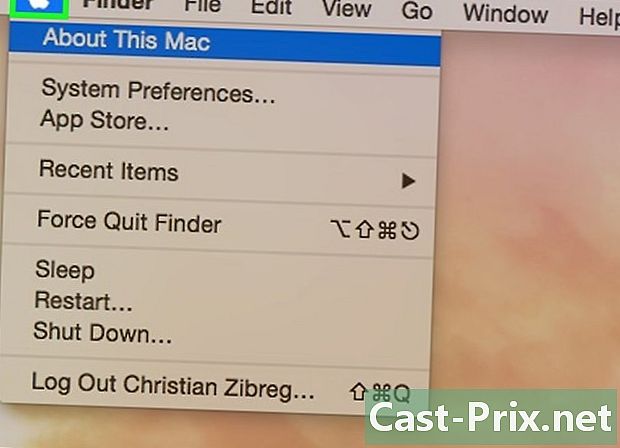
Åpne menyen eple (
). Klikk på Apple-logoen i øverste venstre hjørne av skjermen. En rullegardinmeny vises. -
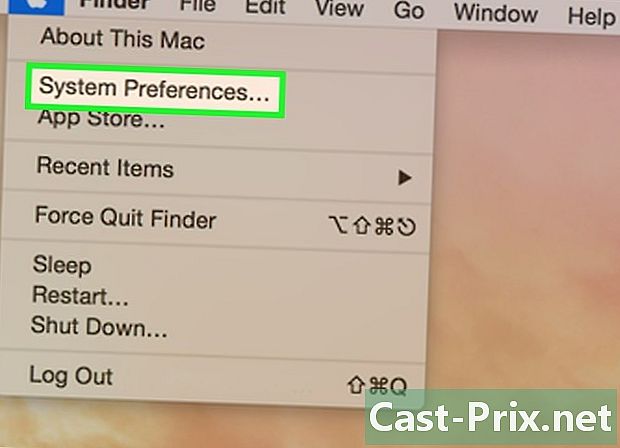
Klikk på Systemvalg. Dette er det andre alternativet i rullegardinmenyen. -
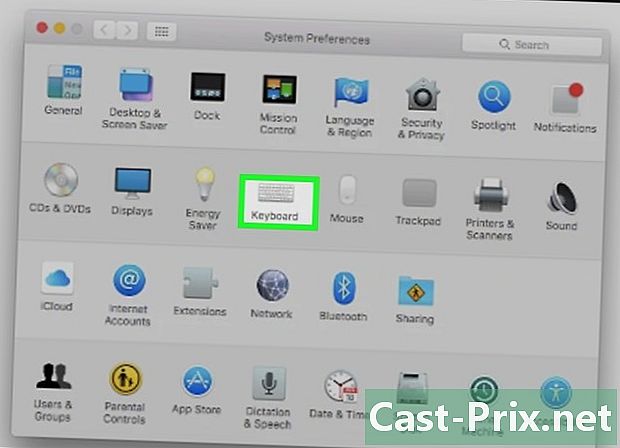
Klikk på tastatur. Et badformet tastatur er i den andre linjen i innstillingsvinduet. -

Klikk på fanen tastatur. Det er veldig igjen i tabulatorfeltet i det aktuelle vinduet. -
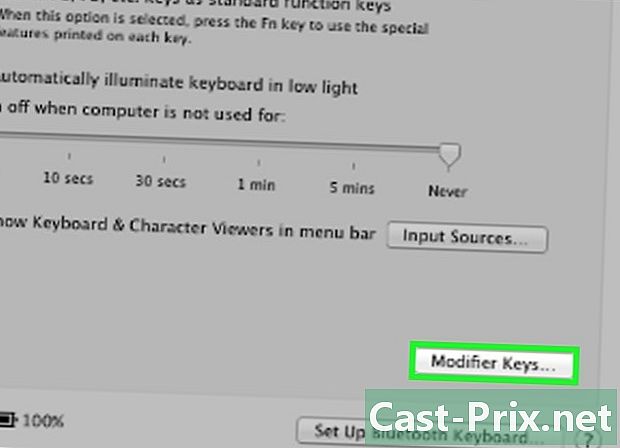
Klikk på Modifiseringsnøkler. Knappen er nederst til høyre i vinduet. -
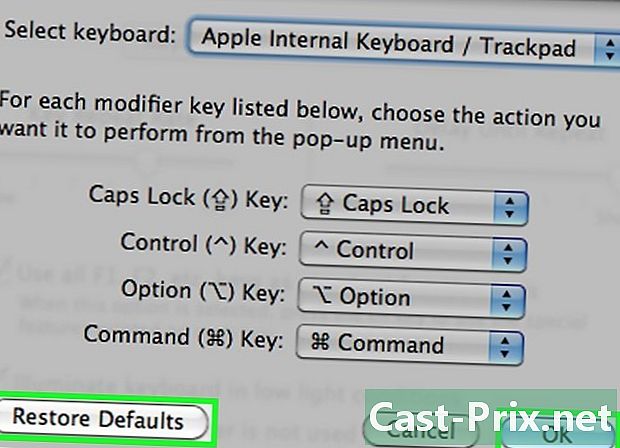
Klikk på Gjenopprett standardinnstillinger. Klikk deretter OK, som er på samme linje, men til høyre. Alle modifiseringstaster tilbakestilles på en eller annen måte (for eksempel tasten for). -
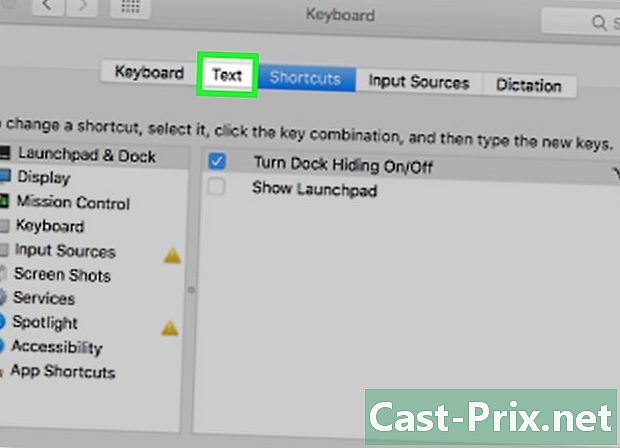
Klikk på fanen e. Det er i andre posisjon i tabulatorfeltet i tastaturvinduet. -
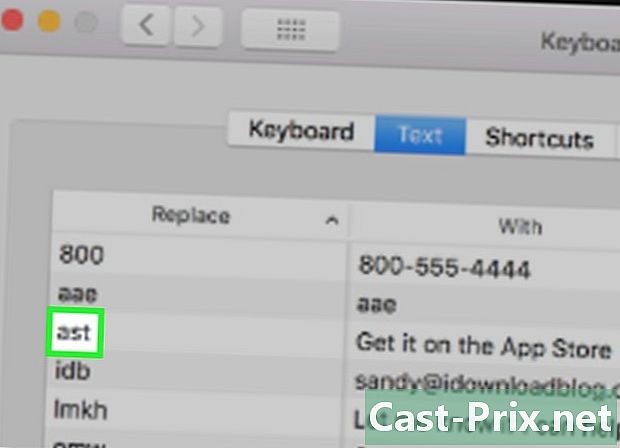
Velg en byttebytte. I venstre ramme klikker du på innholdet i skriving overstyring. -
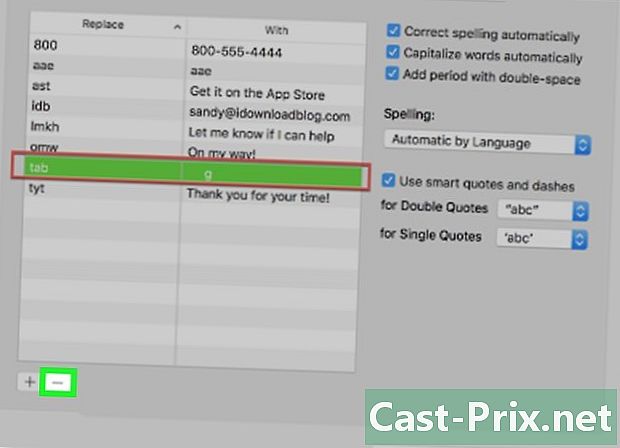
Klikk på -. Skiltet er rett under boksen merket erstatte. Ved å klikke på den, vil du umiddelbart slette den aktuelle erstatningen.- Hvis du har andre erstatninger å fjerne, gjør du akkurat det samme.
-
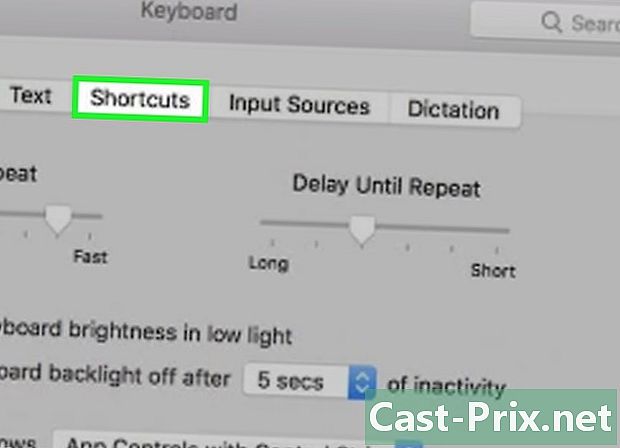
Klikk på fanen snarveier. Det er i andre posisjon i tabulatorfeltet i tastaturvinduet. -
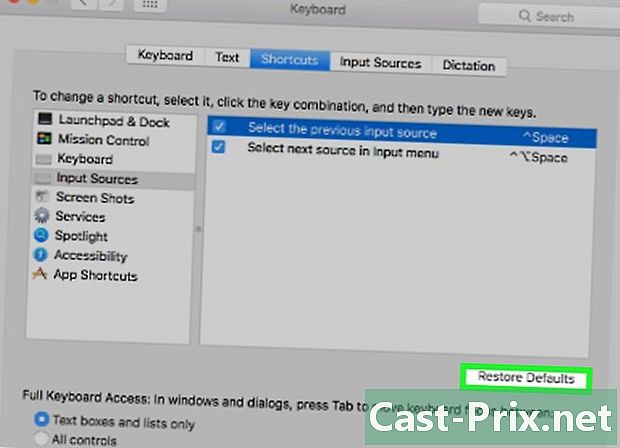
Klikk på Gjenopprett standardinnstillinger. Knappen er på høyre side, omtrent halvveis opp i vinduet. Hvis du klikker på denne knappen, gjenopprettes standard snarveiinnstillinger. -
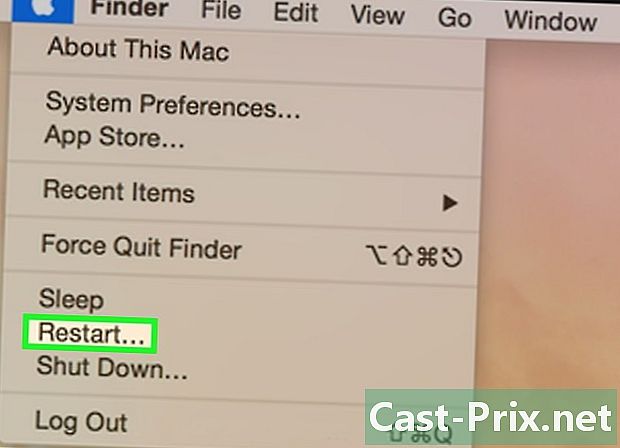
Start Mac-maskinen på nytt. Åpne menyen epleklikk på Restart ..., bekreft deretter ved å klikke restart. Det er det! Du har tilbakestilt tastaturet på Mac-en.
Metode 3 Tilbakestill språkinnstillingene på Windows
-
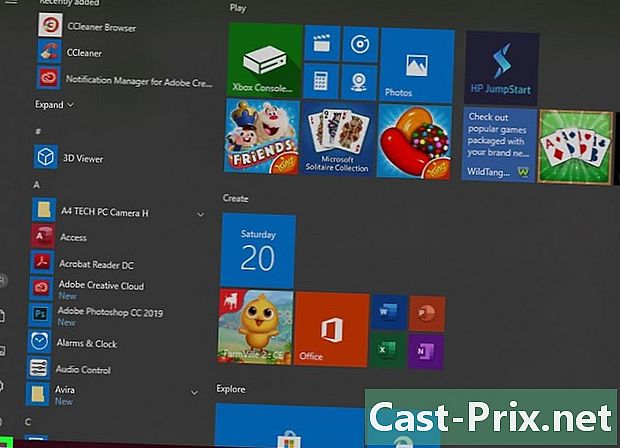
Åpne menyen start (
). Klikk på Windows-logoen i nedre venstre hjørne av skjermen. -

Åpne innstillingene (
). Klikk på tannhjulikonet i nedre venstre hjørne av startvinduet. -

Klikk på Tid og språk. Ikonet, midt i vinduet, inneholder blant annet en klokke. -
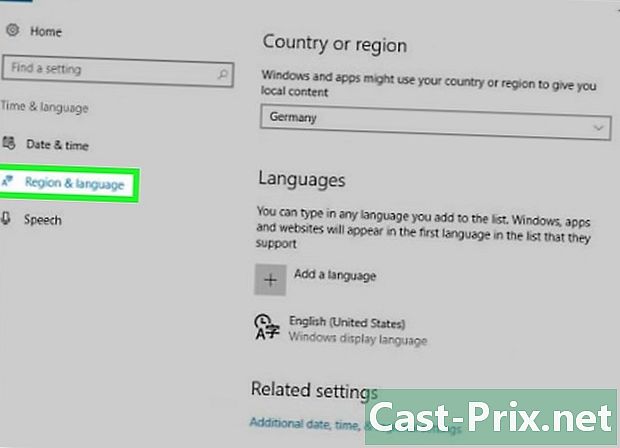
Klikk på fanen Region og språk. Du finner den på venstre side av siden. -
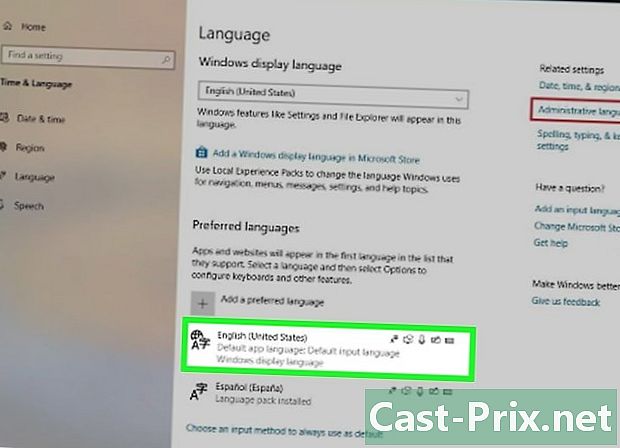
Velg språk. Klikk på språket du vil slette. -
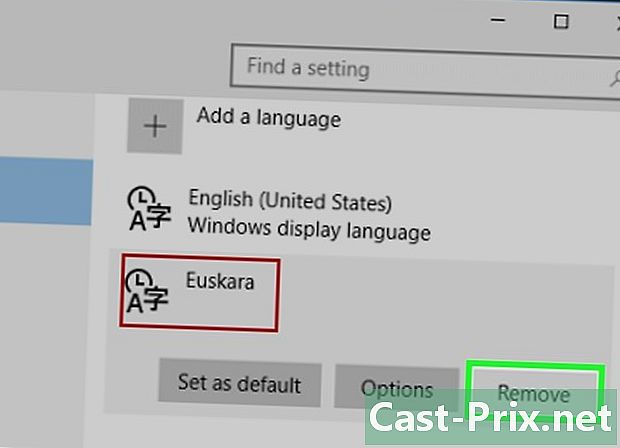
Slett språket fra listen. Klikk på knappen removesletting av listen er øyeblikkelig. -
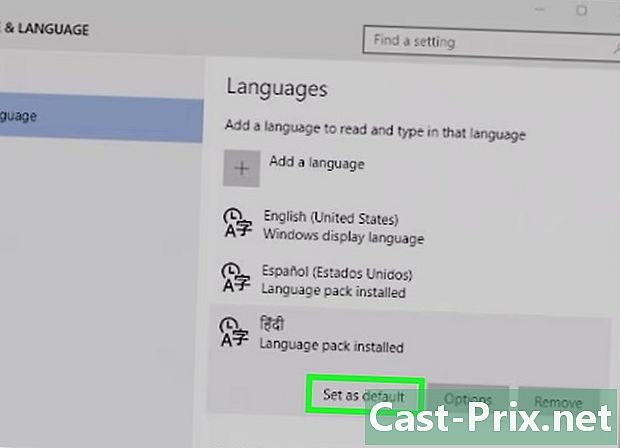
Endre standardspråket. Klikk på språket du vil velge det, og klikk deretter Angi som standardspråk.
Metode 4 Tilbakestill språkinnstillinger på Mac OS X
-
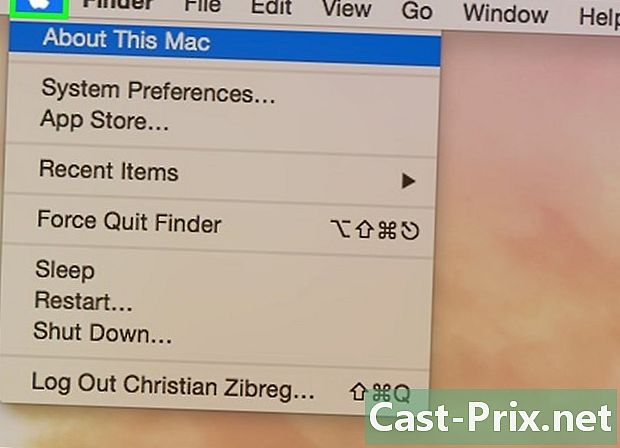
Åpne menyen eple (
). Klikk på Apple-logoen øverst til venstre på skjermen. En rullegardinmeny vises. -
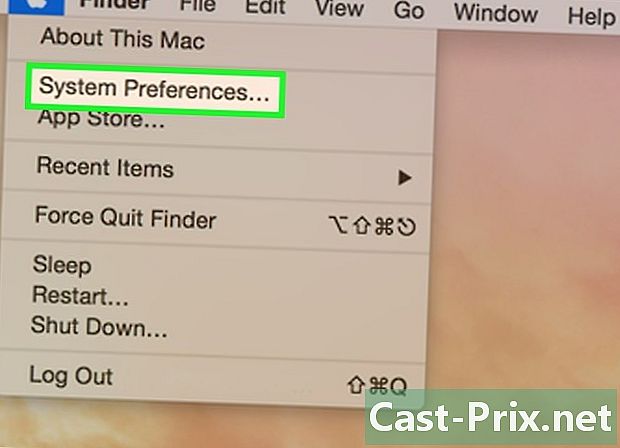
Klikk på Systemvalg. Dette er det andre alternativet i rullegardinmenyen. -

Klikk på Språk og region. Licone, et blått flagg, er i den første linjen med preferanser. -
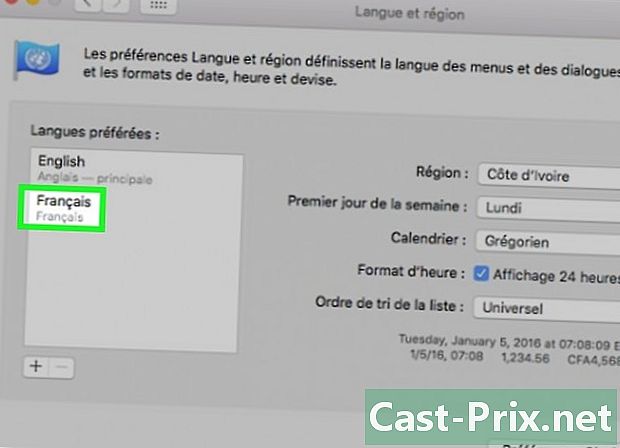
Velg et språk for å slette det. I venstre ramme klikker du bare på språket du vil slette for å velge det. -

Klikk på -. Skiltet er rett under boksen merket Foretrukne språk. Ved å klikke på den, sletter du det valgte språket umiddelbart.- Språket øverst i rammen er standardspråket. Hvis du vil heve et annet språk øverst i rammen, velger du det fra listen og monterer det med musen.
Metode 5 Tilbakestill et trådløst Apple-tastatur
-

Slå av tastaturet. Trykk lenge (minst tre sekunder) på knappen On / Off av tastaturet ditt. -

Åpne menyen eple (
). Klikk på Apple-logoen i øverste venstre hjørne av skjermen. En rullegardinmeny vises. -
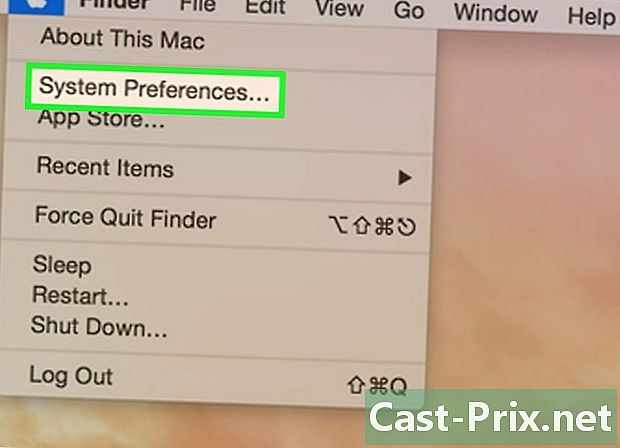
Klikk på Systemvalg. Dette er det andre alternativet i rullegardinmenyen. -
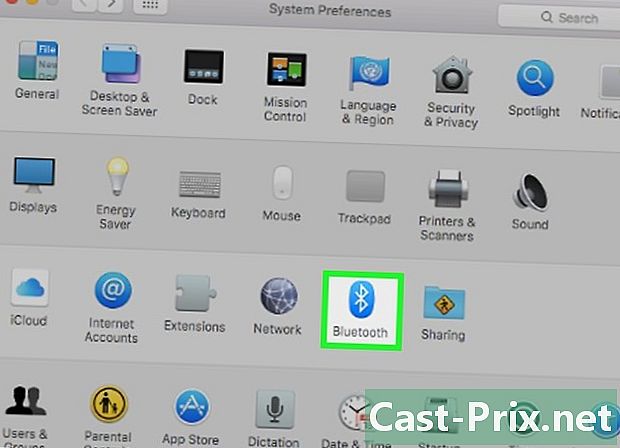
Klikk på Bluetooth. icon
er på den tredje linjen i innstillingsvinduet.- Hvis Bluetooth er deaktivert, klikker du på knappen Slå på Bluetooth som heller er til venstre og midt i vinduet.
-

Trykk lenge på knappen On / Off av tastaturet ditt. Ikke slipp trykket før tastaturet lyser. -
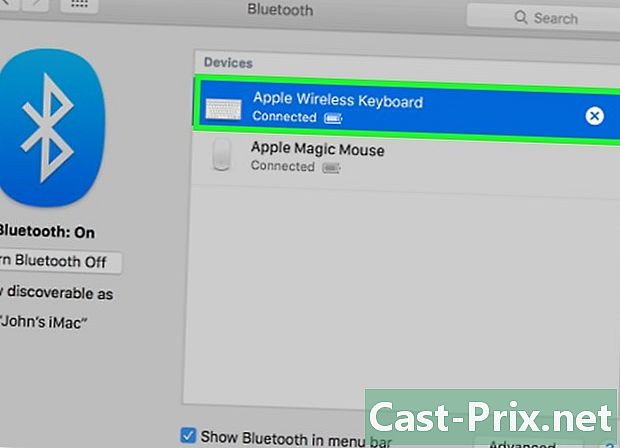
Velg tastaturet. Mens du fortsatt holder knappen inne On / Off trykket i menyen Bluetooth, klikk på navnet på tastaturet. -

Slipp knappen On / Off. Slipp knappen når du blir bedt om å oppgi den 8-sifrede sammenkoblingskoden On / Off.- Hvis du ikke blir bedt om noe og tastaturet fungerer perfekt, slipper du knappen On / Off : operasjonen er over.
-
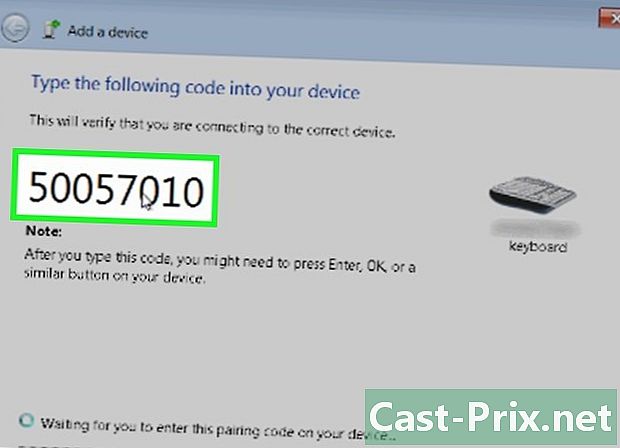
Angi sammenkoblingskoden. Tast inn tastaturkoden og bekreft med tasten oppføring. På dette tidspunktet skal tastaturet tilbakestilles og kommuniseres med datamaskinen.
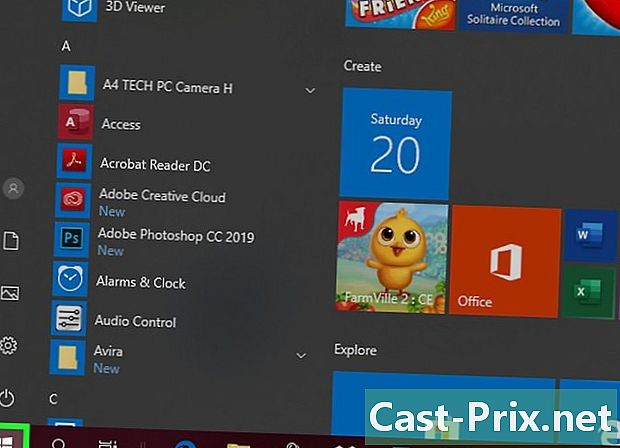
- Hvis tastaturet ditt fungerer med batterier, må du ta det som anbefales av tastaturprodusenten.
- Tilbakestillingen lar deg ofte gjenopprette et tastaturtastatur. Motstykket er at noen av tastaturinnstillingene (eller alle) blir slettet.