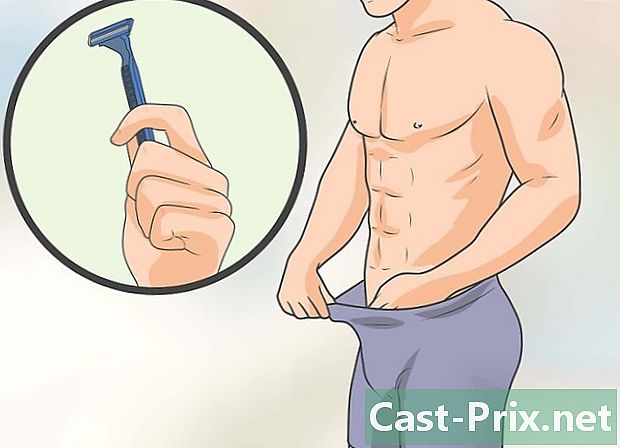Slik starter du en iPad på nytt
Forfatter:
Laura McKinney
Opprettelsesdato:
4 April 2021
Oppdater Dato:
1 Juli 2024

Innhold
- stadier
- Metode 1 Start en iPad på nytt som er blokkert eller ikke fungerer
- Metode 2 Gå tilbake til en deaktivert iPad (med iTunes)
- Metode 3 Gå tilbake på en iPad som er deaktivert (med iCloud)
Hvis du har en iPad, kan det ha skjedd med deg at den har krasjet eller at du har mistet passordet for å aktivere. Derfor trenger du å vite hvordan du starter en iPad på nytt, og hvordan du setter den inn igjen: den kan fortsatt brukes!
stadier
Metode 1 Start en iPad på nytt som er blokkert eller ikke fungerer
- Finn knappen Strøm / Standby og hovedknappen. Den første er på siden på toppen av enheten, den andre, sirkulær, er på hovedsiden, bunnen og midten.
-

Start iPad. Trykk på knappen samtidig Strøm / Standby og på hovedknappen til du ser Apple-logoen. -

Slipp begge knappene. Hvis du fortsetter å trykke, vil du starte i gjenopprettingsmodus. -

Vent til starten er ferdig. Generelt løser denne prosedyren mange problemer, for eksempel et problem med å koble til eller laste applikasjoner.
Metode 2 Gå tilbake til en deaktivert iPad (med iTunes)
-

Koble iPad-en til datamaskinen. Hvis du har glemt tilgangskoden til iPad-tilgangskoden, kan iTunes komme i drift. Dette vil ødelegge dataene dine, men du vil kunne få tilgang til enheten din igjen.- Denne metoden kan bare fungere hvis du tidligere har synkronisert iPad med iTunes på datamaskinen. Hvis det aldri har blitt synkronisert med iTunes, kan du fremdeles programmere det på nytt med iCloud.
-

Kjør iTunes på datamaskinen din. På forhånd har du synkronisert iPad med denne datamaskinen hvis du vil gjenopprette den med iTunes. -
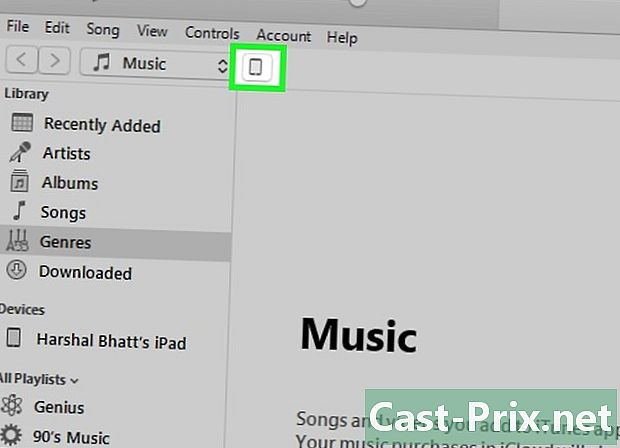
Klikk på iPad-ikonet i iTunes. Du finner den øverst til venstre på skjermen på linjen til bibliotekene dine. -

Klikk på Gjenopprett liPad ... -knappen -

Klikk på Gjenopprett for å bekrefte gjenopprettingen. -

Vent rolig til slutten av operasjonen. Restaureringens varighet varierer avhengig av hva som er for å gjenopprette. Du vil se på iPad fremdriften for restaureringen. -

Skyv skjermen for å starte installasjonsprosedyren. -

Trykk på seksjonen Språk og region. -

Trykk på det trådløse nettverket du vil koble til. -

Logg på med Apple-ID og passord. Dette vil tillate deg å gjenopprette alt du har kjøpt i App Store, samt alle synkroniserte data i iCloud-kontoen din, for eksempel adresseboken og telefonboken.- Hvis du har mistet Apple-IDen eller passordet ditt, kan du reparere via iForgot-siden.
- Hvis enheten ber deg om en ny Apple-ID og et nytt passord, kan du endre IDen din midlertidig eller endre den ved å gå til icloud.com/find fra hvilken som helst nettleser. Du vil ikke kunne aktivere iPad-en så lenge den forrige innloggingen ikke er endret.
Metode 3 Gå tilbake på en iPad som er deaktivert (med iCloud)
-

Åpne en nettleser på datamaskinen din eller på en mobil enhet. Hvis iPad-en din er blokkert fordi du ikke kan huske passordet ditt, og hvis du aldri synkroniserer med iTunes, kan du bruke diCloud til å tømme koden og gjenopprette den.- Det vil ikke fungere hvis du ikke har logget deg på iCloud-kontoen din på iPad, eller hvis iPad-en ikke er koblet til et trådløst nettverk. I begge tilfeller må du starte iPad-en på nytt i gjenopprettingsmodus for å gjenopprette den.
-

Vi ses på diCloud hjemmesiden. Denne tjenesten er dedikert til iPhone, og kan også feilsøke alle enheter som kjører iOS og derfor din iPad. -

Logg på med Apple-ID og passord. Hvis du ikke husker det, kan du endre dem ved å bruke iForgot-nettstedet. -

Klikk på Menyen Alle enheter. Det er øverst på listen. -

Klikk på iPad-ikonet på listen. Hvis enheten ikke forankrer fordi den ikke er frakoblet, må du starte den på nytt i gjenopprettingsmodus for å gjenopprette den. -

Klikk på Slett-knappen. Du finner den i hjørnet av delen som gir detaljer om iPad-en din. -

Klikk Fjern. Derfra slettes dataene og iPad-en din gjennomgår en ny innstilling. -

Vent til slutten av innstillingsprosedyren. Varigheten av operasjonen er variabel avhengig av hva du skal gjenopprette. Du vil se på iPad fremdriften for restaureringen. -
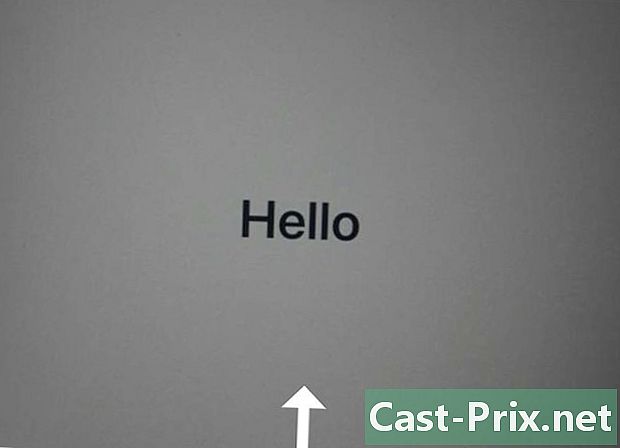
Skyv skjermen for å starte installasjonen av iPad-en. -
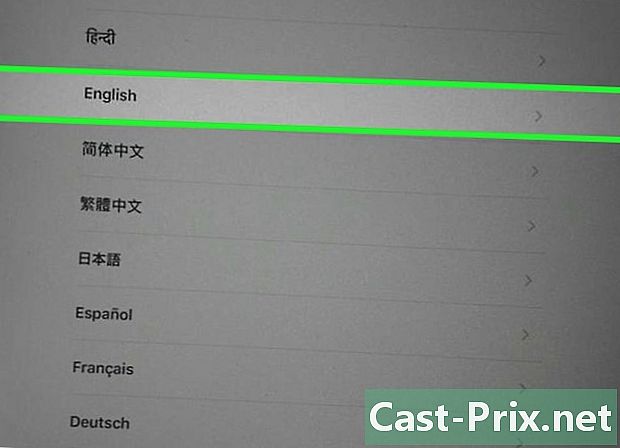
Trykk på seksjonen Språk og region. -

Trykk på det trådløse nettverket. Angi passordet ditt om nødvendig. -

Logg på med Apple-ID og passord. Dette skal gjenopprette diCloud-dataene på iPad-en din.- Hvis enheten ber deg om en ny Apple-ID og et nytt passord, kan du endre IDen din midlertidig eller endre den ved å gå til icloud.com/find. Du vil ikke kunne aktivere iPad-en så lenge den forrige innloggingen ikke er endret.

- Hvis enheten hele tiden ber deg om en ny Apple-ID og et nytt passord, kan du endre IDen din midlertidig eller endre den ved å gå til icloud.com/find fra hvilken som helst nettleser. Du vil ikke kunne aktivere iPad-en så lenge den blir blokkert av en tidligere innlogging.
- Hvis iPad-batteriet lades dårlig, kan du prøve en ny strømkabel. Hvis du ikke ser noen forbedring, kan du prøve å gjenopprette til fabrikkinnstillinger.