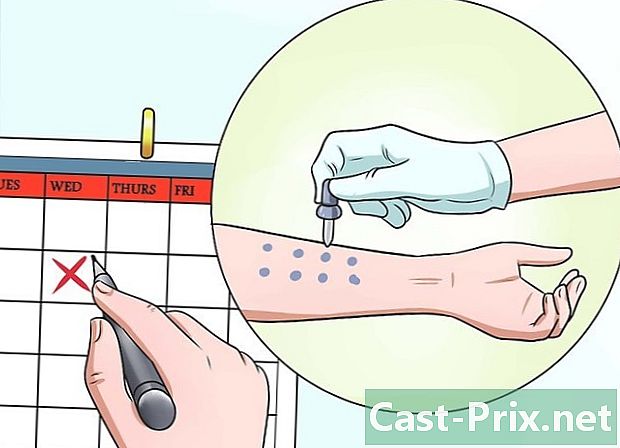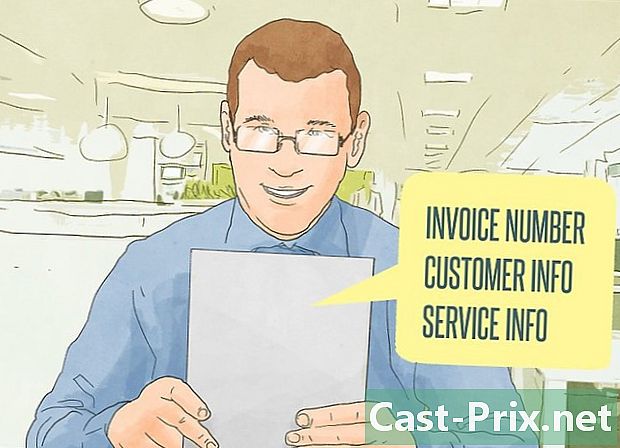Hvordan partisjonere et SD-kort
Forfatter:
Robert Simon
Opprettelsesdato:
21 Juni 2021
Oppdater Dato:
1 Juli 2024
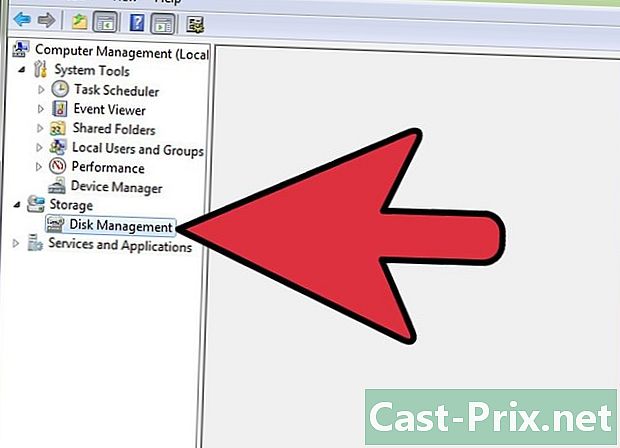
Innhold
- stadier
- Metode 1 Partisjoner et SD-kort på en Windows-datamaskin
- Metode 2 Partisjoner et SD-kort på en Mac
- Metode 3 Partisjoner et SD-kort på en Android-enhet
Partisjonering av et SD-kort hjelper med å beskytte og sikre visse sensitive data på kortet, og lar deg også lage en sikkerhetskopi av programmer og operativsystemer. Partisjonen kan også forbedre ytelsen til datamaskinen eller enheten din. Du kan partisjonere SD-kort fra en Windows- eller Mac-datamaskin eller fra en Android-enhet.
stadier
Metode 1 Partisjoner et SD-kort på en Windows-datamaskin
- Sett SD-kortet eller adapterkortet inn i USB-porten på datamaskinen.
-
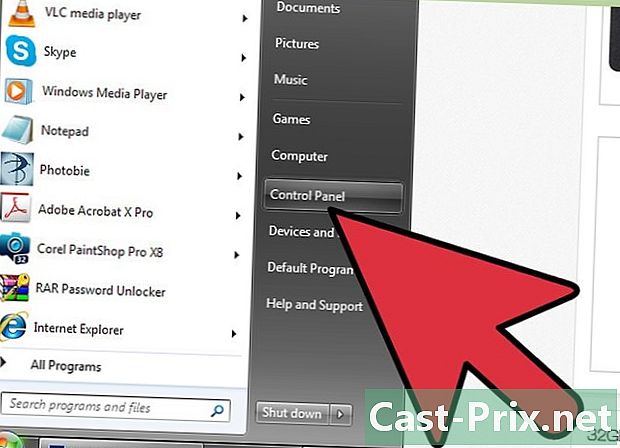
Velg start deretter Kontrollpanel. Du kommer til vinduet Kontrollpanel. -
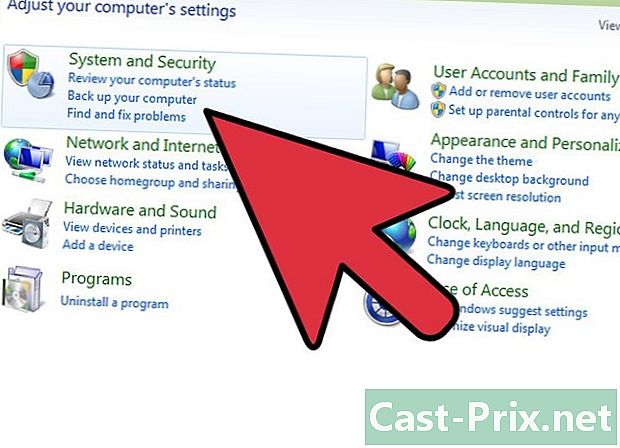
Velg alternativet System og sikkerhetog Administrative verktøy. -
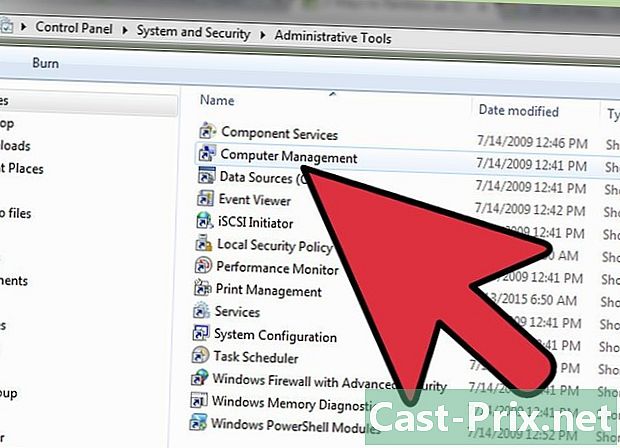
Velg deretter Datastyring. Datastyringsapplikasjonen vil starte og vises på skjermen. -
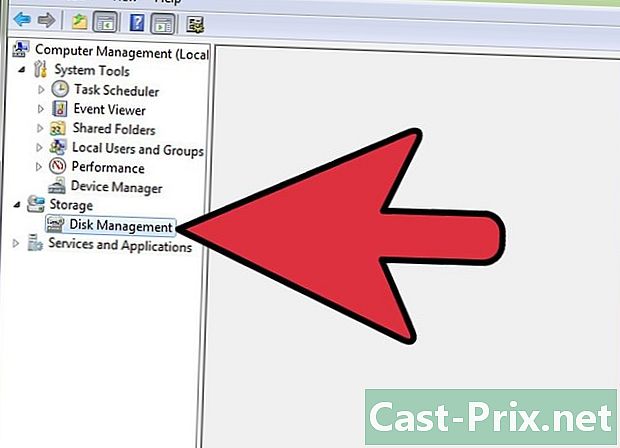
Velg Diskhåndtering til venstre, under alternativet lagring. -
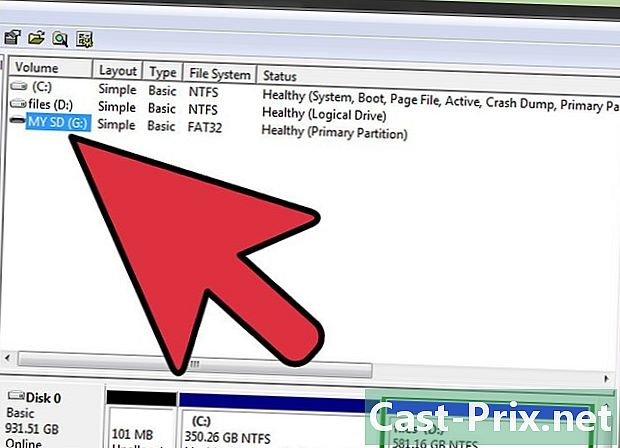
Høyreklikk på navnet på SD-kortet og velg Nytt enkelt volum. -

Klikk på følgende i assistenten til det nye volumet, som vises på skjermen. -
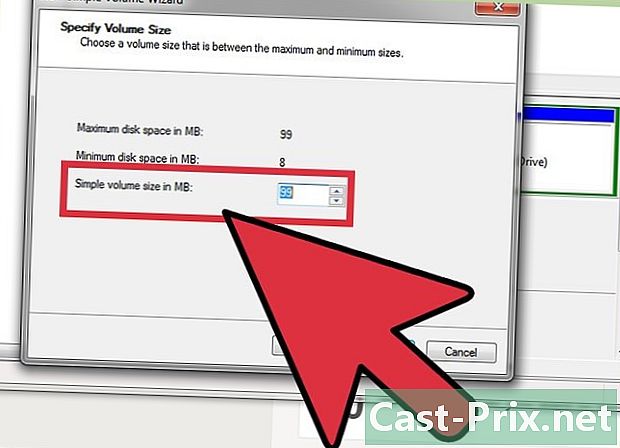
Angi ønsket størrelse for poengsummen din og klikk følgende. -
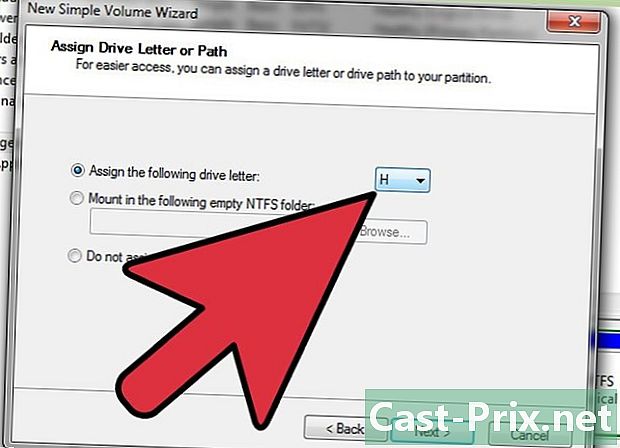
Velg en bokstav for å representere poengsummen din og klikk følgende. -
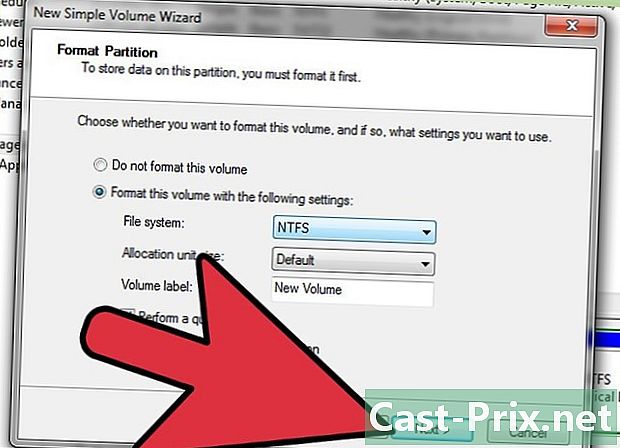
Angi om du vil formatere den nye partisjonen, og klikk deretter følgende. -
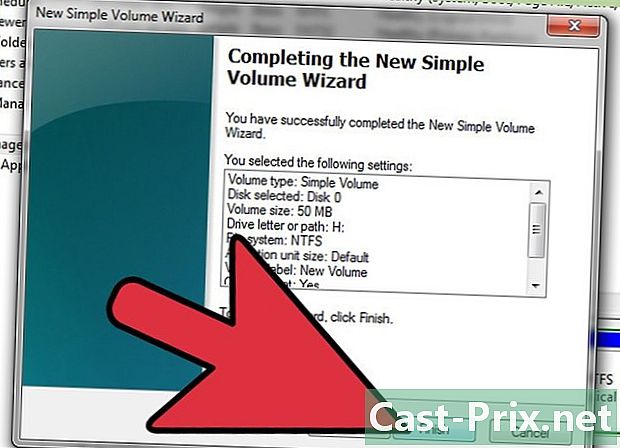
Klikk på ferdig. SD-kortet vil nå bli partisjonert.
Metode 2 Partisjoner et SD-kort på en Mac
-
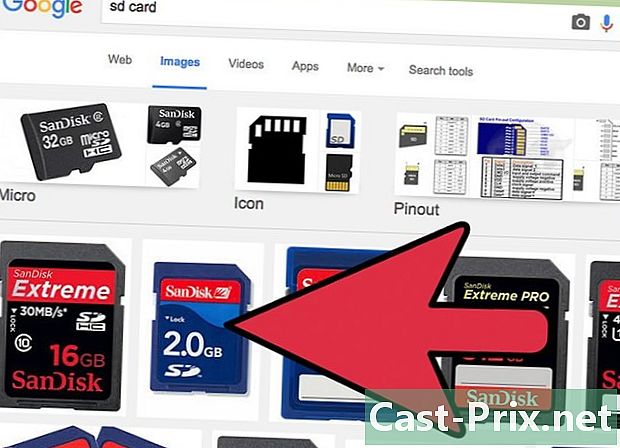
Sett SD-kortet eller adapterkortet inn i USB-porten på datamaskinen. -

Gå til Programmappen og velg alternativet verktøy. -
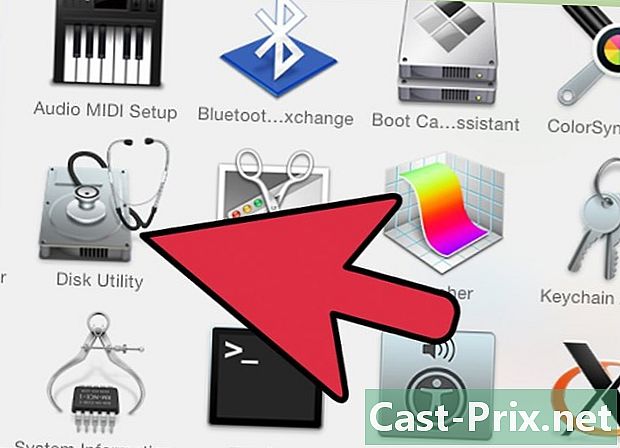
Velg Diskverktøy. -

Klikk på navnet på SD-kortet i venstre sidefelt av Diskverktøy. -
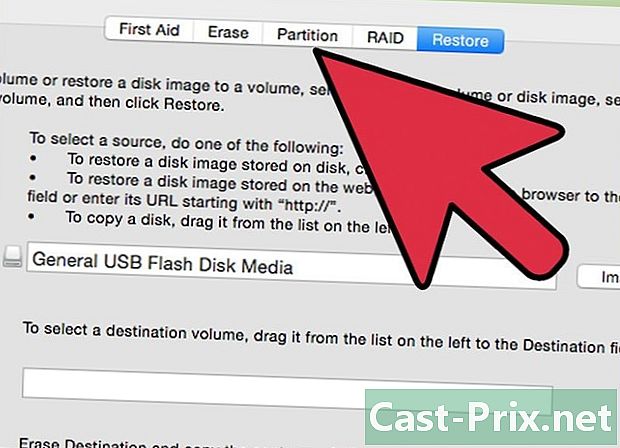
Velg skillevegg på toppen av Diskverktøy. -
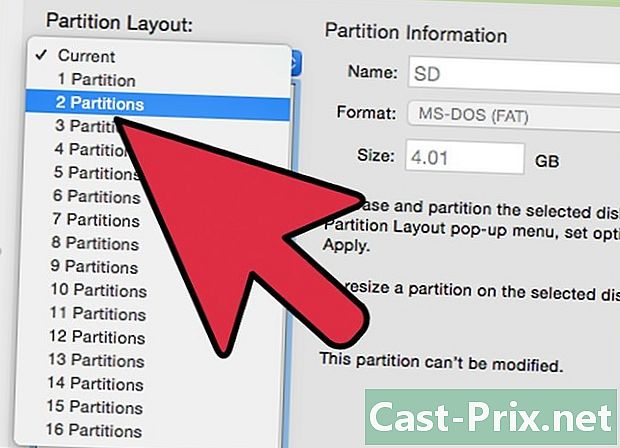
Klikk på rullegardinmenyen under Nåværende volum, velg deretter antall partisjoner du vil ha på SD-kortet. -
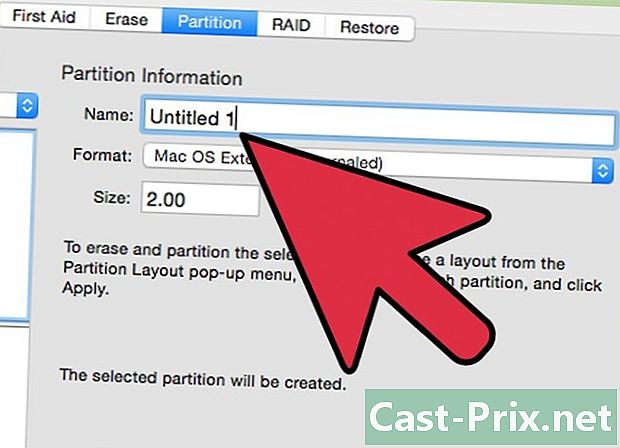
Klikk på hver partisjon, og velg deretter et navn, format og størrelse for hver enkelt.- Hvis du vil bruke SD-kortet som en startdisk, velger du opsjonerog Partisjon guide.
-
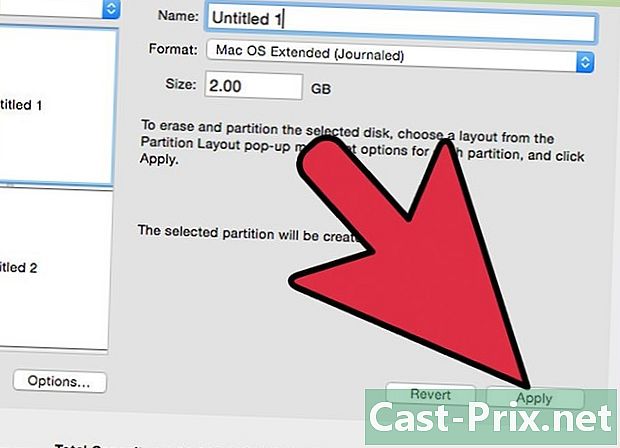
Klikk på gjelder. SD-kortet er nå partisjonert.
Metode 3 Partisjoner et SD-kort på en Android-enhet
Advarsel! For denne metoden må enheten din være forankret.
-
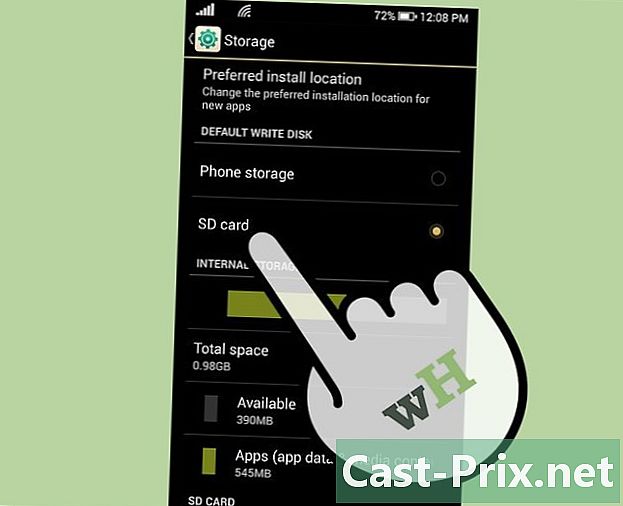
Sjekk om SD-kortet er på Android-enheten din. -

Gå til Google Play Store på Android-enheten din. -
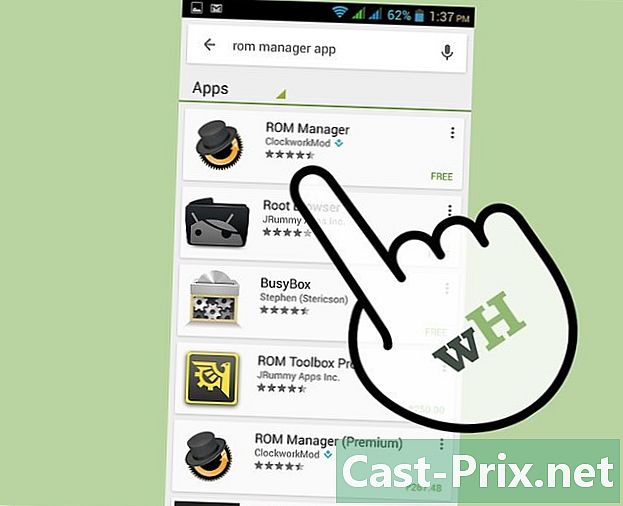
Finn og last ned ROM Manager-applikasjonen fra ClockworkMod.- Du kan også laste ned ROM Manager fra Google Play Store.
-
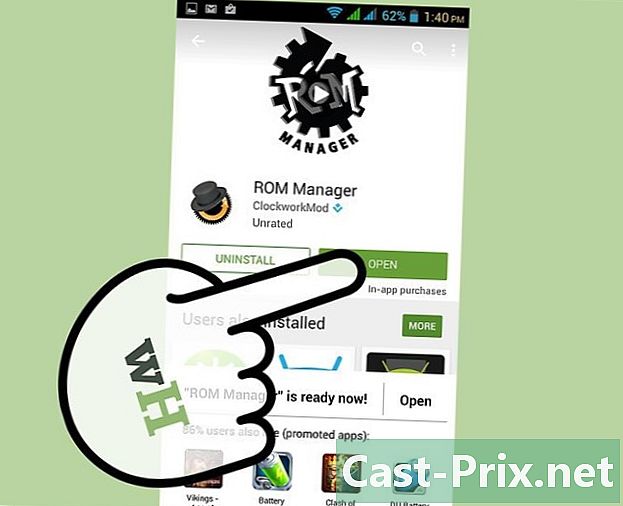
Start ROM Manager-applikasjonen etter installasjonen. -
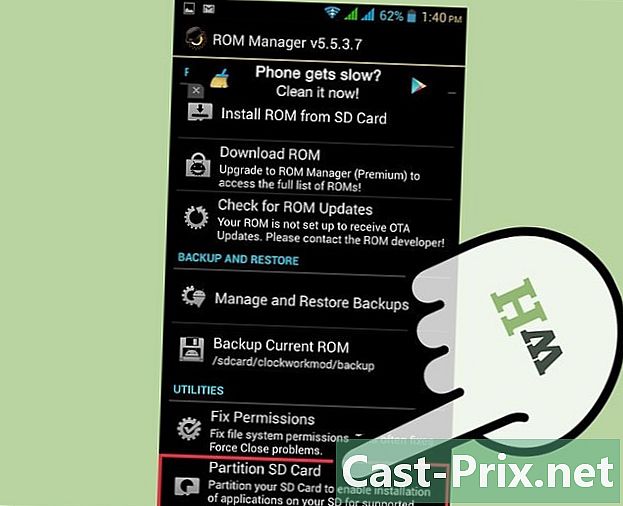
Press Partisjoner SD-kortet. -

Velg ønsket størrelse for poengsummen din, i nærheten av alternativet Størrelse utvidelse. -

Velg en verdi nær alternativet Bytt størrelse, hvis du ønsker det. Byttestørrelse er mengden megabyte som kan brukes til cache-minne for å frigjøre RAM for andre programmer. -
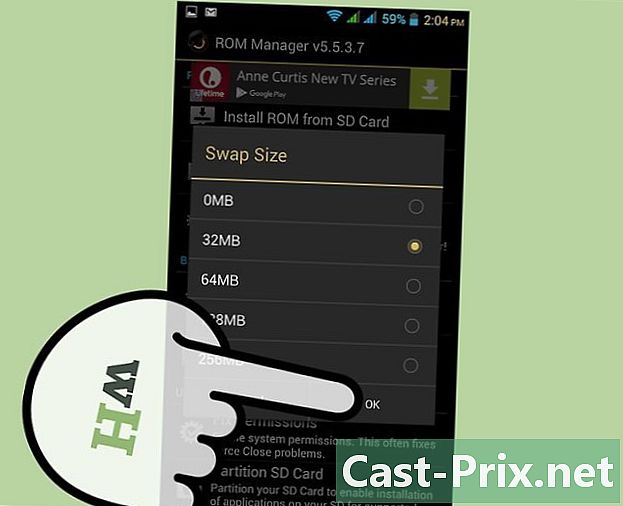
Press OK. Android-enheten din går inn i gjenopprettingsmodus og SD-kortet blir partisjonert. -
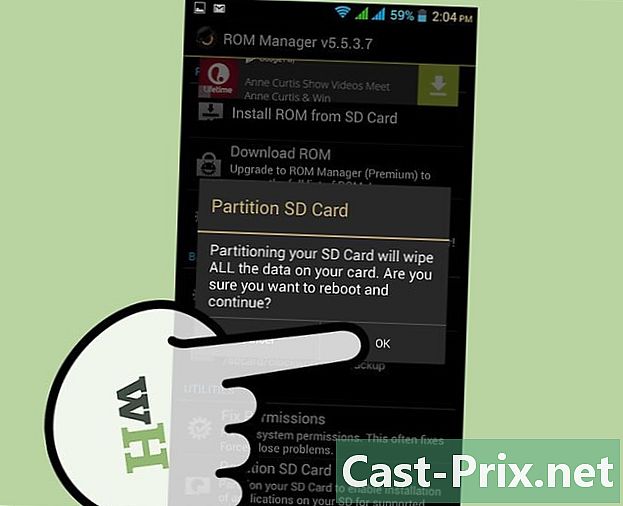
Velg alternativet for å starte enheten på nytt når du blir bedt om det. Kortet ditt er nå partisjonert.

- Sikkerhetskopier dataene fra SD-kortet til datamaskinen, skyen, telefonen eller en annen lagringsenhet før du lager en ny partisjon, fordi partisjonering av et SD-kort fører til at data blir slettet fra kortet.