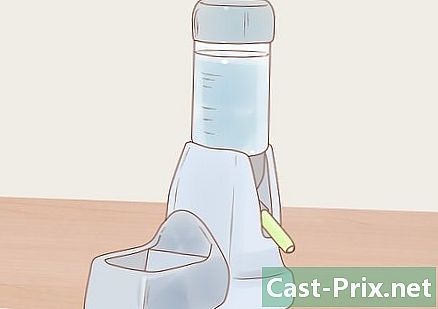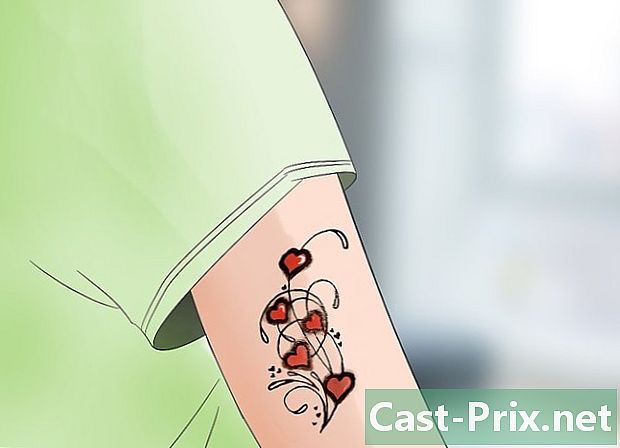Hvordan rengjøre en datamaskin og reparere problemer gratis
Forfatter:
Judy Howell
Opprettelsesdato:
5 Juli 2021
Oppdater Dato:
1 Juli 2024

Innhold
- stadier
- Del 1 Grunnleggende feilsøking
- Del 2 Fjern adware og rengjør nettlesere (Windows)
- Del 3 Fjern Adware og Clean Safari (Mac)
- Del 4 Optimaliser datamaskinen din (Windows)
- Del 5 Optimaliser datamaskinen din (Mac)
- Del 6 Hold datamaskinen i god stand
Jo mer du bruker en datamaskin uten å utføre grunnleggende vedlikehold, desto mer vil ytelsen bli dårligere. Hvis du nylig har lagt merke til en betydelig reduksjon i hastigheten på datamaskinen, eller hvis du prøver å resirkulere en gammel datamaskin, har du flere løsninger. Hvis feil vises eller du har andre problemer, kan løsningen være så enkel som å starte datamaskinen på nytt. Hvis du har blitt smittet med et virus, er programmer blitt designet for å søke etter og eliminere disse truslene.
stadier
Del 1 Grunnleggende feilsøking
-

Start datamaskinen på nytt hvis du har problemer. Dette kan høres ut som en enkel løsning, men å starte datamaskinen på nytt vil løse flere problemer enn forventet. Husk å lagre alle åpne dokumenter før du starter på nytt. -

Tilbakestill nettverket hvis du ikke kan koble til nettverket. Hvis du kunne besøke nettsteder, og nå er dette ikke lenger mulig, kan du prøve å starte nettverksutstyret på nytt. Denne manipulasjonen vil ofte løse tilkoblingsproblemer med modemer og rutere.- Koble strømkabelen fra modemet, og koble strømkabelen fra ruteren (hvis du har en).
- Vent i omtrent 30 sekunder, og koble deretter til modemet igjen.
- Når lysene på modemet er ferdig slått på, kobler du til ruteren igjen. Nettverket ditt skal være i gang igjen etter ett minutt.
-

Sjekk klokken på datamaskinen. Hvis systemets klokke har vært i orden på noen måte, kan det hende at du ikke kan hente de nødvendige sikkerhetssertifikatene for å få tilgang til visse nettsteder. Dette kan forårsake problemer med å laste mange sider. Sjekk klokken på systemet ditt, og still den til riktig tid. -

Start skriveren på nytt hvis du ikke kan koble til enheten. Hvis skriveren ikke lenger vises, må du starte den på nytt slik at den vises igjen. Du kan enten slå av skriveren med strømknappen, eller koble fra strømledningen. Vent i cirka 30 sekunder, og koble den deretter til igjen.
Del 2 Fjern adware og rengjør nettlesere (Windows)
-

Åpne kontrollpanelet. Hvis nettleserne dine kjører sakte, eller de er infiserte med popup-vinduer og verktøylinjer, betyr det at datamaskinen din kan bli infisert med adware. En adware er uønsket programvare som er designet for å kapre nettleseren din, omdirigere søkene dine over Internett og tungvint surfing med reklame. Den første tingen å gjøre for å eliminere en infeksjon er å avinstallere programmer du ikke kjenner i Kontrollpanel. Prosessen varierer avhengig av hvilken versjon av Windows du har.- Windows 10 og 8 - Høyreklikk på Windows-knappen og velg Kontrollpanel.
- Windows 7, Vista og XP - Klikk på Start-menyen og velg Kontrollpanel i Start-menyen.
-

Klikk på Avinstaller et program eller Programmer og funksjoner. Dette alternativet lar deg se en liste over alle programmene som er installert på datamaskinen. -

Se etter nylig installerte programmer som du ikke kjenner igjen. Du kan sortere listen etter installasjonsdato, som kan hjelpe deg med å finne programmer som nylig ble installert uten din viten. Studer hvert program på listen og skriv ned de du ikke kjenner deg igjen. Se etter hver ukjente oppføring på nettet for å finne ut om det er et uønsket program. -

Velg et uønsket program og klikk avinstallere. Følg instruksjonene på skjermen for å fjerne programmet fra systemet. Gjenta denne prosedyren for alle de andre programmene du vil slette.- Det ville være flott å benytte anledningen til å fjerne programmene du kjenner, men ikke bruker lenger. Gamle spill, ubrukte nettlesere, verktøy du bare har brukt en gang og glemt, og andre legitime programmer kan bidra til å tøffe datamaskinen din. Slett dem for å frigjøre plass og potensielt øke hastigheten på oppstarten av datamaskinen.
-

Last ned AdwCleaner. Dette er et gratis verktøy som skanner datamaskinen for malware og skadelig programvare og fjerner det den har funnet. Du kan laste ned AdwCleaner fra nettstedet toolslib.net/downloads/viewdownload/1-adwcleaner/. -

Kjør AdwCleaner. Klikk på knappen analysere i AdwCleaner for å skanne datamaskinen for infeksjoner. Denne operasjonen kan ta 20 minutter eller mer. Når analysen er fullført, klikker du ren for å fjerne infeksjonene som AdwCleaner har funnet. -

Last ned og installer Malwarebytes Anti-Malware. Den gratis versjonen av dette programmet er i stand til å finne og fjerne de fleste infeksjoner. Du kan laste ned installasjonsprogrammet på siden malwarebytes.org og klikke nedlasting. Du kan deretter klikke på knappen Last ned gratisversjonen. Kjør installasjonsprogrammet når du har lastet ned det for å installere programmet. -

Utfør en skanning med Anti-Malware. Åpne Malwarebytes Anti-Malware og last ned alle oppdateringer hvis du blir bedt om det. Kjør en skanning av datamaskinen din, som tar 20 til 30 minutter. Slett alt som analysen fant ved å klikke på Karantene alt når analysen er fullført. -

Last ned og kjør en snarveisrenser. De fleste adware-infeksjoner vil legge til lenker til snarveiene i nettleseren din, noe som kan føre til at feil nettsted vises, selv etter at du har ryddet opp i infeksjonen. En gratis snarveierenser opprettet av anti-malware-gruppen kan skanne alle snarveiene og slette infiserte koblinger. Du kan laste ned programmet her. Start det nedlastede programmet for å skanne snarveiene i nettleseren og fikse dem raskt. -

Tilbakestill nettleserne. Nettleserne dine kan fremdeles ha rester av skadelig programvare som du har fjernet ved hjelp av analyseprogramvaren. Ved å tilbakestille nettleserne dine, fjerner du den gjenværende programvaren og tilbakestiller nettleserne til standardinnstillingene.- Internet Explorer - Klikk på knappen verktøy så videre Alternativer for Internett. Klikk på fanen Avansert og klikk reset. Merk av for "Slett personlige innstillinger" og klikk på reset.
- Chrome - Klikk på Chrome-menyknappen, og klikk deretter innstillinger. Klikk på Vis avanserte innstillingerderetter gå ned på siden. Klikk på Tilbakestill innstillinger så videre reset.
- Firefox - Klikk på Firefox-menyknappen, og klikk deretter ? . Klikk på Informasjon om feilsøking så videre Tilbakestill Firefox. Klikk på Tilbakestill Firefox igjen for å validere.
-

Start datamaskinen på nytt og kjør AdwCleaner og Anti-Malware igjen. Når du er ferdig med å rense og tilbakestille snarveiene og nettleserne, bør du starte datamaskinen på nytt og skanne den igjen med begge programmene. Det kan fortsatt være spor som vil vises etter omstart.
Del 3 Fjern Adware og Clean Safari (Mac)
-

Slett programmer du ikke kjenner fra Programmappen. Alle programmene som er installert på systemet ditt er i Programmer-mappen. Hvis du ser mistenkelige programmer som du ikke kjenner, drar du dem til papirkurven for å avinstallere dem.- Se etter hvert program du ikke kjenner på Internett for å finne ut hva det er og om det er trygt.
-

Last ned og installer Malwarebytes Anti-Malware for Mac. Dette programmet ble tidligere kalt AdwareMedic, og det er et av de mest effektive verktøyene for å søke og fjerne skadelig programvare på Mac. Du kan laste ned dette programmet gratis fra nettstedet malwarebytes.org/antimalware/mac/.- Når du har lastet ned filen, dobbeltklikker du på den og drar "Anti-Malware for Mac" til applikasjonsmappen.
- Hvis en viser at du ikke kan installere programmet fordi det ikke kommer fra Apple Store, høyreklikker du (Ctrl+ klikk) på den nedlastede filen, velg åpen, og klikk deretter åpen igjen.
-

Kjør Anti-Malware for Mac og skann datamaskinen din. Du blir bedt om administratorpassordet ditt når du kjører Anti-Malware for første gang. Det er en forpliktelse å kunne slette visse filer i beskyttede mapper som ber om spesielle rettigheter. Klikk på knappen analysere for å begynne å skanne Mac-en etter malware. Analysen vil vare mellom 15 til 20 minutter. -

Klikk på Slett valgte elementer når analysen er fullført. Alt anti-malware som blir funnet under skanningen, blir fjernet. Du kan bli bedt om å starte datamaskinen på nytt for å fullføre prosedyren.
Del 4 Optimaliser datamaskinen din (Windows)
-

Oppdater Windows. Ved å installere de siste tilgjengelige oppdateringene, kan dette hjelpe deg med å løse feilene du har opplevd, og datamaskinen din vil forbli beskyttet og stabil. Windows Update vil ta seg av sjekkene og installasjonen. Åpne Start-menyen eller startskjermbildet og skriv "windows update" for å finne Windows Update-verktøyet.- I Windows 10 kan du finne Windows Update-verktøyet i "Update & Security" -delen i den nye "Settings" -menyen.
-

Sjekk ledig ledig plass. Normalt vil ikke mengden plass på harddisken ha noen betydelig innvirkning på ytelsen, men hvis du har mindre enn 20% ledig plass på harddisken som Windows er installert på, kan du se en treg ytelse. Windows trenger denne ledige plassen for å flytte og lagre midlertidige filer, og uten den kan datamaskinen bremse opp til et stopp. Slett gamle filer regelmessig for å holde systemet i gang.- Åpne vinduet "Computer" (⊞ Vinn+E) og søk etter Windows-harddisken din (vanligvis C-stasjonen :). Denne harddisken bør ha minst 20% ledig plass tilgjengelig for optimal ytelse.
-

Kjør Diskopprydding for å søke etter og slette gamle midlertidige filer. Åpne Start-menyen og skriv "Disk Cleanup" for å åpne verktøyet. Velg Windows-harddisken og vent til den blir skannet. Merk av i boksene som tilsvarer hver filtype du vil slette. Hver oppføring viser plassen som blir hentet hvis du sletter den.- Åpne mappene "Nedlastinger" og "Mine dokumenter" for å se om du oppbevarer gamle filer du ikke lenger trenger.
-

Avinstaller gamle programmer som ikke er ubrukte. Når du bruker datamaskinen din, vil du sannsynligvis samle mange programmer som vil bli brukt en gang, og så vil du glemme det. Disse gamle programmene kan ta mye plass på harddisken din, og noen kjører til og med i bakgrunnen, og hogger systemressurser. Ved å avinstallere de gamle programmene jevnlig, vil du bidra til at datamaskinen går jevnt.- Åpne kontrollpanelet og velg Avinstaller et program eller Programmer og funksjoner. Bla gjennom listen over installerte programmer og slett de du ikke bruker lenger. Velg et program og klikk avinstallere å slette den. Hvis du ikke vet hva dette programmet er til, se etter det på Internett.
- Et gratis program kalt "Pc Decrapifier" kan skanne datamaskinen din etter programvare som vanligvis anses som unødvendig. Disse uønskede programmene er vanligvis forhåndsinstallert på datamaskiner, og kalles "bloatwares" eller "invasiv programvare". Du kan laste ned Pc Decrapifier gratis for personlig bruk på pcdecrapifier.com. Det trenger ikke å være installert, du trenger bare å kjøre programmet etter å ha lastet ned det og la det skanne datamaskinen din. Hvis den oppdager bloatwares, kan den slette dem alle samtidig.
-

Rydd opp i oppstartssekvensen. Mange programmer konfigurerer seg til å starte samtidig med Windows. Selv om programmet åpnes raskere når du trenger det, kan for mye programmering ha betydelig innvirkning på tiden det tar Windows å komme i gang.- Windows 10 og 8 - Trykk på tastene Ctrl+Shift+Escape for å åpne oppgavebehandleren. Klikk på Flere detaljer for å forstørre vinduet, klikk deretter på fanen oppstart. Kontroller elementene du vil slette fra oppstartssekvensen, og klikk på deaktivere. Hvis du ikke vet hva et program er til, eller hvis det er viktig for oppstart, kan du se etter det på Internett.
- Windows 7 og Vista - Trykk ⊞ Vinn+R og skriv "msconfig". Klikk på fanen oppstart. Fjern merket i ruten ved siden av hvert element du vil deaktivere. Hvis du ikke vet hva et av programmene er, kan du søke etter det på Internett. Bare skriv navnet på "Startup Element" i en søkemotor, og de første resultatene skulle fortelle deg.
-

Prøv alternative programmer for å erstatte favorittprogrammene dine. Mange populære programmer er dårlig optimalisert, og de kan bremse datamaskinen din når du bruker dem. De vanligste lovbryterne inkluderer Norton Antivirus, iTunes og Adobe Reader. Alle disse programmene har gratis og lette alternativer som dramatisk kan øke hastigheten på datamaskinen din.- I stedet for å bruke Norton som antivirus, kan du prøve å bruke Microsofts innebygde programvare: Windows Defender. Avast og Bit-Defender er også to gratis og velkjent programvare. Se artikkelen aktivere Windows Defender for å lære hvordan du bruker Windows Defender.
- Hvis du bruker iTunes til mediefilene dine, kan du vurdere et program som foobar2000 eller MediaMonkey. Begge støtter synkronisering med en iOS-enhet.
Del 5 Optimaliser datamaskinen din (Mac)
-

Installer de siste tilgjengelige oppdateringene. Oppdateringer for Mac OS X og annen programvare kan holde systemet i gang. Oppdateringer bør installeres automatisk, men det er alltid en god idé å sjekke fra tid til annen og se om en viktig oppdatering har stått i kø.- Åpne Apple Store og klikk på fanen oppdateringer øverst i vinduet. Se gjennom tilgjengelige oppdateringer, og installer tilgjengelige for systemet ditt og for programmene du har.
-

Frigjør plass på harddisken. Hvis du går tom for ledig plass, kan ytelsen til Mac-en din lide. Slett gamle filer og gamle programmer for å forbedre responsen på Mac-maskinen.- Avinstaller gamle programmer ved å dra dem fra "Applications" -mappen til papirkurven.
- Sjekk mappene "Nedlastinger" og "Dokumenter" for å se om det er noen gamle filer du kan slette.
- Programmer som CleanMyMac3, Disk Inventory X og DaisyDisk kan finne og fjerne mange gamle uønskede filer fra datamaskinen din. Du kan frigjøre en stor mengde plass ved å bruke et verktøy for sletting av filer.
- Bruk enspråklig for å fjerne ubrukte språkfiler. Du kan laste den ned gratis på monolingual.sourceforge.net/. Ikke slett språket du bruker eller det engelske språket, da dette kan føre til problemer med operativsystemet.
-

Fjern overflødige ikoner fra skrivebordet. Hvis kontoret ditt er fullpakket med ikoner, kan det bremse systemet ditt. Reduser mengden ikoner og filer på skrivebordet ditt for å forbedre ytelsen. -

Rydd opp i oppstartssekvensen. Noen programmer er satt til å starte samtidig som Mac-en. Programmet vil være litt enklere å laste når du trenger det, men et overskudd av program vil gjøre at Macen din tar evig tid til å komme i gang.- Klikk på Apple-menyen og velg Systemvalg.
- Velg alternativet Brukere og grupper velg deretter Startelementer.
- Velg et program du vil forhindre å laste inn ved datamaskinstart, og klikk på knappen -. Du må kanskje klikke på låsen og angi administrasjonspassordet ditt først.
-

Undersøk harddisken din med Diskverktøy. Noen ganger er filene og tillatelsene skadet, noe som kan forårsake problemer med Mac-en. Det integrerte diskverktøyet lar deg analysere og løse problemer av denne typen.- Åpne Diskverktøyet fra "Verktøy" -mappen som ligger i "Programmer" -mappen.
- Velg harddisken i venstre vindu.
- Klikk på fanen Førstehjelp, og klikk deretter Sjekk platen. Analysen vil begynne, det vil ta en stund.
- Klikk på knappen Reparer platen hvis analysen indikerer mulige feil.
Del 6 Hold datamaskinen i god stand
-

Vær veldig forsiktig hvis du vil laste ned programmer på Internett. En datamaskin blir ofte infisert med adware når uønsket programvare er installert mens du tror du installerer noe annet. Når du laster ned et program på Internett, må du være nøye og lese hver skjerm i installasjonsveiviseren, spesielt hvis programmet er gratis. Sørg for å avvise tilleggstilbud og gå gjennom hver avmerkingsrute.- Se etter alternativer med åpen kildekode, vanligvis vil de ikke tilby dadwares i installasjonsprogrammet.
- Unngå nedlastningssider som CNet eller Tucows, da disse vil prøve å tvinge deg til å bruke nedlastingsadministratorene deres fylt med annonser.
-

Kjør et lett antivirusprogram. Hvis du er på Windows, bør du alltid ha et antivirusprogram. Generelt er Windows Defender mer enn nok, men du kan bruke Avast, Bit-Defender, Kaspersky eller et annet anerkjent antivirusprogram. Bare sjekk at bare en antivirusprogramvare er aktivert om gangen, da de kan komme i konflikt med hverandre.- Se artikkelen installer et antivirus for å lære hvordan du finner og installerer et antivirusprogram.
-

Rengjør støvet regelmessig. Hvis støv tetter igjen ventilasjonen på datamaskinen din, kan det oppstå varme inni maskinen. Hvis temperaturen blir for høy, kjører komponentene automatisk med lav hastighet for å prøve å senke temperaturen. Rengjør datamaskinen og hold den i et kjølig miljø, slik at ytelsen alltid er optimal. Dette rådet er desto viktigere hvis du har kjæledyr eller hvis du røyker i huset.- Du kan kjøpe komprimerte luftbomber eller bruke en kompressor for å fjerne det meste av støv inne i datamaskinen.
- Se artikkelen om å rengjøre en PC for å lære hvordan du rengjør en datamaskin og fjerner alt støv inni maskinen.
-

Avinstaller programmer når du er ferdig med å bruke dem. Hvis du administrerer installerte programmer strengt, kan du holde datamaskinen i gang i lang tid. Fjern programmene når du ikke lenger trenger dem, og du kan frigjøre mye plass. Du kan til og med beholde en sikkerhetskopi av installasjonsprogrammet slik at du i fremtiden kan installere dem raskt igjen uten å måtte laste ned filene igjen.