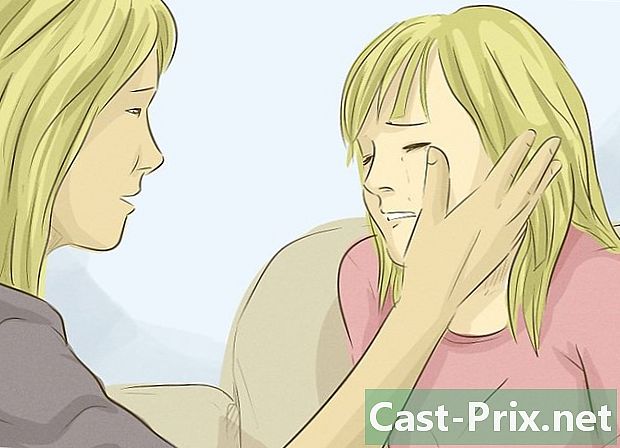Slik sjekker og installerer du oppdateringer på en Mac
Forfatter:
Robert Simon
Opprettelsesdato:
15 Juni 2021
Oppdater Dato:
14 Kan 2024

Innhold
- stadier
- Metode 1 Oppdater apper i App Store og operativsystemet
- Metode 2 Aktiver automatiske oppdateringer
- Metode 3 Oppdater installerte apper uten App Store
- Metode 4 Installer en ny versjon av OS X
- Metode 5 Installer oppdateringer i eldre versjoner
Programoppdateringer lar deg bruke datamaskinen din trygt, reparere feil eller legge til nye funksjoner. Mange av applikasjonene du installerer vil bli oppdatert regelmessig for at det skal fungere bedre. Apple gir ut oppdateringer som holder Mac-en din trygg og stabil. Når en ny versjon av OS X er tilgjengelig, kan du laste den ned gratis fra App Store. Hvis du bruker en eldre versjon av OS X, går oppdateringene gjennom oppdateringsverktøyet.
stadier
Metode 1 Oppdater apper i App Store og operativsystemet
-
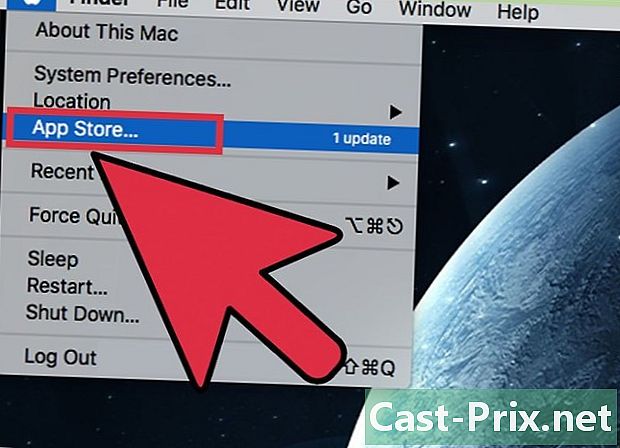
Klikk på Apple-menyen og velg App Store. Apple-menyen ligger øverst til venstre på skjermen. Du kan nå bruke App Store til å se etter de nyeste versjonene av applikasjoner og for å installere OS X-sikkerhets- og reparasjonsoppdateringer. har blitt laget i OS X Yosemite. Hvis du har en tidligere versjon, se avsnittet nedenfor for hvordan du installerer dem. -

Klikk på fanen oppdateringer. Du finner den øverst i App Store-vinduet. Knappen skal vise et nummer som indikerer antall tilgjengelige oppdateringer. -
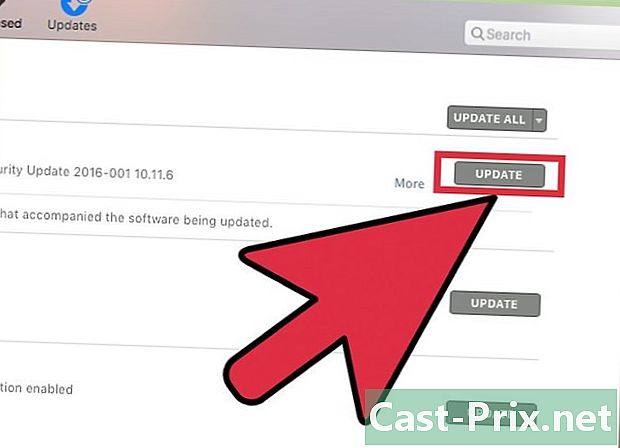
Klikk på Oppdater. Denne knappen ligger ved siden av applikasjonen som skal oppdateres. Nedlastingen skal starte automatisk, og installasjonen vil starte når nedlastingen er fullført.- Du vil se oppdateringen av applikasjonene og operativsystemet i listen over tilgjengelige oppdateringer (hvis det er noen).
-
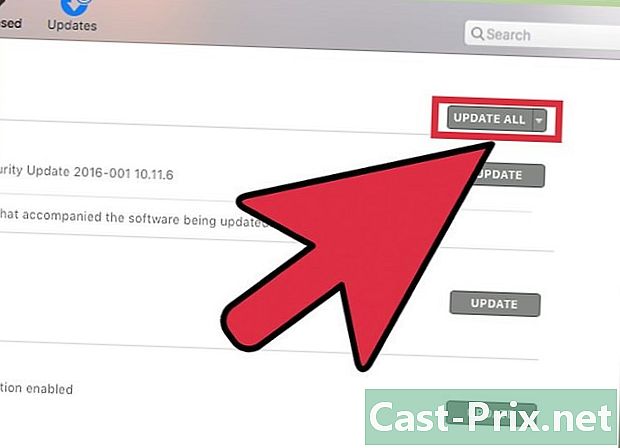
Klikk på Oppdater alt. Dette lar deg laste ned og installere tilgjengelige oppdateringer. Hvis det er mange, klikk Oppdater alt å laste ned og installere dem samtidig. -

Se etter oppdateringer etter installasjonen. Noen ser ut til å installere en eldre oppdatering. Åpne fanen Oppdateringer etter at du har installert dem alle for å se om det er noen igjen.
Metode 2 Aktiver automatiske oppdateringer
-

Åpne Apple-menyen. Velg Systemvalg. Du kan aktivere automatiske oppdateringer for applikasjoner og systemet, slik at du ikke trenger å sjekke det selv. Dette vil bidra til å holde systemet ditt oppdatert og trygt.- Du finner Apple-menyen øverst til venstre på skjermen.
-
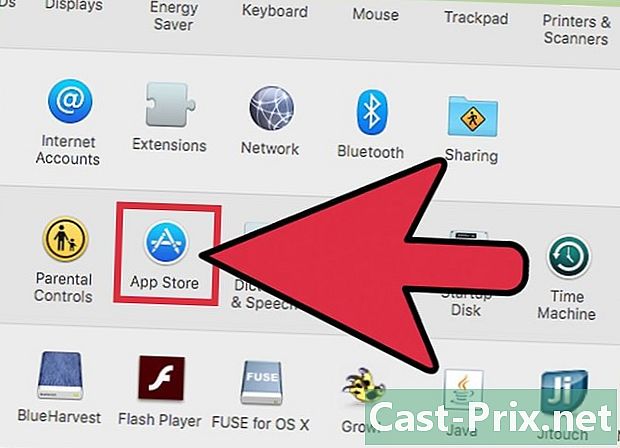
Klikk på alternativet App Store. Dette lar deg åpne innstillingene. -
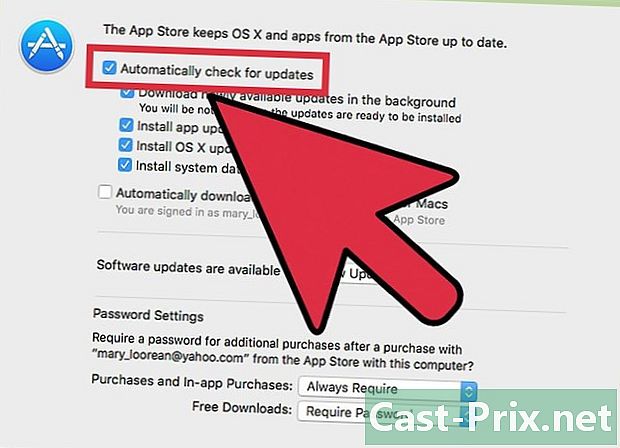
Velg Sjekk automatisk for oppdateringer. Dette aktiverer alternativene for automatisk oppdatering. -

Merk av i boksene nedenfor Sjekk automatisk for oppdateringer. Dette lar deg sjekke automatisk, men også laste ned og installere system- og sikkerhetsoppdateringer. -

Klikk på Sjekk nå. Dette lar deg vite om det er oppdateringer tilgjengelig nå. Hvis det er noen, vil dette starte nedlastingen og installasjonen umiddelbart.
Metode 3 Oppdater installerte apper uten App Store
-
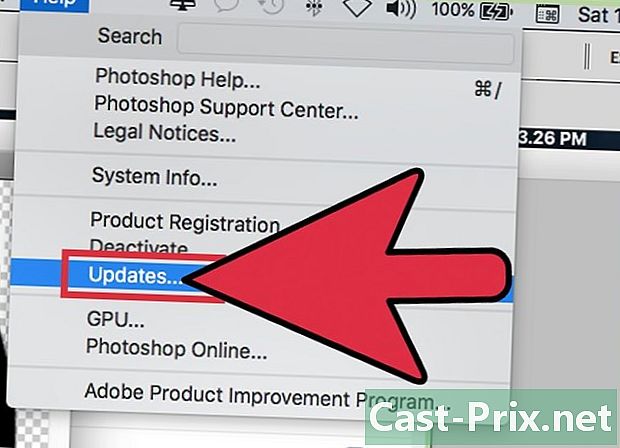
Se etter oppdateringer i appen. Noen av dem, som du har lastet ned fra nettsteder eller CDer, har et verktøy for oppdateringssjekk. Finn en i menyen hjelp eller fil. Følg instruksjonene for å installere tilgjengelige oppdateringer. Du må kanskje avinstallere programmet for å installere den nye versjonen.- Vær oppmerksom på at ikke alle programmer har denne innstillingen.
-

Gå til utviklerens nettsted. Noen utviklere tilbyr oppdateringer direkte på deres hjemmeside. Gå til hjemmesiden og sjekk om det er en seksjon nyheter eller Nedlastinger for å se om en ny versjon er tilgjengelig.- Du kan ofte finne en lenke til utviklerens nettsted i delen omtrent i menyen hjelp.
-
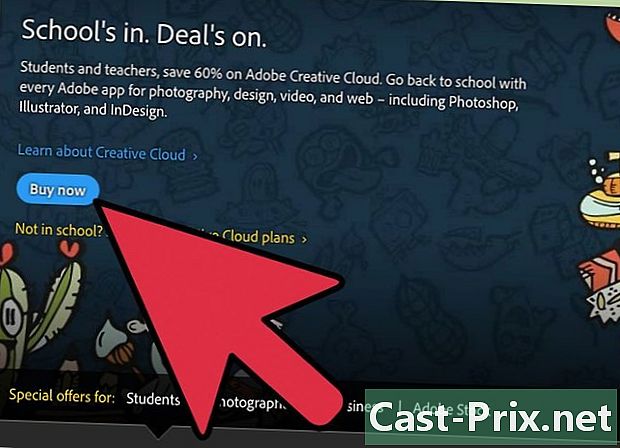
Last ned og installer den nye versjonen. Noen applikasjoner som du har installert direkte fra Internett, tilbyr kanskje ikke oppdateringer, og du må installere den nye versjonen manuelt.- Last ned installasjonsveiviseren for den nyeste versjonen av programmet fra nettstedet.
- Dra det installerte programmet til applikasjonsmappen til papirkurven. Dette vil fjerne programmet, men du vil vanligvis beholde de lagrede innstillingene.
- Start veiviseren du lastet ned, og dra applikasjonen til applikasjonsmappen. Dette vil tillate deg å installere den nyeste versjonen.
Metode 4 Installer en ny versjon av OS X
-
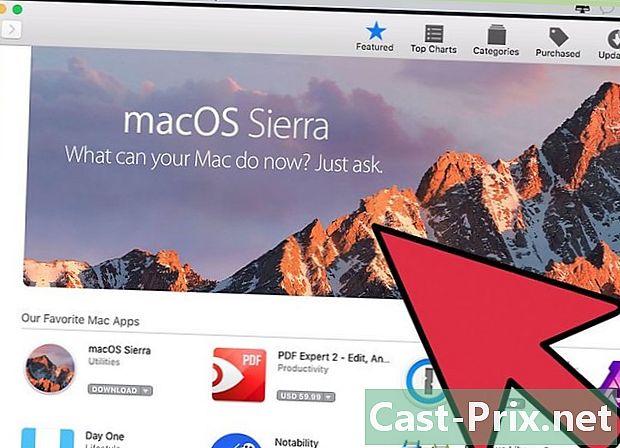
Åpne App Store. Oppdateringer er gratis og anbefales generelt for nye funksjoner og sikkerhet. Du kan laste dem ned til Mac-en din direkte fra App Store. -
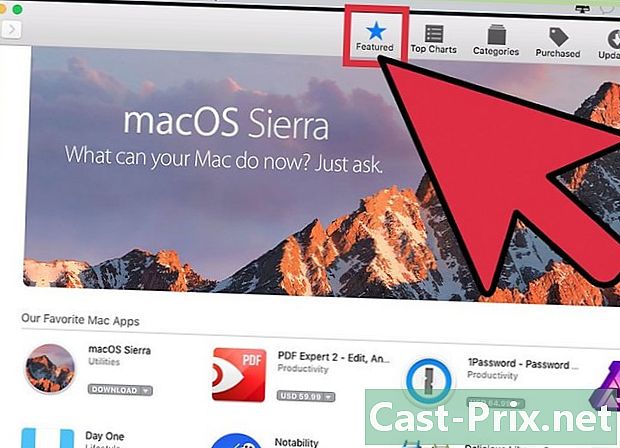
Finn oppdateringen. Oppdateringssiden i App Store vises vanligvis øverst i vinduet hvis du ikke allerede har installert den. Hvis du ikke ser det, finner du det øverst i delen Hurtigkoblinger på høyre side av siden. Du kan også søke etter navnet på oppdateringen.- I skrivende stund ble denne oppdateringen kalt "El Capitan".
-

Klikk på knappen nedlasting. Nedlastingen av oppdateringen begynner. Generelt er de ganske store, og du må kanskje vente i flere timer før nedlastingen er fullført.- Hvis du ikke har en bredbåndstilkobling, eller du ikke vil konsumere for mye data, kan du ta datamaskinen din til en hvilken som helst Apple-butikk for oppdateringer.
-
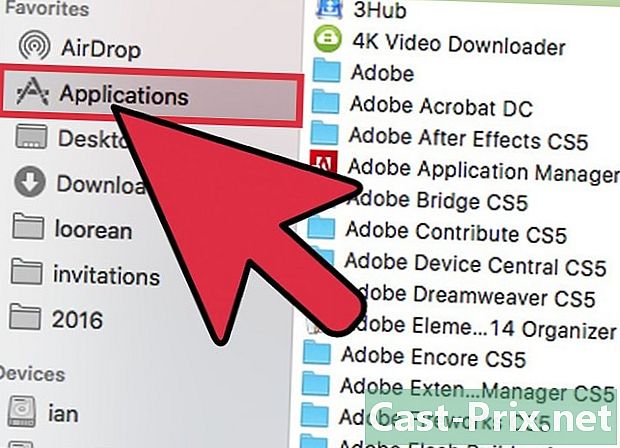
Start installasjonsprogrammet. Hvis det ikke startet automatisk etter nedlasting, kan du starte programmet som vises i applikasjonsmappen. Dette vil starte oppdateringen. -
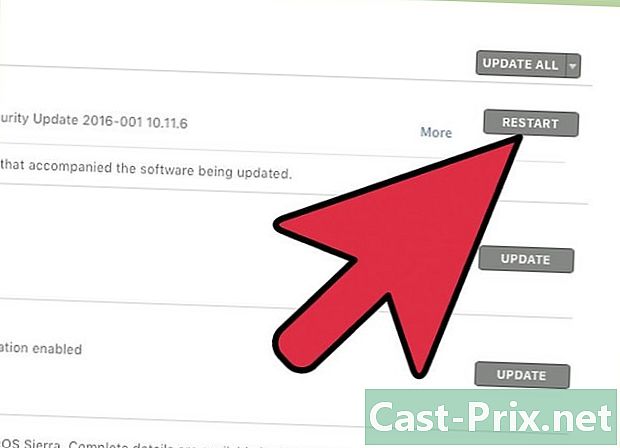
Følg instruksjonene som vises. Du vil gå gjennom forskjellige skjermer før installasjonen starter, for eksempel av en av betingelsene for bruk. De fleste brukere vil gå gjennom de forskjellige skjermbildene uten å endre noe.- Oppdateringen påvirker ikke dine personlige filer eller programmer.
-
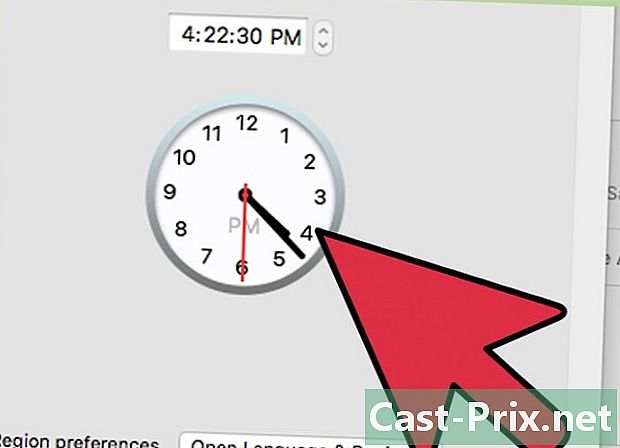
Vent til slutten av installasjonen. Oppdateringen bør vanligvis ta mellom 20 og 30 minutter, og Mac-maskinen starter på nytt når du er ferdig. Du skal kunne finne alle filene og programmene der de var etter installasjonen av oppdateringen.
Metode 5 Installer oppdateringer i eldre versjoner
-
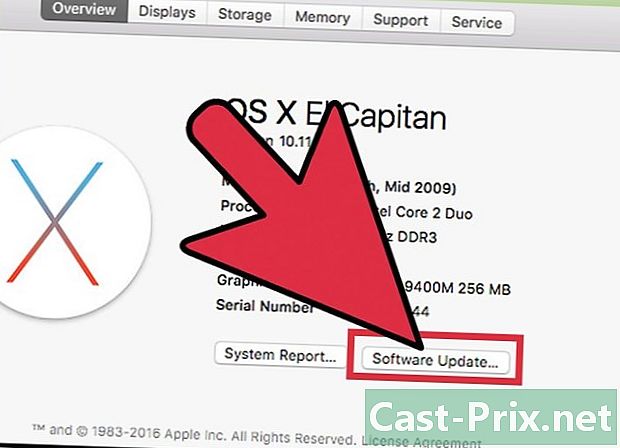
Åpne Apple-menyen. Velg Systemoppdatering. Dette åpner et nytt vindu der du kan sjekke tilgjengeligheten til oppdateringer. -
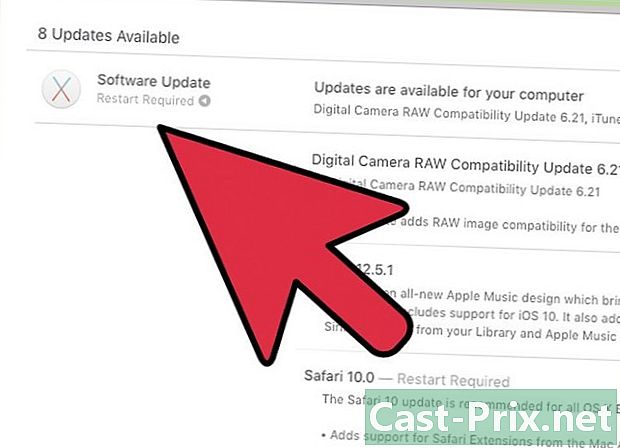
Administrer oppdateringspreferanser. Du kan velge et oppdateringsprogram for å bestemme frekvensen, eller du kan velge å sjekke og installere dem automatisk etter hvert som de blir tilgjengelige.- Velg Se etter oppdateringer, velg deretter frekvensen av sjekkene. Dette kan gjøres hver dag, hver uke eller hver måned.
- Velg Last ned oppdateringer automatisk hvis du vil at datamaskinen din skal sjekke dem automatisk og installere dem så snart de er tilgjengelige. Det kan hende du må starte den på nytt etter installasjon.
-

Klikk på knappen Sjekk nå. Dette vil bekrefte tilgjengeligheten av oppdateringer for systemet og programmene dine. -

Merk av i ruten for oppdateringer som skal installeres. Etter bekreftelsen vil du ha en liste over oppdateringer som kan installeres. Hver av dem skal følges av en avkrysningsrute. Merk av i ruten som følger med programmet du vil oppdatere. -
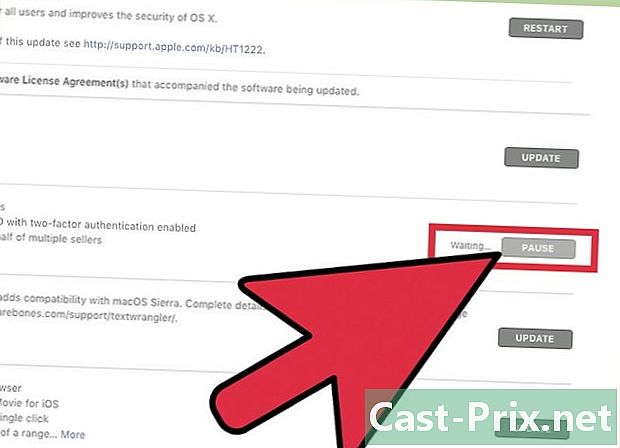
Klikk på knappen installere. Administratorpassordet ditt vil være påkrevd. Når du har angitt passordet, bør oppdateringene laste ned og installere. -
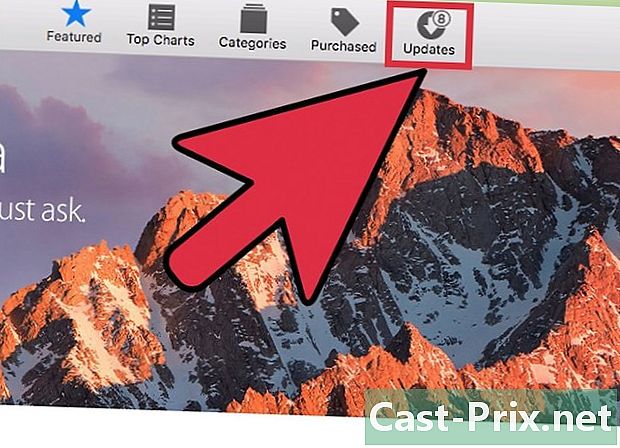
Åpne App Store for å se etter oppdateringer. Programvareoppdateringsvinduet vil ikke se etter de som kan være i App Store. Du må gjøre det selv.- Åpne App Store.
- Klikk på fanen oppdateringer.
- Klikk på knappen Oppdater ved siden av applikasjonene hvis oppdateringen er tilgjengelig for nedlasting.