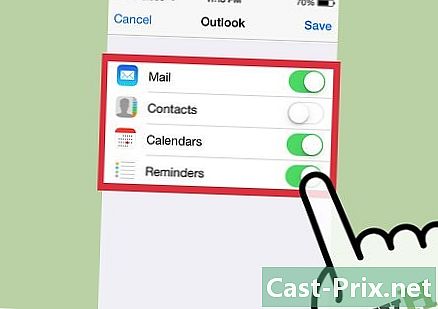Slik ser du aktive nettverkstilkoblinger (Windows)
Forfatter:
Robert Simon
Opprettelsesdato:
19 Juni 2021
Oppdater Dato:
22 Juni 2024

Innhold
- stadier
- Metode 1 Åpne Network and Sharing Center på Windows 7 til Windows 10
- Metode 2 Bruk nettverkstilkoblingsmappen på Windows 7
- Metode 3 Bruk Nestat-kommandoen på Vista eller tidligere versjoner
- Metode 4 Bruk netstat-kommandoen under Windows XP
Noen ganger kan du føle behov for å sjekke din nåværende nettverkstilkobling mens du jobber på en datamaskin som kjører Windows. Det er enkle tips som lar deg gjøre det. I Windows 10 har du muligheten til å gå gjennom Network and Sharing Center. Andre brukere kan bruke kommandolinjen "netstat" for å identifisere problemer eller for å kjenne tettheten av trafikk i nettverket. Heldigvis kan denne kommandoen brukes i noen få enkle trinn.
stadier
Metode 1 Åpne Network and Sharing Center på Windows 7 til Windows 10
-

Klikk på menyen start. -

Gå inn innstillinger. -
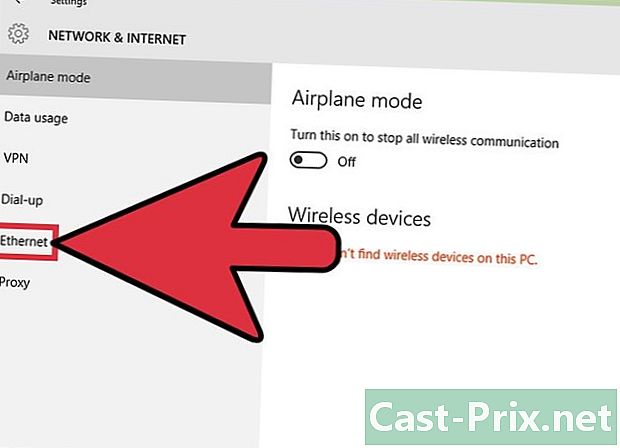
Velg Ethernet. Dette alternativet er i seksjonen Nettverk og Internett. -

Gå inn Nettverks- og delingssenter. Dette er funksjonaliteten til Windows 10 der du har muligheten til å vite tilstanden til nettverket ditt, hvilken type tilkobling du har, om du kan koble til andre datamaskiner enn deg og om du er koblet til nettverket ditt eller Internett. -
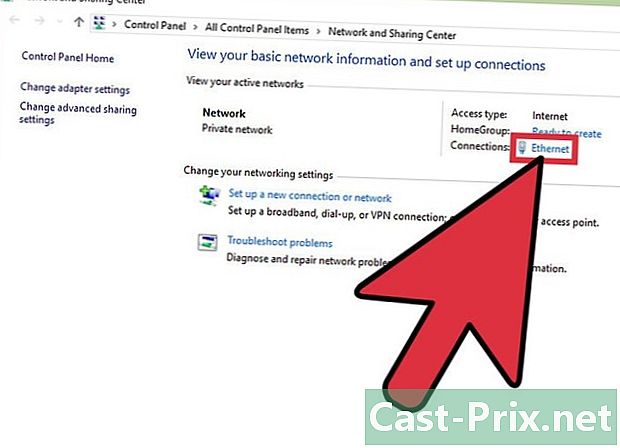
Klikk på ikonet som ligger ved siden av tilkoblinger. Dette tilsvarer typen tilkobling du bruker. Hvis dette for eksempel er i Ethernet-modus, vil du se et 8P8C modulært koblingsikon, og hvis det er i WiFi-modus, vil du se fem linjer. -
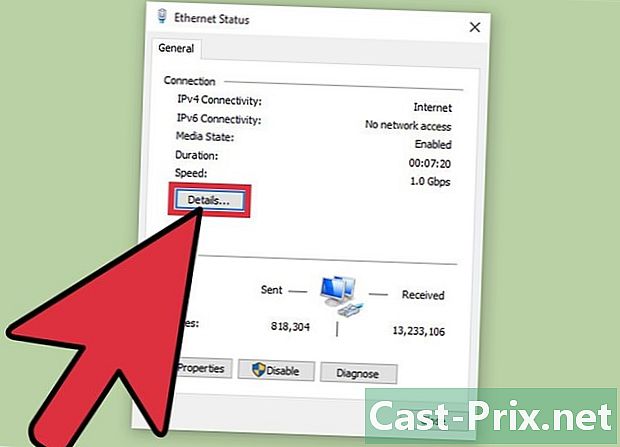
Klikk på detaljer. Du må klikke på nettverksikonet for å finne dette alternativet. Ved å klikke på det, vises et vindu som viser detaljene om nettverkstilkoblingen.
Metode 2 Bruk nettverkstilkoblingsmappen på Windows 7
-

Åpne menyen start. -
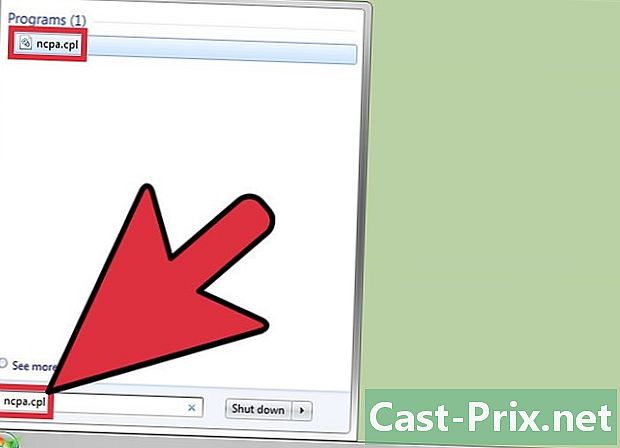
typen ncpa.cpl i søkefeltet. -

Vent til mappen Nettverkstilkoblinger vises. Her finner du alle tilkoblingene som er tilgjengelige i nettverket ditt. -
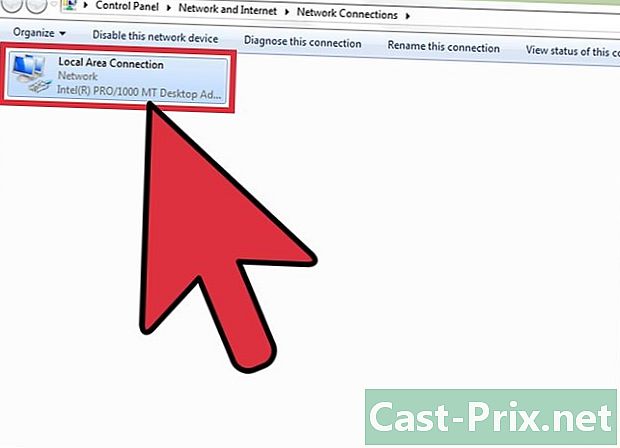
Høyreklikk på tilkoblingen du ønsker. -

Velg status fra conuel-menyen. -

Vent til siden Nettverkstilkoblingsstatus vil dukke opp. Det er her du ser tilstanden til nettverket. For å ha mer informasjon, kan du klikke på detaljer .
Metode 3 Bruk Nestat-kommandoen på Vista eller tidligere versjoner
-
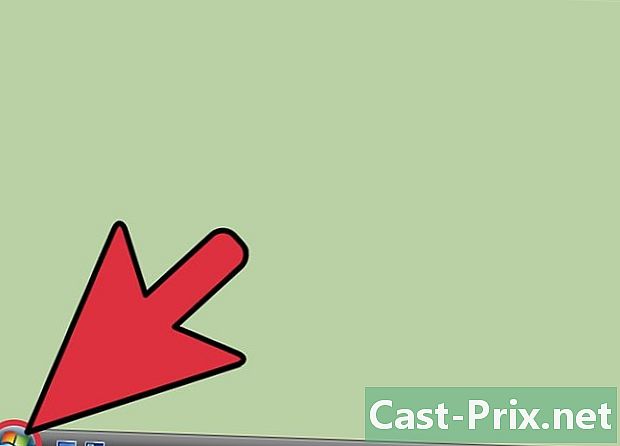
Gå til menyen start. -
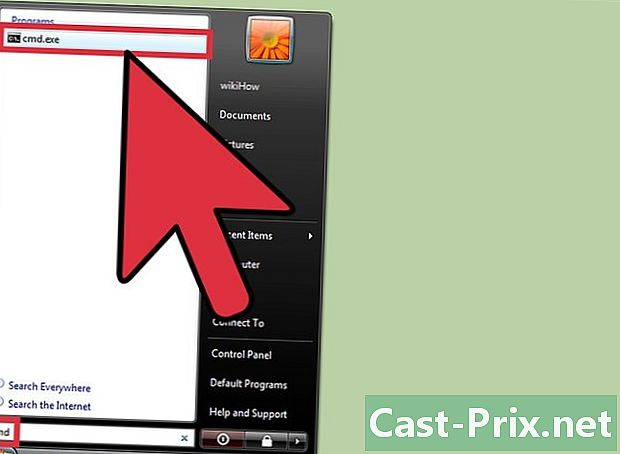
Søk cmd. Skriv inn denne kommandoen i søkefeltet for å åpne ledeteksten hvis du bruker en datamaskin som kjører Vista eller tidligere versjoner av Windows. -
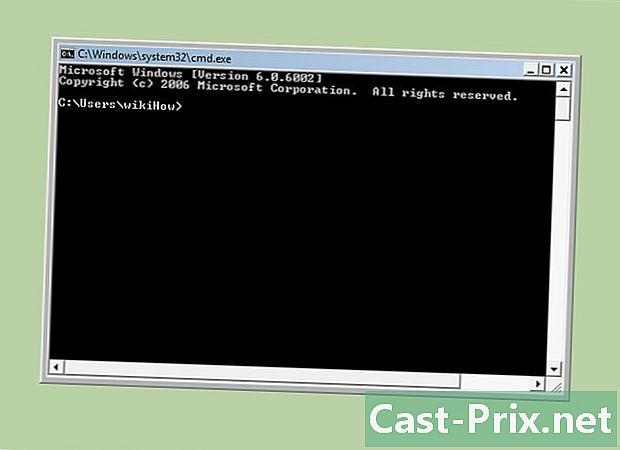
Vent til et svart vindu vises. Det er her du legger inn ordren netstat. Det er noen få forskjellige alternativer du kan bruke, og noen av de vanligste er listet nedenfor. -

typen netstat -a for å se gjeldende tilkoblinger. Denne kommandoen viser listen over porter og din nåværende TCP (Transmission Control Protocol), navnet på din fysiske datamaskin som er nevnt for lokale adresser, og vertsnavnet på serveren for eksterne adresser. Den forteller deg også statusen til porten din (venter, tilkoblet osv.). -
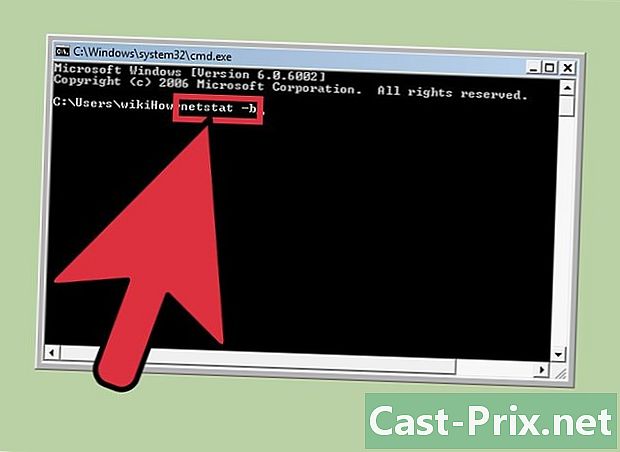
typen netstat -b. Denne kommandoen vil vise den samme listen som det forrige alternativet i tillegg til programmer som bruker porter eller tilkoblinger. -

typen netstat -n for å vise IP-adressene. Denne kommandoen vil samle opp den samme listen over porter og TCP-tilkoblinger, men med numeriske eller IP-adresser i stedet for de nåværende navnene på datamaskiner eller tjenester. -

typen netstat /?. På denne måten vil du se de forskjellige kommandoene som er tilgjengelige for deg. Denne kommandoen vil gi deg statistikk over alle Netstat-protokollendringer. -

Sjekk de aktive nettverkstilkoblingene. Når du skriver inn netstat-kommandoen, vises en liste over TCP- eller UCP-tilkoblinger og IP-adresser.
Metode 4 Bruk netstat-kommandoen under Windows XP
-
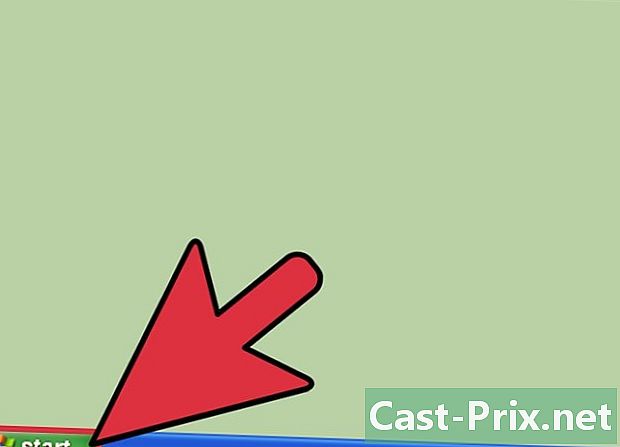
Klikk på menyen start. -
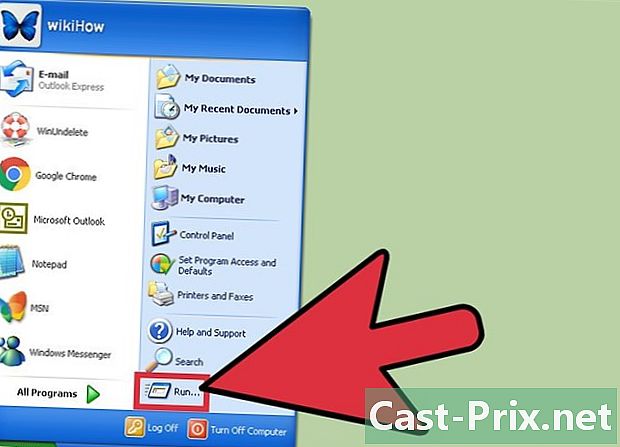
Klikk på utføre. Denne handlingen vil få opp et inputfelt. -

typen cmd. -

Vent til et svart vindu vises. Det er her du skriver inn netstat-kommandoen. Det er noen få forskjellige alternativer du kan bruke, og noen av de vanligste er listet nedenfor. -

typen netstat -a for å se gjeldende tilkoblinger. Denne kommandoen viser listen over porter og din nåværende TCP (Transmission Control Protocol), navnet på din fysiske datamaskin som er nevnt for lokale adresser, og vertsnavnet på serveren for eksterne adresser. Den forteller deg også statusen til porten din (venter, tilkoblet osv.). -

typen netstat -b. Denne kommandoen vil vise den samme listen som det forrige alternativet i tillegg til programmer som bruker porter eller tilkoblinger. -

typen netstat -n for å vise IP-adressene. Denne kommandoen vil samle opp den samme listen over porter og TCP-tilkoblinger, men med numeriske eller IP-adresser i stedet for de nåværende navnene på datamaskiner eller tjenester. -

typen netstat /?. På denne måten vil du se de forskjellige kommandoene som er tilgjengelige for deg. Denne kommandoen vil gi deg statistikk over alle varianter av Netstat-protokoller. -

Sjekk de aktive nettverkstilkoblingene. Når du skriver inn netstat-kommandoen, vises en liste over TCP- eller UCP-tilkoblinger og IP-adresser.