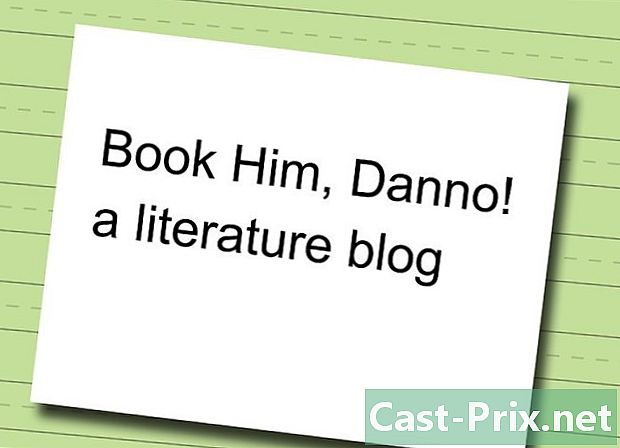Slik låser du en datamaskin
Forfatter:
Robert Simon
Opprettelsesdato:
17 Juni 2021
Oppdater Dato:
1 Juli 2024

Innhold
I denne artikkelen: Lås en datamaskin i WindowsLås en datamaskin i Mac OSRefference
Når du midlertidig er borte fra arbeidsstasjonen din, er det å låse datamaskinen din en god måte å beskytte arbeidet ditt mot potensielle uønskede brukere. For at denne låsen skal bli effektiv, må du forsikre deg om at den er satt til å be om passordet ditt når du ber om ventemodusutgang ved hjelp av tastaturet eller musen. Du trenger bare å bruke en tastatursnarvei ⊞ Vinn+den (på Windows) eller Ctrl+⇧ Skift+Strøm (under Mac) for å låse PCen din. Vær klar over at dette bare er et midlertidig tiltak for å beskytte arbeidet ditt pågår i tilfelle midlertidig fravær fra deg.
stadier
Metode 1 Lås en datamaskin på Windows
-

Åpne vinduet Windows Settings. Trykk på tasten ⊞ Vinn og velg innstillinger.- Hvis du bruker en eldre versjon av Windows, åpner du kontrollpanelet ved å banke på ⊞ Vinn og velge alternativet Kontrollpanel. Hvis du ikke ser det på listen over viste alternativer, skriver du inn Kontrollpanel i søkefeltet og velg det når det skal vises i resultatene.
-

Klikk på knappen Brukerkontoer. Denne knappen ligger til høyre for innstillingssiden. Du vil se en liste over alternativer for brukerkontoer.- Velg eldre versjoner av Windows Brukerkontoer på kontrollpanelet.
- Det er allerede opprettet et passord når du registrerer brukerkontoer under Windows 10 og 8, men hvis du bruker en eldre versjon av Windows, kan du gå direkte til Rediger en brukerkonto Klikk deretter på alternativet Lag et passord ved siden av profilen til kontoen som brukes.
-

Velg Tilkoblingsalternativer. Denne lenken, som ligger på venstre sidefelt i vinduet, tar deg til en side med nye alternativer. -

Velg alternativet "våkne opp" på datamaskinen. På rullegardinmenyen med tittelen Be om passord øverst på siden, velg I den våkne utgangen. -

Opprett et personlig identifikasjonsnummer eller "PIN". Klikk på legge under overskriften for å opprette personnummer. Etter å ha lagt inn passordet for brukerkontoen din, må du oppgi et personlig identifikasjonsnummer du velger og deretter bekrefte det.- Et personlig identifikasjonsnummer kan bare bestå av tall.
- Dette personlige identifikasjonsnummeret kan brukes til å erstatte passordet ditt når du kobler til datamaskinen eller når du går ut av en ventetilstand.
-

Lås datamaskinens skjerm. Trykk på tastene ⊞ Vinn+den for å låse skjermen til enheten. Du må oppgi ditt personnummer eller passord for å låse det opp.- Du kan justere den automatiske visningstiden ved å gå til siden med systeminnstillinger, eller du vil velge system deretter Kraft og søvn. På rullegardinmenyen nedenfor Ser, velg hvor lang tid skjermen skal gå i dvale. Merk at du må foreta denne innstillingen for enheten som drives av nettstrømmen, men også for intern batterispenning hvis datamaskinen er bærbar.
- Systemet låses også hvis datamaskinen går i hvilemodus. Systemets ventetid kan endres ved å gå til innstillingssiden der du vil velge system deretter Kraft og søvn på rullegardinmenyen nedenfor standby. Velg systemets ventetid på samme måte som for automatisk visningslås.
Metode 2 Lås en datamaskin på Mac OS
-

Åpne menyen med tittelen Systemvalg. Åpne menyen for å få tilgang til den eple øverst til venstre på skjermen og velg Systemvalg.- Du vil også kunne åpne denne menyen fra startpanelet eller hurtigstart av applikasjoner som ligger nederst på skjermen.
- Hvis datamaskinen din kjører en nylig versjon av MacOS eller OSX, må det være opprettet et passord da enheten først ble tatt i bruk. Brukere av eldre systemer vil kunne opprette et passord ved å åpne systemvalginnstillinger og velge alternativet merket Brukerkontoer og velge Endre passord som ligger ved siden av brukerens konto.
-

Klikk på Sikkerhet og personvern. Denne lenken ligger på øverste linje av alternativene. -

Velg merket longlet general. Fanene er alle oppført øverst i det åpne vinduet. -

Klikk på navngitt ikon låse~~POS=TRUNC. Det ligger i nedre venstre del av vinduet. En dialog ber deg om å oppgi passordet ditt. Du vil få lov til å endre innstillingene når passordet ditt er gjenkjent av systemet. -

Endre alternativene for systemlås. Merk av for boksen som er merket Angi et passord etter at skjermspareren starter eller etter en hviletid. Formålet med denne innstillingen er å tvinge brukeren til å oppgi passordet sitt etter at skjermen er slått av eller skjermspareren vises. -

Velg umiddelbart på rullegardinmenyen som vises. Den ligger i nærheten av avmerkingsboksen og ber brukerens passord når skjermspareren er slått av eller når skjermspareren vises.- På den samme rullegardinmenyen vil du kunne endre forsinkelsen på utseendet til oppføring av passord. Dette kan være nyttig hvis du vil kunne komme raskt ut av innsatsen før du blir bedt om passordet. Imidlertid alternativet umiddelbart vil være den eneste som garanterer at skjermen til datamaskinen "på kommando" er låst.
-

Velg Deaktiver automatisk tilkobling. Dette alternativet gjelder bare for Mac OSX 10.9 eller tidligere systemer. Automatisk pålogging lar brukere overstyre oppføringen av et passord etter at datamaskinen starter eller våkner. Deaktivering av denne funksjonen vil tvinge inn passord når systemet starter opp eller under spørsmål om vekking.- Denne funksjonen er fjernet for administratortilgangskontoer fra Mac OSX 10.10 og nyere systemer.
- Du kan få disse endringene støttet av systemet ved å klikke på låseikonet, men vær oppmerksom på at dette alternativet er valgfritt fordi lagring av endringer i systeminnstillingene gjøres automatisk.
-

Trykk på tastene samtidig Ctrl+⇧ Skift+Strøm. Dette vil låse datamaskinen uten å legge den helt i dvale. Passordet ditt blir deretter spurt så snart du prøver å låse det opp.- Hvis Mac-en din er utstyrt med en CD- eller DVD-stasjon, får du samme resultat ved å bruke snarveien Ctrl+⇧ Skift+⏏ Mat ut.