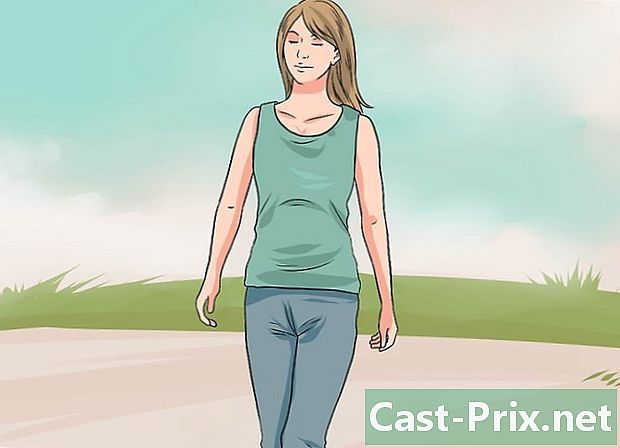Hvordan bruke mIRC
Forfatter:
Lewis Jackson
Opprettelsesdato:
6 Kan 2021
Oppdater Dato:
1 Juli 2024

Innhold
- stadier
- Del 1 Installer mIRC
- Del 2 Start med øyeblikkelig mIRC
- Del 3 Bruke de andre funksjonene i mIRC
- Del 4 Feilsøking
mIRC er oppkalt etter Microsoft Internet Relay Chat, et program som gir Windows-brukere muligheten til å koble seg til IRC-kanaler og chatte med andre brukere i sanntid. IRC fungerer litt annerledes enn andre direktemeldingsapplikasjoner, men du kan lære det grunnleggende på få minutter, så finner du ut at du raskt chatter med venner og nye bekjente.
stadier
Del 1 Installer mIRC
-
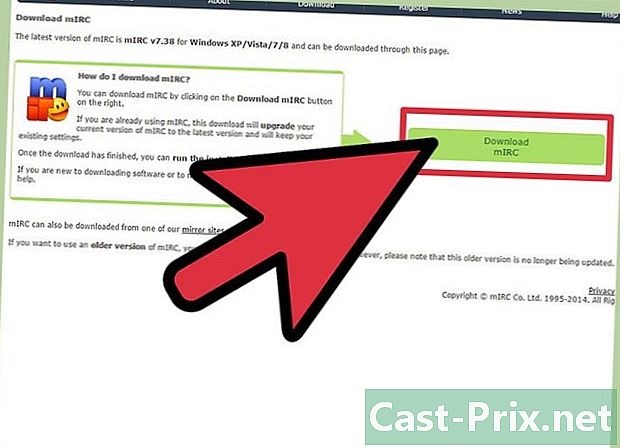
Last ned mIRC. Besøk mIRC-hjemmesiden og klikk på Last ned mIRC. Fra versjon 7.36 er mIRC tilgjengelig for Windows XP, Vista, Windows 7 og Windows 8.- Hvis du har en tidligere versjon av Windows, kan du prøve å laste ned 6.35-versjonen i stedet.
-
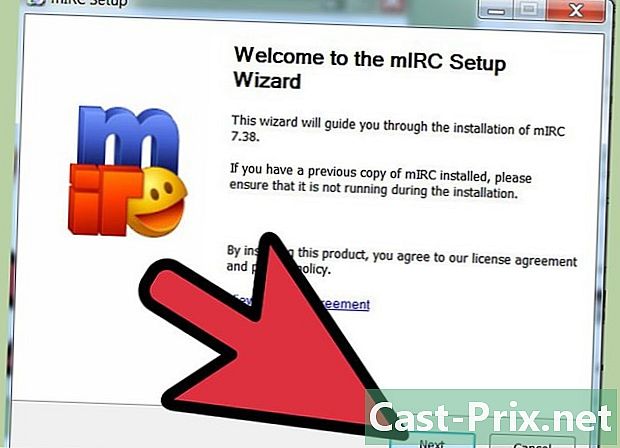
Installer mIRC. Når filen er lastet ned, åpner du den og installerer mIRC ved å følge de enkle instruksjonene fra installasjonsveiviseren. Installasjonen varer vanligvis ikke mer enn noen få minutter.- Velg "Full" installasjonstype hvis du aldri har lastet ned mIRC ennå.
-
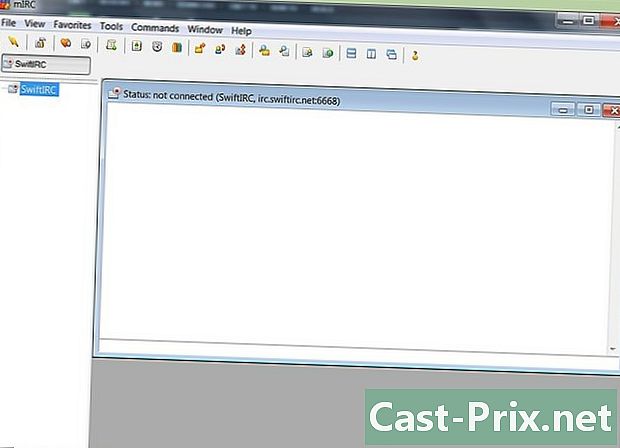
Åpne mIRC og hjelp mIRC. Når installasjonen er fullført, merk av i boksene ved siden av "Start mIRC" og "Help mIRC". Det vil være veldig nyttig å ha hjelpefilen hendig under den første bruken av mIRC, i tilfelle du blir sittende fast og prøver å gjøre noe som ikke er forklart i denne guiden. -
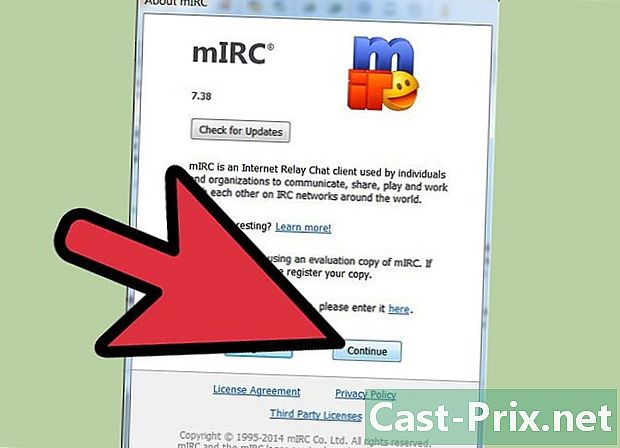
Klikk på fortsette. Et av vinduene som dukker opp heter "About mIRC", og du vil bli bedt om å registrere deg eller fortsette. Bruken av mIRC er gratis i 30 dager, etter denne perioden må du betale et enkeltabonnement på omtrent 20 euro for å registrere deg. Foreløpig klikker du på Fortsett for å prøve. Følg instruksjonene i neste avsnitt for å begynne å chatte med andre brukere.
Del 2 Start med øyeblikkelig mIRC
-
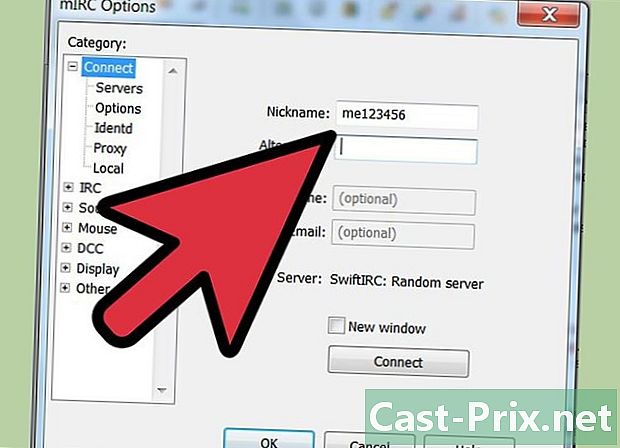
Skriv inn dataene dine Hver gang du åpner mIRC og fortsetter utover skjermen som ber deg om å abonnere, vises et skjermbilde som ber deg om dataene dine. Skriv navnet du vil vise i "Kallenavn" -boksen for å introdusere deg for andre brukere, samt et "Alternativt" navn som vil bli brukt hvis noen allerede bruker kallenavnet ditt når du blir med i en kanal. I eldre versjoner etterspørres også feltene "Fullt navn" og "Adresse", selv om ingen angir deres faktiske data. I versjon 7.36 ser det ut til at disse feltene ikke lenger er obligatoriske. -
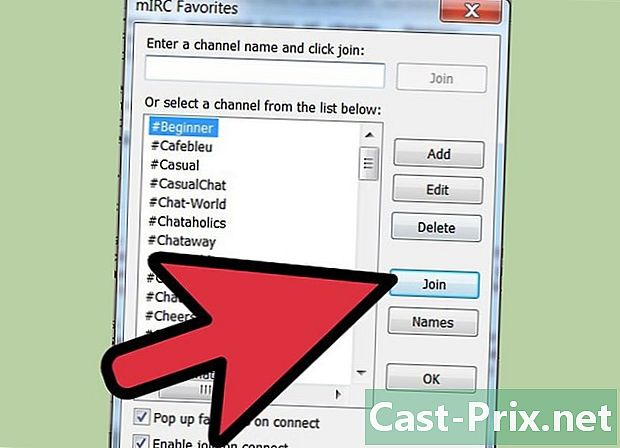
Bli med på en øyeblikkelig chat-kanal. Klikk på Koble til, og en liste over øyeblikkelig chat-kanaler vises. Velg en av dem og klikk Bli med for å gå inn i denne kanalen. Du kan også skrive inn navnet på en kanal i e-feltet og klikke Bli med til høyre for dette feltet.- Hvis det vises en feil når du prøver å bli med i en kanal, se delen "Feilsøking" nedenfor.
- Hvis du tilfeldigvis lukket dette vinduet, kan du bli med i en kanal ved å bruke Kommandoer-menyen øverst på skjermen.
-
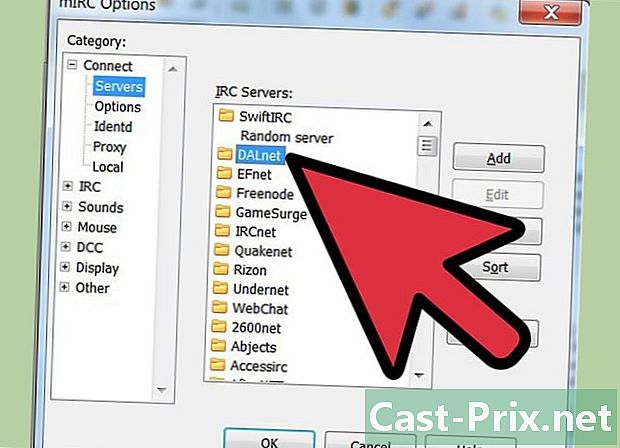
Bli med på en bestemt kanal. Først må du sørge for at du er koblet til det samme nettverket som brukerne du vil chatte med. Åpne alternativmenyen ved å trykke på Alt + O på tastaturet, og velg en server i samme nettverk som vennene dine. Hvert nettverk vises som en mappe med et navn som "Usenet" eller "DALnet", og en liste over servere vises nedenfor. Velg serveren på nettverket vennene dine bruker, og klikk deretter OK. Du kan nå bli med på chat-kanalen som ovenfor. -
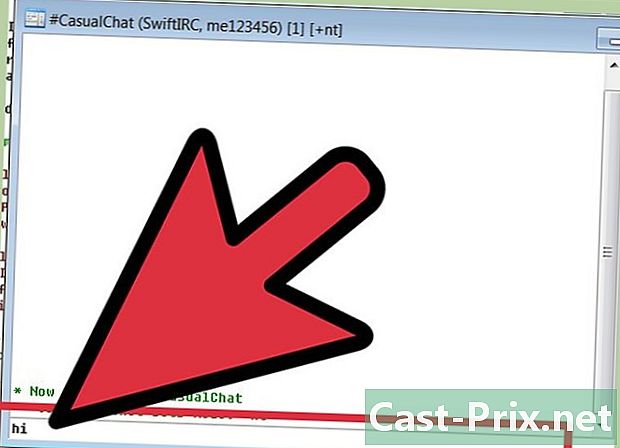
Begynn å snakke. Skriv inn e-feltet nederst i samtalevinduet, trykk på tasten oppføring eller retur på tastaturet for å sende øyeblikksbildet. -
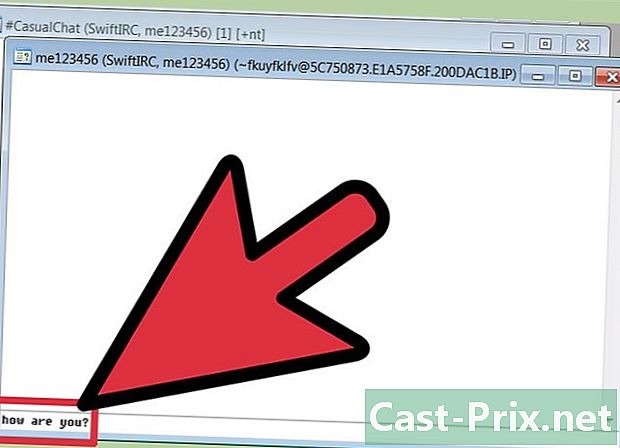
Send en privat. Listen på høyre side av samtalevinduet viser navnene til alle personer som for øyeblikket er på kanalen. Dobbeltklikk på et av navnene for å åpne et privat chatvindu, bare mellom dere to.- Du kan også høyreklikke på brukerens navn for å vise en liste over alternativer, for eksempel starte en privat samtale ("Query") eller se brukerens profil ("Info").
-
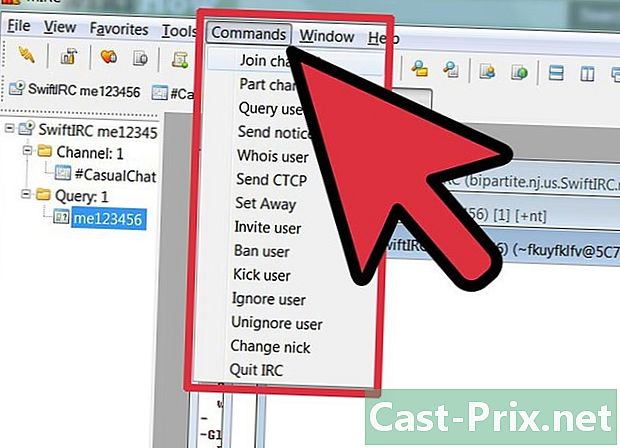
Bli med på en annen kanal. Hvis du vil bli med i en annen kanal, klikker du på Kommandoer øverst i mIRC-vinduet og klikker deretter på Delta kanal-knappen. Skriv inn navnet på kanalen du vil bli med, og klikk OK for å åpne et nytt samtalevindu.- Alternativt kan du gå tilbake til mIRC-hjemmesiden og skrive "/ bli med" etterfulgt av navnet på kanalen din. Legg til symbolet "#" på begynnelsen av kanalnavnet ditt.
Del 3 Bruke de andre funksjonene i mIRC
-
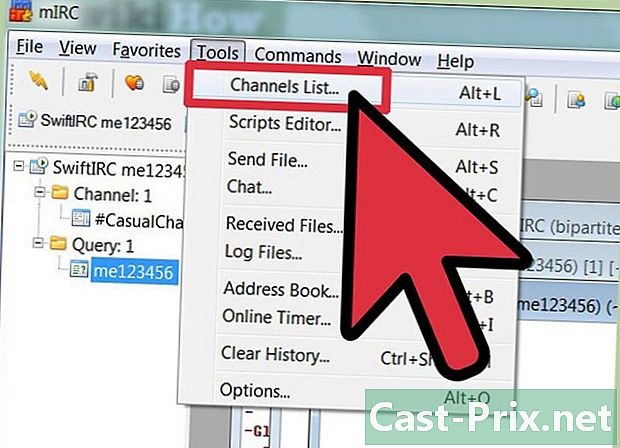
Se etter nye kanaler. mIRC kommer med en liste over populære kanaler, som du kan se ved å klikke på Verktøy og deretter velge alternativet Kanalliste eller trykke på Alt + L. Velg et nettverk fra rullegardinmenyen nedenfor fil, og klikk til slutt på Vis liste-knappen. Når denne listen er lastet inn, kan du gå tilbake til samme skjermbilde og lete etter forskjellige samtaleemner i det nettverket ved å bruke "e" -feltet. -
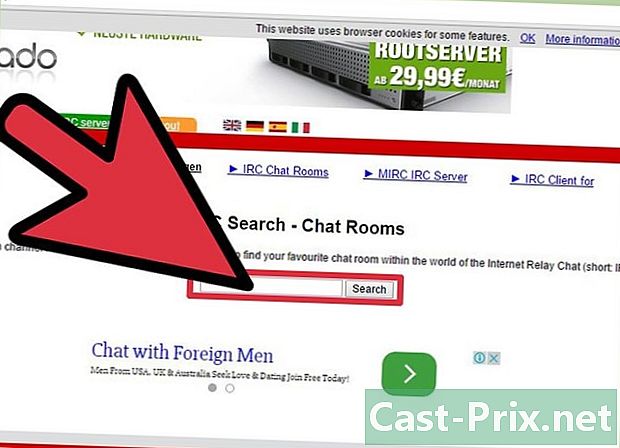
Oppdag enda flere kanaler. Mange samfunn på Internett har sin egen IRC-kanal og vil indikere nettverk og navn på kanalen på forumet eller på deres hjemmeside. Du kan også søke i store databaser med kanalnavn på nettsteder som Netsplit og SearchIRC. -
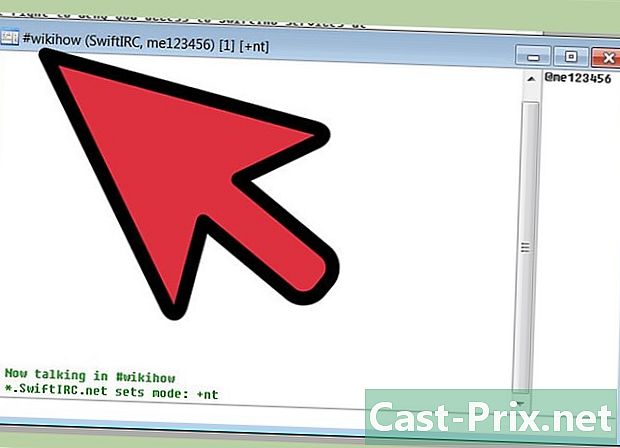
Lag din egen kanal På hovedskjermen til MIRC skriver du ganske enkelt "/ bli med #" etterfulgt av navnet på kanalen du vil opprette, for eksempel "/ join ". Hvis kanalen ennå ikke eksisterer i nettverket ditt, opprettes den.- Du kan også konfigurere kanalen din til å være privat ved hjelp av kommandoer og personlig invitere noen brukere til å bli med deg.
-
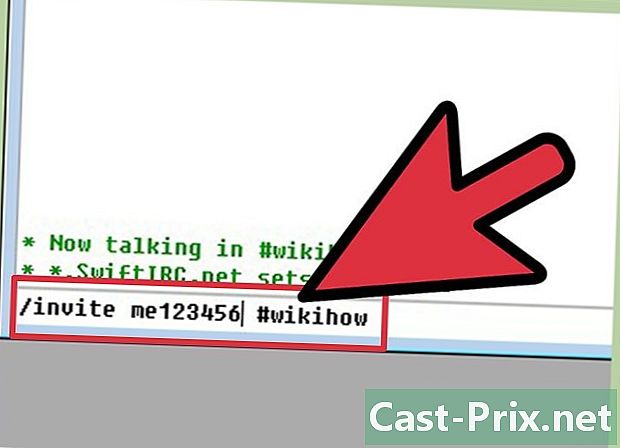
Bruk kommandoene som snarveier. Hvis du skriver noe som begynner med en "/" i en mIRC-samtale, vil programmet tolke det som en kommando i stedet for det normale e. Du kjenner allerede / blir med, men prøver også andre alternativer eller husk bare de mest nyttige kommandoene:- / inviter Paul # vil sende en til brukeren Paul for å be ham om å besøke kanalen # .
- / dans for meg alene vil vise "(navnet ditt) dansen alene", uten den vanlige tykktarmen som skiller navnet ditt og ditt.
- / ignorere Paul vil blokkere alle de som kommer fra brukerens 'paul'.
- / help etterfulgt av navnet på en ordre (som f.eks / hjelp til å ignorere) vil gi deg mer informasjon om bruken av ordren.
Del 4 Feilsøking
-
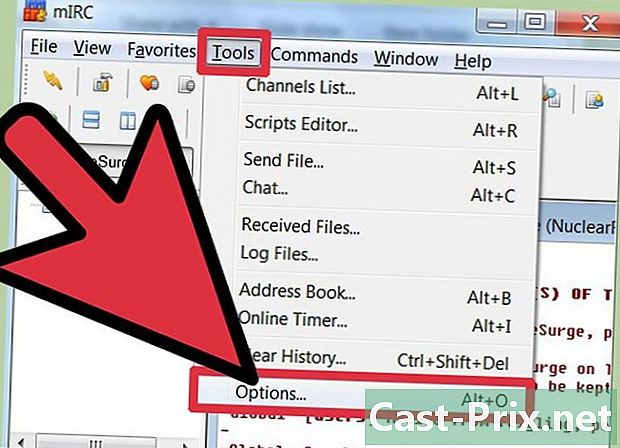
Åpne alternativmenyen. Hvis du ikke kan koble til en kanal, klikker du på Verktøy-menyen øverst på skjermen, og deretter klikker du Valg. Ellers, trykk på Alt + O-tastene på tastaturet. Når vinduet er åpent, følg instruksjonene nedenfor for å løse problemet. -
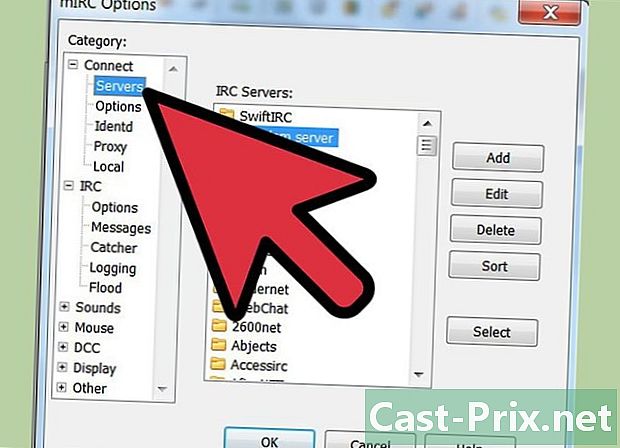
Endre serveren. I følge mIRCs hjelp er den vanligste teknikken for å løse et tilkoblingsproblem å koble til en annen server. Klikk på servere til venstre for alternativmenyen, nedenfor logge på. Velg hvilken som helst server på listen, helst en som ligger geografisk nær deg. Klikk på OK for å bytte til denne serveren.- Serverne blir sortert i forskjellige mapper, for eksempel "EFnet" og "DALnet". Hver mappe har sin egen samling av kanaler. Hvis du prøver å nå en bestemt kanal, må du vite hvilket nettverk det er på.
-
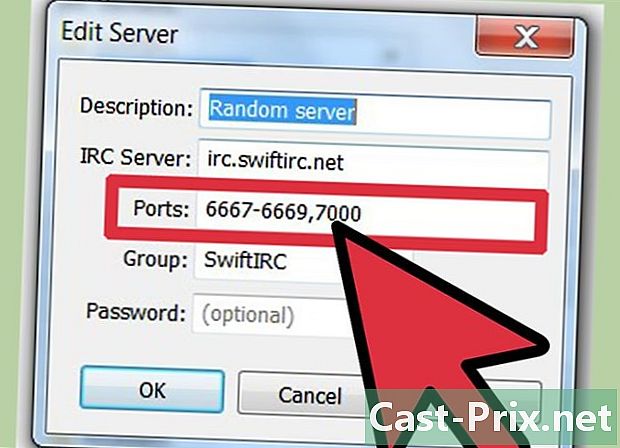
Endre serverporten. Hvis du ikke kan koble til noen server, kan det hende du bruker feil "port" eller "serveroppføring". Klikk på serveren du vil koble til, og velg endring å endre det. De fleste servere bruker port 6667, mens servere i DALnet-nettverket vanligvis bruker port 7000. Skriv inn dette nummeret i "porter" -feltet og klikk OK. -
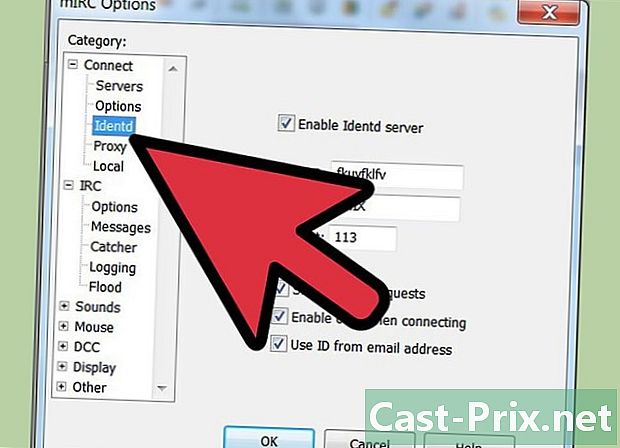
Endre alternativet "Identd". Klikk på identd til venstre for alternativmenyen, nedenfor logge på. Sjekk at boksen Aktiver Identd-server er sjekket slik at du kan identifisere deg med IRC-servernettverket. -
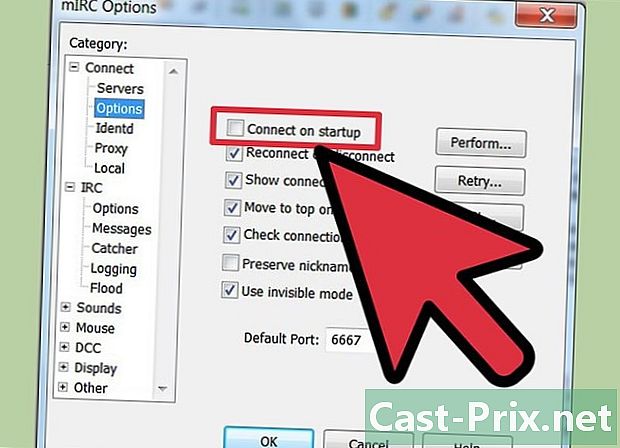
Konfigurer mIRC for å koble til automatisk. Velg opsjoner i listen over kategorier og merk av i ruten Logg inn automatisk ved oppstart. Dette vil hjelpe deg med å holde kontakten neste gang du prøver mIRC. Du kan også merke av i boksen som står Koble til igjen etter utlogging, slik at du ikke trenger å koble til manuelt på nytt hver gang du mister forbindelsen med mIRC. -
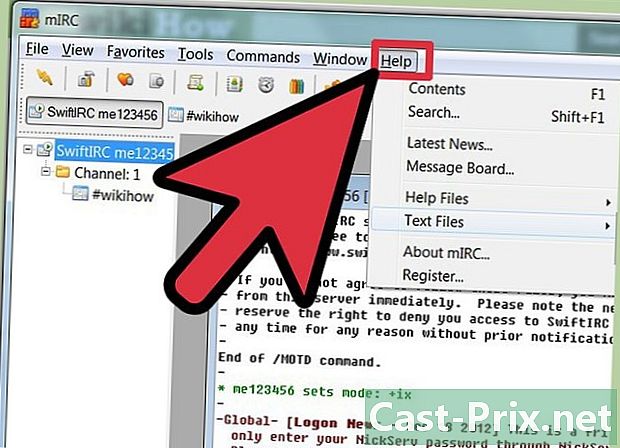
Se i FAQ eller i hjelpen. Hvis du fremdeles ikke kan logge inn, eller hvis du støter på et mer spesifikt problem, blar du gjennom hjelpefilen til mIRC som ble lastet ned med programmet. Du kan også gå til mIRC FAQ-siden, ellers kan du laste den ned for visning uten å være logget inn.