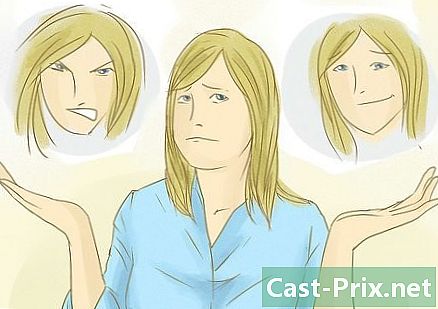Slik bruker du verktøyene i Adobe Photoshop CS6
Forfatter:
Lewis Jackson
Opprettelsesdato:
6 Kan 2021
Oppdater Dato:
1 Juli 2024

Innhold
er en wiki, som betyr at mange artikler er skrevet av flere forfattere. For å lage denne artikkelen deltok 72 personer, noen anonyme, i utgaven og forbedringen over tid.Hvis du har installert Photoshop CS6 og ikke vet hvordan verktøyene fungerer, kan du lære å bruke dem nå!
stadier
-

Gå gjennom alle alternativene. Du finner Photoshop-verktøy ved å klikke på menyikonet. Gjør deg kjent med ikonet som gir deg tilgang til hvert verktøy.- Du kan velge forskjellige typer valgverktøy ved å høyreklikke på riktig ikon og velge ønsket alternativ. Valgverktøyene som er tilgjengelige inkluderer verktøyet 1-kolonne utvalg rektangel, verktøyet 1-rad valg rektangel, verktøyet Ellipse Selection og verktøyet Selection Rectangle.Dette høyreklikkalternativet fungerer på alle verktøy bortsett fra Zoom-verktøyet og Flytt-verktøyet. Du kan endre de forskjellige typene verktøy fra et enkelt sett.
-

Velg forskjellige deler på bildet. Det er flere verktøy som kan hjelpe deg med dette.- Valg rektangel verktøy : klikk for å aktivere det, og dra det deretter til en del av bildet for å velge det.
- Flytteverktøyet : Du kan flytte et valgt lag med dette verktøyet. Det brukes hovedsakelig til å ordne objekter (lag).
- Polygonal Lasso-verktøyet : Dette verktøyet brukes også til å velge akkurat som markeringsverktøyet, men det gir deg total formfrihet. Du har muligheten til fritt å opprette enhver form for utvalg. For å gjøre dette, velg først verktøyet og begynn å klikke på de forskjellige punktene, klikk deretter på startpunktet for å fullføre valget eller bare trykk oppføring. Ved å høyreklikke på dette alternativet, kan du også få tilgang til Lasso-verktøyet som lar deg tegne frihåndssegmenter for å velge et område på et bilde.
- Tryllestaven verktøyet : han velger gjenstandene ved magi. Klikk på en del av bildet, så ser du at verktøyet automatisk vil velge denne delen, i henhold til fargeverdiene.
-

Trim bildet ditt med verktøyet trimming. Du kan bruke dette alternativet til å beskjære et bilde. Alt du trenger å gjøre er å klikke på objektet og dra glidebryteren for å definere delen du vil beskjære og trykke på oppføring. -

Match fargene på bildet ditt med verktøyet pipette. Ved hjelp av denne funksjonen kan du velge en farge fra bildet ditt. Du kan klikke hvor som helst på objektet for å velge en farge, og deretter bruke den til å male eller til andre formål. -

Løs et problembilde med verktøyet Lokalisert korrigerer. Du kan eliminere uønskede flekker på bildet ditt med dette verktøyet. Du må velge det og sende det på den delen av bildet du vil slette, og det forsvinner automatisk. -

Bruk en mengde verktøy for å tegne på bildene dine.- Børsteverktøyet : Dette er favorittfunksjonen til designere og artister. De bruker den til å male. Du kan justere størrelsen og formen ved å høyreklikke på bildet.
- Verktøyet Dupliseringsstempel Du kan bruke den til å duplisere en del av et bilde på en annen. Velg verktøyet og hold nede ALT-tasten, og klikk deretter på delen som skal klones. Slipp deretter nøkkelen og begynn å male området der du vil bruke dupliseringen.
- Verktøyet Historieform : Du kan bruke denne funksjonen til å se den opprinnelige tilstanden til et bilde som det var da du åpnet det i Photoshop. Hvis du for eksempel hadde brukt en svart-hvitt-effekt på et fargebilde (alt + shift + ctrl + B) og deretter begynt å male med dette verktøyet, vil du se at uansett hvor du børster, vil du vil fargelegge på dette stedet.
- Penneverktøyet det brukes til å lage vektorformer. Hvis du vil ha en avrundet vinkel, velger du verktøyet og klikker hvor som helst i arbeidsområdet, og deretter klikker du et annet sted i bildet. Hold deretter klikket og dra glidebryteren lenger for å lage den avrundede vinkelen. Fullfør formen ved å klikke på startpunktet eller ved å trykke på oppføring.
-

Slett deler med verktøyet tannkjøtt. Du kan bruke den til å fjerne lag fra bildet eller penselstrøk. -

Lag effekter på bestemte steder på bildet.- Gradientverktøyet : Dette verktøyet lar deg bruke en fargegradient på den valgte delen eller hele bildet. Velg den og flytt den i retningen der du vil bruke gradienten. Effekten avhenger også av lengden på dra.
- Vanndråpeverktøyet det brukes til å uskarpe et bilde eller penselstrøk. Velg den og mal den delen du vil uskarpe.
- Tetthetsverktøyet - : det brukes til å lysne opp et mørkt område. Velg det og begynn å male bildet.
-

Skriv med verktøyet horisontalt. Du kan bruke den til å legge til es på et bilde. Velg det og klikk til et sted å skrive. -

Legg til og juster figurer på bildet.- Verktøyet for linjevalg og direkte utvalg. De brukes til å velge figurene som er opprettet av pennverktøyet eller formverktøyet, og brukes også til å endre dem.
- Shape og Ellipse verktøyene. Du kan bruke den til å lage forhåndsdefinerte former som en linje, en stjerne, et rektangel og så videre. Velg ønsket verktøy, og hvis du vil gjengi noen annen form, endre stilen, klikk og dra for å tegne ønsket form. Husk å holde nede Shift-tasten for å holde dimensjonene intakte.
-

Juster forhåndsvisningen av et bilde. Du kan justere zoomen på et lag mens du jobber med det.- Håndverktøy : Du kan bruke den til å panorere et bilde. Velg det, klikk og dra det på laget for å panorere arbeidsområdet.
- Zoomverktøyet : Bruk denne funksjonen til å zoome et bilde. Velg verktøyet og klikk på bildet for å zoome. For å zoome ut, må du klikke på laget mens du holder Alt-tasten nede.
- Få tilgang til verktøypaletten ved å høyreklikke på arbeidsområdet eller ganske enkelt bruke alternativene nederst på menylinjen.
- Du kan se snarveiene til et verktøy ved å holde musepekeren over et ikon eller klikke på den i lang tid.
- Når du har trimmet et bilde, fungerer ikke verktøyet Historieform.
- Du kan ikke velge et tomt lag.
- Hvis du prøver å bruke verktøyene på et tomt lag, vil de fleste av dem ikke fungere.