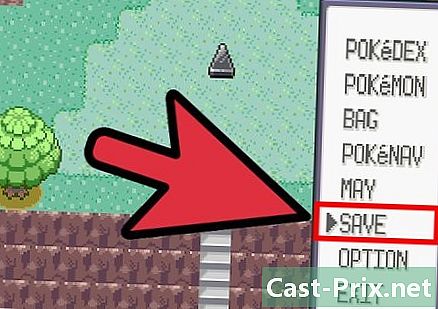Hvordan bruke dokumentmaler i Microsoft Word
Forfatter:
Lewis Jackson
Opprettelsesdato:
5 Kan 2021
Oppdater Dato:
1 Juli 2024

Innhold
- stadier
- Metode 1 Velg en mal på Windows
- Metode 2 Velg en mal på en Mac
- Metode 3 Bruk en mal på et eksisterende dokument på Windows
- Metode 4 Bruk en mal på et eksisterende dokument på Mac
- Metode 5 Lag en mal på Windows
- Metode 6 Lag en mal på Mac
Enten det gjelder Windows-datamaskiner eller Mac-maskiner, Microsoft Word tilbyr muligheten til å velge eller lage maler. Dette er forhåndsformaterte dokumenter for spesifikke formål som fakturaer, kalendere eller CV-er.
stadier
Metode 1 Velg en mal på Windows
- Åpne Microsoft Word. Dobbeltklikk på det hvite "W" -ikonet på en mørk blå bakgrunn for å åpne Word.
-

Se etter en mal. Bla nedover Microsoft Word-hjemmesiden for å finne en mal, eller skriv inn en spørring i søkefeltet øverst på siden for å se resultatene.- Hvis du for eksempel leter etter maler for budsjettering, skriver du "budsjett" i søkefeltet.
- For å finne maler, må du være koblet til Internett.
-

Velg en mal. Klikk på malen du vil bruke for å åpne den i et vindu der du kan se nærmere på. -

Klikk på skape. Dette alternativet ligger til høyre for forhåndsvisningen av modellen og åpner det i et nytt Word-dokument. -

Rediger malen. De fleste modeller har et utvalg av e som du kan erstatte ved å slette det og deretter skrive ditt eget e.- Du kan også endre oppsettet for mange maler (for eksempel font, farge og e-størrelse) uten å påvirke malets første utseende.
-

Lagre dokumentet. Klikk på fil øverst til venstre på siden, velg Lagre som, dobbeltklikk på et lagringssted, skriv inn navnet på dokumentet og klikk posten.- Neste gang du vil åpne dette dokumentet, går du til mappen der du lagret det og dobbeltklikker på det.
Metode 2 Velg en mal på en Mac
-

Åpne Microsoft Word. Dobbeltklikk på ikonet i Word-applikasjonen som ser ut som en hvit "W" på en blå bakgrunn. Avhengig av innstillingene dine, vil dette åpne et nytt dokument eller vise hoved Word-siden.- Hvis dette åpner startsiden for Word, går du til trinnet "Finn en mal".
-

Klikk på fil. Dette elementet er øverst til venstre på skjermen og åpner en rullegardinmeny. -

Velg Nytt fra en mal. Dette alternativet er øverst på rullegardinmenyen fil. Klikk på den for å åpne malgalleriet. -

Se etter en mal. Bla gjennom de tilgjengelige malene for å se de forhåndsdefinerte alternativene, eller skriv inn et søkeord i den dedikerte linjen øverst til høyre på siden.- For å finne fakturamaler, skriver du for eksempel "faktura" i søkefeltet.
- Du må være koblet til Internett for å søke etter maler.
-

Velg en modell. Klikk på en mal for å åpne et forhåndsvisningsvindu for den valgte malen. -

Klikk på åpen. Dette alternativet er i forhåndsvisningsvinduet og åpner modellen som et nytt dokument. -

Rediger malen. På de fleste modeller finner du et utvalg av e som du kan erstatte med ditt eget innhold.- Du kan også endre oppsettet for de fleste maler (for eksempel skrift, farge eller e-størrelse) uten å skade dem.
-

Lagre dokumentet. Klikk på fil > Lagre som, skriv inn navnet du vil gi dokumentet ditt, og velg posten.
Metode 3 Bruk en mal på et eksisterende dokument på Windows
-

Åpne Microsoft Word-dokumentet. Dobbeltklikk på dokumentet du vil bruke malen i.- Dette trikset fungerer bare for nylig åpnede modeller. Hvis du ikke nylig har åpnet modellen du vil bruke, må du åpne den og lukke den før du fortsetter.
-

Klikk på fil. Dette alternativet ligger øverst til venstre på siden. -

Velg opsjoner. opsjoner er nederst til venstre på siden fil. -

Gå til fanen utfyller. Denne fanen er i venstre rute av vinduet opsjoner. -

Klikk på rullegardinfeltet administrere. Det er nederst på siden utfyller og åpner en rullegardinmeny. -

Velg modeller. Dette alternativet er midt i rullegardinmenyen. -

Klikk på rekkevidde. Knappen go er til høyre for nedtrekksfeltet administrere. -

Velg tie. Dette alternativet ligger øverst til høyre på siden. -

Velg en mal. Klikk på modellen du vil bruke. -

Klikk på åpen. åpen er nederst i vinduet modeller og åpner den valgte malen. -

Merk av i ruten Automatisk oppdatering av dokumentstiler. Denne boksen ligger under modellnavnet øverst på siden. -

Klikk på OK nederst i vinduet. Oppsettet til malen din blir brukt på dokumentet. -

Lagre dokumentet. Klikk på fil øverst til venstre på siden, velg Lagre som, dobbeltklikk på et lagringssted, skriv inn navnet på dokumentet og klikk posten.
Metode 4 Bruk en mal på et eksisterende dokument på Mac
-

Åpne Microsoft Word-dokumentet. Dobbeltklikk på dokumentet du vil åpne.- Dette fungerer bare for nylig åpnede modeller. Hvis du nylig ikke har åpnet modellen du vil bruke, må du først åpne og lukke den før du fortsetter.
-

Klikk på verktøy. Dette alternativet ligger på venstre side av Mac-menylinjen. Klikk på den for å åpne en rullegardinmeny.- Hvis du ikke ser alternativet verktøy, klikk på Microsoft Word-vinduet for å få det til å vises.
-

Velg Modeller og komplement. Du finner dette alternativet nederst på rullegardinmenyen. Klikk på den for å åpne et vindu. -

Klikk på tie. tie er i vinduet Modeller og komplement. -

Velg en modell. Klikk på malen du vil bruke på dokumentet. -

Klikk på åpen. Oppsettet av malen blir brukt på dokumentet ditt. -

Lagre dokumentet. Klikk på fil > Lagre som, skriv inn et navn for dokumentet og klikk posten.
Metode 5 Lag en mal på Windows
-

Åpne Microsoft Word. Dobbeltklikk på Microsoft Word-ikonet som ser ut som en hvit "W" på en mørk blå bakgrunn.- Hvis du vil opprette en mal fra et eksisterende dokument, dobbeltklikker du på dokumentet og går til trinn "Rediger dokumentet".
-

Klikk på modellen Tomt dokument. Du finner den øverst til venstre i Word-vinduet. -

Rediger dokumentet. Eventuelle layoutendringer du gjør (for eksempel avstand, e-størrelse eller skrift) vil gjelde for modellen din.- Hvis du oppretter en mal fra et eksisterende dokument, trenger du sannsynligvis ikke å redigere noe.
-

Klikk på fil. Denne fanen ligger øverst til venstre på siden. -

Velg Lagre som. Dette alternativet er øverst i conuelle-vinduet fil. -

Velg en sikkerhetskopiplassering. Dobbeltklikk på en mappe eller lagre plassering for å lagre malen. -

Gi nytt navn til modellen din. Skriv inn navnet du vil gi modellen. -

Rull ut feltet typen. Det er under feltet dedikert til filnavnet. Klikk på den for å åpne en rullegardinmeny. -

Klikk på Word Mal. Dette alternativet er øverst på rullegardinmenyen.- Hvis du setter inn makroer i dokumentet, kan du også klikke på Ordmal som støtter makroer.
-

Velg posten. Denne knappen er nederst til høyre i vinduet og lar deg lagre malen.- Hvis du vil, vil du kunne bruke malen på andre dokumenter.
Metode 6 Lag en mal på Mac
-

Åpne Microsoft Word. For å åpne applikasjonen, dobbeltklikker du på det hvite "W" -ikonet på en mørk blå bakgrunn.- For å opprette en mal fra et eksisterende dokument, dobbeltklikker du på det aktuelle dokumentet og fortsetter umiddelbart til trinn "Rediger dokumentet".
-

Gå til fanen ny. kategorien ny er øverst til venstre på hjemmesiden.- Hvis det ikke er noen hjemmeside, kan du gå til fanen fil klikk deretter Nytt fra en mal.
-

Velg modell Tomt dokument. Det ser ut som en hvit boks og lar deg lage et nytt Word-dokument. -

Rediger dokumentet. Oppsettendringene du gjør (for eksempel avstand, e-størrelse eller skrift) vil gjelde for modellen din.- Det vil sannsynligvis ikke være nødvendig å endre noe hvis du oppretter en mal fra et eksisterende dokument.
-

Klikk på fil. Dette alternativet ligger øverst til venstre på siden. -

Velg Lagre som mal. alternativet Lagre som mal er i rullegardinmenyen fil. -

Skriv inn et navn på modellen. Skriv inn navnet du vil gi modellen. -

Trekk ned menyen Filformat. Det er nederst i vinduet og åpner en rullegardinmeny. -

Klikk på Microsoft Word-mal . Dette alternativet er i rullegardinmenyen og blir fulgt av utvidelsen ".dotx".- Velg Microsoft Word-mal som støtter makroer hvis du plasserer makroer i dokumentet.
-

Klikk på posten. Dette er den blå knappen nederst i vinduet. Klikk på den for å lagre malen.- Du kan bruke malen på andre dokumenter hvis du vil.

- Malene er spesielt nyttige for å lage fakturaer eller brosjyrer.
- Du trenger ikke betale for modeller.