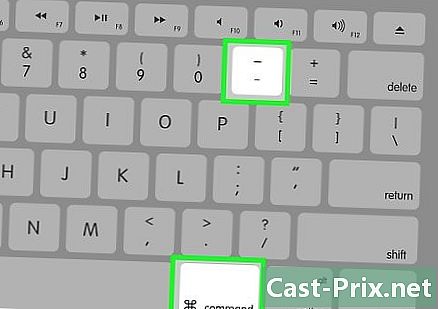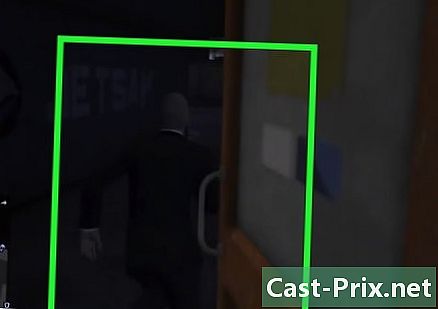Hvordan bruke WhatsApp
Forfatter:
Louise Ward
Opprettelsesdato:
9 Februar 2021
Oppdater Dato:
1 Juli 2024
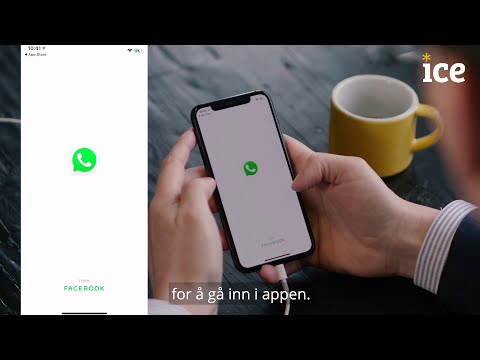
Innhold
- stadier
- Del 1 Konfigurer WhatsApp
- Del 2 Send en
- Del 3 Legge til filer og endre formatering av filer
- Del 4 Foreta et lyd- eller videosamtale
- Del 5 Legg til en kontakt
- Del 6 Opprett en nyhetsgruppe
- Del 7 Lag en WhatsApp-status
- Del 8 Bruke WhatsApp-kameraet
Hvis du har en iPhone- eller Android-telefon, kan du konfigurere og bruke WhatsApp til å sende samtaler eller ringe andre brukere. WhatsApp er et freeware-program som du kan bruke ved hjelp av en trådløs tilkobling eller datatilkobling.
stadier
Del 1 Konfigurer WhatsApp
- Installer WhatsApp. WhatsApp kan lastes ned gratis fra telefonens applikasjonsbutikk.
-

Åpne WhatsApp. Press OPEN i App Store på din iPhone eller på det grønne og hvite ikonet for applikasjonen på Android. -

Press OK. Når du blir bedt om det, trykk OK for å la WhatsApp få tilgang til kontaktene dine.- Det er også mulig at WhatsApp ber deg om tillatelse til å sende varsler. Hvis du er enig, trykk tillatelse.
- Hvis du bruker en Android-enhet, trykk Godkjenn.
-

Velg Godta og fortsett. Denne knappen er nederst på skjermen.- Press AKSEPT OG FORTSETT hvis du bruker en Android-enhet.
-

Skriv inn telefonnummeret ditt. WhatsApp åpnes på en side med et e-felt der du må oppgi telefonnummeret ditt. -

Press ferdig. Denne knappen er øverst til høyre på skjermen.- På Android har du en knapp NESTE nederst på skjermen. Trykk på den.
-

Velg OK når du vil bli invitert. WhatsApp sender deg en bekreftelseskode per e. -

Gå til telefonene dine Åpne applikasjonen du bruker for å sende og motta s. -

Trykk på WhatsApp. I løpet av vil du se "WhatsApp-koden din er på. Du kan også trykke på denne lenken for å sjekke nummeret ditt: »etterfulgt av en lenke. -

Skriv inn koden som er gitt i det dedikerte feltet. Når koden er lagt inn i det dedikerte feltet, vil telefonnummeret ditt bli bekreftet og du vil bli omdirigert til siden for opprettelse av kontoer. -

Fyll ut navnet ditt og legg til et bilde. Du trenger ikke å legge til et bilde akkurat nå, men det vil hjelpe kontaktene dine til å identifisere deg lettere.- Hvis du allerede hadde WhatsApp installert på enheten din før, vil du se et alternativ som lar deg gjenopprette chatloggen.
- Hvis du vil bruke bildet og navnet ditt på Facebook, trykk Bruk Facebook-informasjonen min.
-

Press ferdig. Du kan nå bruke WhatsApp til å sende en.
Del 2 Send en
-

Gå til fanen diskusjoner. Denne fanen er nederst på skjermen.- For Android-brukere, fanen DISKUSJONER er øverst på skjermen.
-

Trykk på det nye diskusjonsikonet
. Ikonet for ny diskusjon ligger øverst til høyre på skjermen.- På Android trykker du på den hvite chatbobla på en grønn bakgrunn nederst til høyre på skjermen.
-

Velg en kontakt. Trykk på navnet på kontakten du vil sende en til. Et chattevindu åpnes. -

Trykk på chatvinduet. Chat-vinduet er nederst på skjermen. -

Skriv inn din. Skriv den du vil sende til kontakten din.- Hvis du vil sette inn uttrykksikoner i ditt, bruker du uttrykksikoner som er innebygd i tastaturet.
-

Send din. For å sende din, trykk på sendeikonet
til høyre for feltet til. Du skal vises til høyre for hovedvinduet.
Del 3 Legge til filer og endre formatering av filer
-

Åpne et nettpratvindu. Åpne eller opprette et chatvindu først hvis du ikke har noen åpen diskusjon. -

Send et bilde. Følg disse trinnene for å ta eller velge et bilde du vil sende med:- til høyre for e-feltet trykker du på kameraikonet
- trykk OK eller Godkjenn når du vil bli invitert 2 eller 3 ganger
- velg eller ta et bilde
- legg til en bildetekst ved å trykke på e-feltet Legg til en bildetekst
- trykk på send-ikonet
-

Press +. Denne knappen ligger nederst til venstre på skjermen og åpner en rullegardinmeny.- På Android, trykk på bindersikonet

til høyre for feltet til.
- På Android, trykk på bindersikonet
-

Velg en filtype. Avhengig av filtypen som skal sendes inn, velg et av alternativene nedenfor.- dokument : Lar deg velge et dokument (for eksempel en PDF-fil) i telefonens interne minne.
- plassering : lar deg sende et kart over din nåværende beliggenhet.
- kontakt : lar deg sende informasjonen til en kontakt.
- lyd (bare på Android): lar deg sende en lydeksempel.
-

Send et dokument, kontakt eller sted. Dette trinnet varierer avhengig av hva du valgte tidligere.- dokument : gå til plasseringen av dokumentet du vil sende, velg et dokument og trykk send.
- plassering : Godta alle tillatelsene som er forespurt av telefonen din, og trykk på Send din beliggenhet for å sende kartet over din nåværende beliggenhet.
- kontakt : velg en kontakt, sjekk informasjonen hans og trykk send.
- lyd : velg en lydfil og trykk OK.
-

Endre formateringen av din. Det er mulig å endre formateringen av s ved å bruke forskjellige koder.- fett : å sette en fet skrift, legg en stjerne før og etter den aktuelle e (for eksempel, * hallo * vil bli Hallo).
- kursiv : plasser en nedre bindestrek i begynnelsen og slutten av e-en du vil kursivere (for eksempel _au revoir_ blir farvel).
- utestengt : plasser en flis på hver side av e for å blokkere den (for eksempel ~ ananas har sin plass på en pizza ~).
- jakt : legg 3 tilbakestående sitater før og etter e-en du vil redigere (f.eks. `` 'Jeg er en robot' '' vil bli
Jeg er en robot).
Del 4 Foreta et lyd- eller videosamtale
-

Gå tilbake til diskusjonssiden. Trykk på tilbake-knappen for å gå tilbake til diskusjonssiden. -

Trykk på det nye diskusjonsikonet
. Dette ikonet ligger øverst til høyre på skjermen.- Hvis du bruker en Android, trykker du på det hvite og grønne ikonet nederst til høyre på skjermen.
-

Velg en kontakt. Trykk på kontakten du vil ringe for å åpne et nettpratvindu.- Lyd- eller videosamtaler er bare mulig for en kontakt av gangen.
-

Trykk på samtaleikonet. Øverst til høyre på skjermen berører du telefonikonet for å ringe den valgte kontakten via WhatsApp. -

Foreta en videosamtale Trykk på kameraikonet øverst på skjermen for å bytte til videomodus etter at kontakten er koblet til.- Du kan også ringe en videosamtale ved å trykke på dette ikonet i stedet for det telefonlignende.
Del 5 Legg til en kontakt
-

Gå tilbake til diskusjonssiden. Trykk på tilbake-knappen. -

Trykk på det nye diskusjonsikonet
. Dette ikonet ligger øverst til høyre på skjermen.- Hvis du bruker en Android, trykker du på det hvite og grønne ikonet nederst til høyre på skjermen.
-

Velg Ny kontakt. Du finner dette alternativet øverst på siden. -

Skriv inn fornavn på kontakten. Innenfor e fornavn, skriv inn navnet på kontakten du vil legge til.- For Android-brukere skriver du inn navnet på kontakten i feltet navn.
- Du kan også legge til etternavnet og selskapet der kontakten din jobber, selv om fornavnet er det minste som kreves.
-

Press legg til et telefonnummer. Dette alternativet er midt på skjermen.- For Android-brukere, trykk telefon.
-

Tast inn telefonnummeret. I det dedikerte feltet skriver du inn telefonnummeret til personen du vil legge til som kontakt.- Nummeret du oppgir må være nummeret til en person som har WhatsApp installert og assosiert med telefonnummeret hans.
-

Velg ferdig. Dette alternativet ligger øverst til høyre på skjermen.- Trykk på Android REGISTER hopp deretter over neste trinn.
-

Press ferdig. Dette alternativet ligger øverst til venstre på skjermen og lar deg legge kontakten til WhatsApp-kontaktlisten. -

Be en venn bruke WhatsApp. WhatsApp gir deg muligheten til å legge til en venn i kontaktlisten din som ikke bruker appen.- Åpne den nye diskusjonssiden.
- Bla ned og trykk Inviter venner på WhatsApp (på Android, vil du se Inviter venner i stedet for dette alternativet).
- Velg en leveringsmetode (for eksempel ).
- Angi detaljene til din venn.
- Send invitasjonen.
Del 6 Opprett en nyhetsgruppe
-

Gå tilbake til diskusjonssiden. Trykk på tilbake-knappen for å gå tilbake til diskusjonssiden. -

Press Ny gruppe. Dette alternativet er øverst på diskusjonssiden og åpner en liste over WhatsApp-kontakter.- Hvis du bruker en Android-enhet, må du først trykke på ⋮ øverst til høyre på skjermen og trykk Ny gruppe i rullegardinmenyen.
-

Velg kontakter. Trykk på kontaktene du vil legge til nyhetsgruppen din.- En fokusgruppe kan samle opptil 256 personer.
-

Press følgende. Dette alternativet ligger øverst til høyre på skjermen.- På Android trykker du på høyre pekende pil nederst i høyre hjørne av skjermen.
-

Skriv inn et gruppenavn. Skriv inn det dedikerte feltet navnet du vil gi til gruppen din.- Gruppenavn er begrenset til 25 tegn.
- Du kan legge til et bilde i gruppen ved å peke på kameraikonet, velge en fototype og deretter ta eller velge et foto.
-

Press skape. Dette alternativet ligger øverst til høyre på skjermen. Trykk for å opprette og åpne nyhetsgruppen din.- Trykk på ikonet på Android

.
- Trykk på ikonet på Android
-

Send meldinger til alle medlemmene i gruppen. Når nyhetsgruppen er opprettet, kan du sende s, filer og uttrykksikoner som vanlig.- Det er dessverre ikke mulig å ringe lyd- eller videosamtaler med medlemmene i nyhetsgruppen.
Del 7 Lag en WhatsApp-status
-

Gå tilbake til diskusjonssiden. Trykk på tilbake-knappen for å gå tilbake til diskusjonssiden. -

Press status. Dette alternativet ligger nederst til venstre på skjermen.- På Android-enheter vil du se STATUS øverst på skjermen.
-

Velg kameraikonet. Kameraikonet er til høyre for overskriften STATUS seg selv øverst på siden.- Trykk på blyantikonet hvis du bare vil opprette en e-basert status.
- På Android er kameraikonet nederst til høyre på skjermen.
-

Opprett en status. Før du trykker på den sirkulære fangstknappen, må du rette objektivet på objektet du vil fotografere.- Hvis du foretrekker en status på e, skriver du e du vil bruke. Hvis du vil endre fargen på bakgrunnsbildet, trykker du på malingspaletteikonet og berører T for å endre skriften til e.
-

Trykk på sendeikonet
. Dette ikonet ligger nederst til høyre på skjermen.- Du kan bli bedt om å bekrefte valget ditt. Trykk i så fall på nytt send.
Del 8 Bruke WhatsApp-kameraet
-

Gå til fanen kamera. Denne kategorien ligger nederst på midten av skjermen og åpner kameraets grensesnitt.- Hvis du bruker en Android, trykker du på kameraikonet øverst til venstre på skjermen.
-

Ta et bilde. Pek kameraet på telefonen mot objektet du vil fotografere, og trykk deretter på den sirkulære knappen nederst på skjermen.- Du kan også velge et bilde fra galleriet på enheten din.
-

Roter bildet. Øverst på skjermen trykker du på det bokseformede rotasjonsikonet og klikker deretter på det firkantede pil- og pilikonet nederst til venstre for å få ønsket retning. Press ferdig for å lagre endringene dine. -

Legg til et klistremerke. Press
øverst på skjermen og velg uttrykksikonet eller klistremerket du vil bruke i menyen som vises.- Etter å ha valgt uttrykksikon eller klistremerke, kan du dra det på skjermen for å endre plassering på bildet.
-

Legg e til bildet. Trykk på T-ikonet øverst til høyre på skjermen og velg en farge i den vertikale fargelinjen til høyre før du skriver inn e du vil legge til på bildet. -

Tegn på bildet. Øverst til høyre på skjermen, trykk på blyantikonet, velg en farge i den vertikale fargelinjen til høyre, og skyv deretter fingeren over bildet. -

Trykk på sendeikonet
. Dette ikonet ligger nederst til høyre på skjermen.- Trykk] hvis du bruker en Android-enhet.
-

Velg et sted. Du kan sende bildet til en diskusjon ved å trykke på navnet på diskusjonen eller sende det til en person i seksjonen Ofte kontaktet. Du kan også sende den til statusen din ved å trykke på Min status øverst på siden. -

Press send. Denne knappen ligger nederst til høyre på skjermen og lar deg sende bildet du har tatt.- På Android, trykk på send-ikonet
å sende bildet.
- På Android, trykk på send-ikonet

- Slett de gamle samtalene dine hvis diskusjonssiden begynner å fylles.
- Hvis du ikke vil opprette en nyhetsgruppe, kan du bruke en e-postliste til å sende en til flere kontakter.
- Hvis du har en begrenset internettplan og ikke er koblet til et trådløst nettverk, kan bruk av WhatsApp blåse opp telefonregningen. Lukk applikasjonen når du bruker mobildata for å unngå fakturering av tilleggsdata.
- WhatsApp er ikke tilgjengelig på nettbrett, men det kan installeres på en Android-enhet ved hjelp av en APK-fil.