Hvordan bruke Slackbot
Forfatter:
Louise Ward
Opprettelsesdato:
3 Februar 2021
Oppdater Dato:
28 Juni 2024
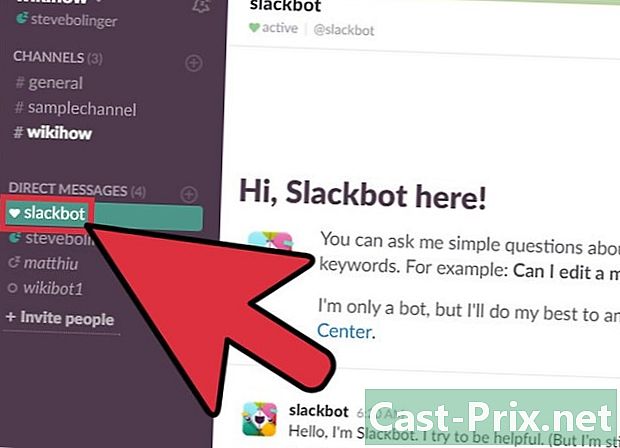
Innhold
I denne artikkelen: Send en til SlackbotDemand for hjelpDefinere påminnelser Tilpasse svar8 Referanser
Slackbot er en diskusjonsrobot som er klar til å svare på alle spørsmålene dine om bruk av Slack. Du kan ikke bare stille Slackbot et spørsmål ved å direkte og motta svar, men du kan også bruke det til å stille påminnelser om avtaler og tidsfrister. Kjedeadministratorer kan til og med programmere Slackbot for å svare på spesifikke ord eller uttrykk med en tilpasset. Lær hvordan du bruker Slackbot for å øke produktiviteten.
stadier
Del 1 Send en slackbot
-
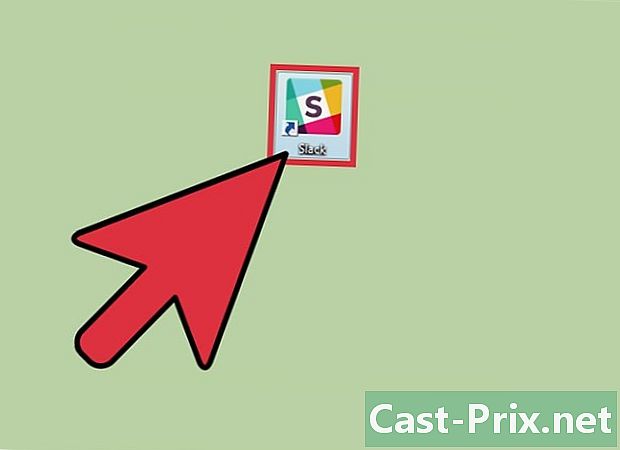
Åpne Slack-appen. Hvis du har spørsmål om bruk av appen, kan du sende en til Slackbot og få svar. Begynn med å åpne Slack på datamaskinen eller mobilenheten.- Medlemmer av kjeden kan ikke se hva du sender til Slackbot.
- Slackbot kan bare svare på spørsmål om Slack.
-

Logg på Slack-kanalen din. Når du blir bedt om det, logg deg på gruppen din ved hjelp av brukernavn og passord. Når du er tilkoblet, blir du omdirigert til standardkanalen til gruppen din. -
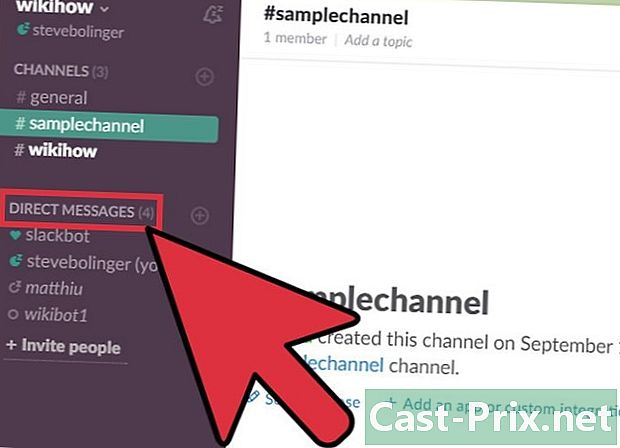
Klikk på er direkte i venstre menylinje. Dette åpner et nytt chatvindu med Slackbot.- Hvis du bruker en mobilversjon av Slack, er det bare å skrive inn
/ dm @Slackbotog trykk send for å starte en diskusjon med Slackbot.
- Hvis du bruker en mobilversjon av Slack, er det bare å skrive inn
-
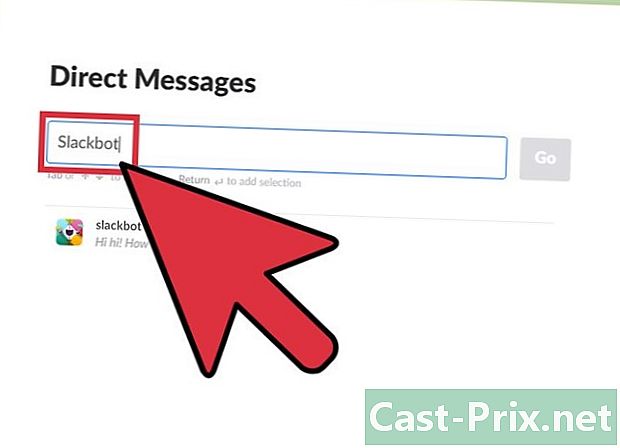
Skriv Slackbot i søkeboksen og trykk oppføring. Hvis du bruker datamaskinversjonen av applikasjonen, åpner denne handlingen et chattevindu med Slackbot.- Du vil lese i inntastingsfeltet Send en til slackbot, noe som betyr at uansett hva du skriver i dette området vil bli sendt direkte til Slackbot.
Del 2 Søker hjelp
-
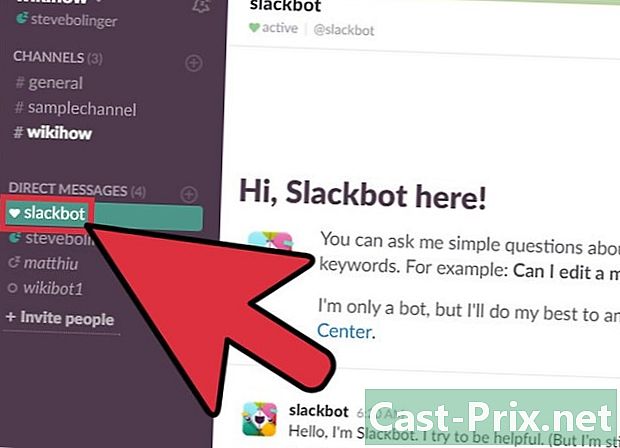
Åpne en live Slackbot. Du kan spørre denne roboten om en funksjon i appen ved å sende den direkte. Slackbot vil svare på spørsmålet ditt med et svar, eller i det minste med en lenke til en side som vil gi deg mer informasjon. -
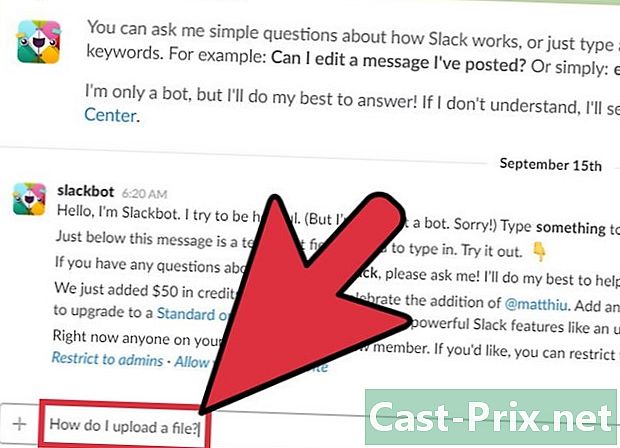
Skriv inn et spørsmål i inntastingsfeltet og trykk oppføring. Spørsmålet kan relateres til enhver Slack-funksjon.- For eksempel, skriv hvordan importere en fil? for å motta en rask guide og en lenke som inneholder mer informasjon.
- Du kan også skrive en setning eller nøkkelord i stedet for et spørsmål. write importer en fil vil gi samme svar som hvordan importere en fil?
- Slackbot kan bare svare på spørsmål om bruk av Slack.
-
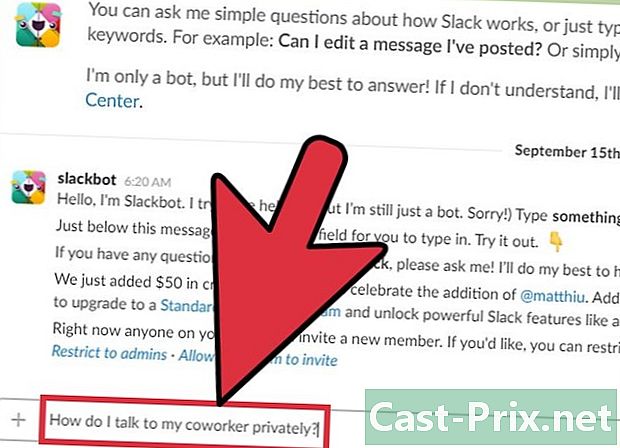
Omformulere spørsmålet ditt. Hvis Slack ikke forstår spørsmålet ditt, vil han svare med Jeg er redd for at jeg ikke forstår det. Beklager! Finn andre måter å stille det samme spørsmålet på, og prøv det.- For eksempel å skrive hvordan snakke jeg med kollegaen min privat? vil forvirre roboten, men en frase som hvordan sende en privat? vil gi deg en direkte lenke til en nyttig guide.
-
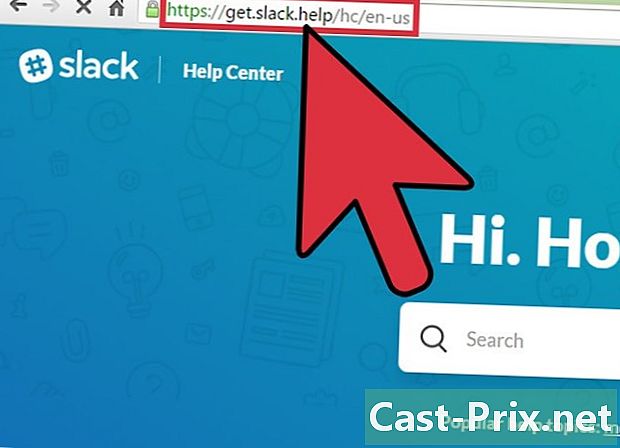
Få mer hjelp. Hvis du ikke kan få et nyttig svar fra Slackbot etter at du har omformulert spørsmålet ditt, kan du gå til Hjelpedatabasen via denne lenken. -
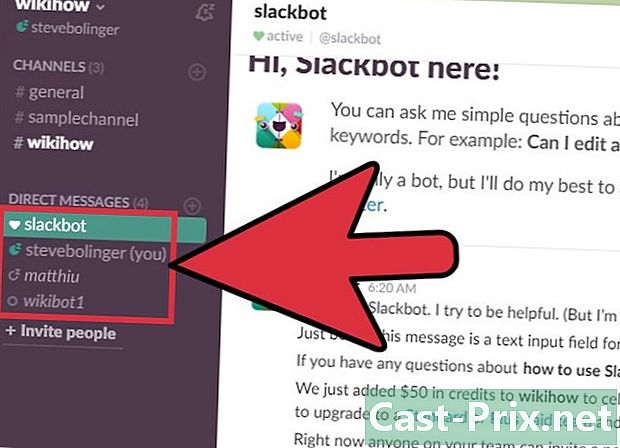
Lukk live-økten med Slackbot. Når du er ferdig med å stille spørsmål, klikker du på navnet på ønsket kanal i venstre meny (datamaskinversjon) eller trykker på pil ned ved siden av @Slackbot og velg Lukk samtalen (Mobile).
Del 3 Sett påminnelser
-
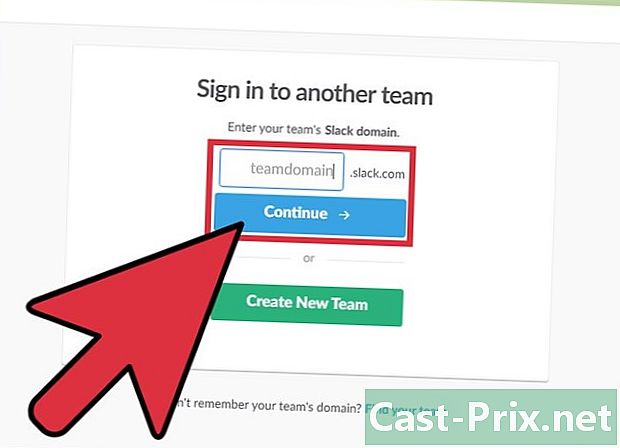
Logg på Slack-gruppen din. Bestillingen/ tilbakekallinglar deg bruke Slackbot til å stille påminnelser om nesten hva som helst. Når du setter en påminnelse, ber du roboten om å sende deg en om gangen. Start med å åpne Slack og koble til kanalen din.- Du kan også sende påminnelser til et annet medlem av gruppen eller til en hel kjede.
-

Bli med i enhver kjede. Du kan angi en påminnelse fra hvor som helst i Slack ved å bruke e-kommandoene. Kanalen du blir med er ikke relevant i dette tilfellet. -
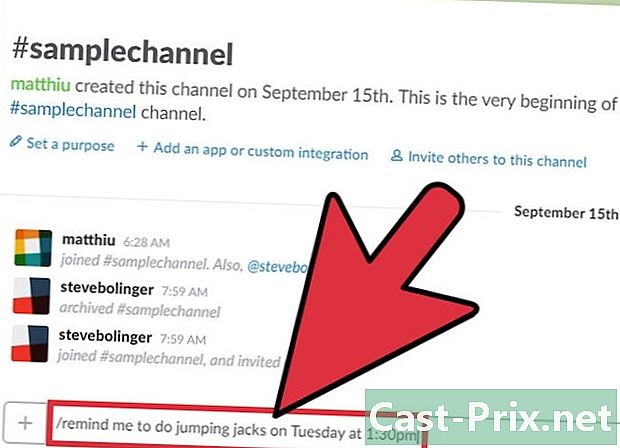
Legg til en ny påminnelse. Kommandoen for å angi en slakk påminnelse er som følger/ tilbakekallingselv om disse elementene ikke trenger å være i orden. Du kan fylle delen av ordren / tilbakekallingmen bare på engelsk for øyeblikket. Sørg imidlertid for å bruke anførselstegn for å skille det fra påminnelsen om tid eller dato. Her er noen eksempler:-
/ påminn meg "Gjør hopp til gap" på tirsdag klokka 13:30; -
/ ring tilbake @natalie "Slutt å jobbe så hardt! »Om 5 minutter; -
/ minne # redaksjon 14. januar 2017 klokka 11:55 "Utfør konferansesamtale"; -
/ påminn # klargjør gratis brødruller hver tirsdag kl. Dette kommandoprogrammene gjentatte påminnelser.
-
-

Administrer den innkommende påminnelsen. Når Slackbot advarer deg om en påminnelse, vil du også se noen alternativer på slutten av.- Klikk eller trykk Merk som fullført hvis du har fullført oppgaven og ikke trenger en annen påminnelse.
- Velg 15 minutter eller 1 time å be Slackbot sende deg dette igjen innen den tid. Dette kalles også reporter eller avvike.
- Selv om dette alternativet ikke er oppført, kan du bruke kommandoen
/ reporterå definere din egen fremtidige periode. For eksempel kan du skrive/ utsette på 5 minutter. - Velg i morgen å utsette til i morgen på samme tid.
-

Skriv/ tilbakekallingslistefor å se alle påminnelsene dine. Du vil nå se en liste over kommende påminnelser, i tillegg til de som allerede har skjedd eller er ufullstendige. På dette tidspunktet vil du se muligheten til å merke påminnelser som fullført eller slette de som ikke lenger er nødvendige.- Hver påminnelse, som ennå ikke er merket som fullført, vil vise en lenke som lar deg merke den.
- Bruken av
/ tilbakekallingslistei en kjede viser påminnelsene om denne gruppen så vel som de som angår deg.
-
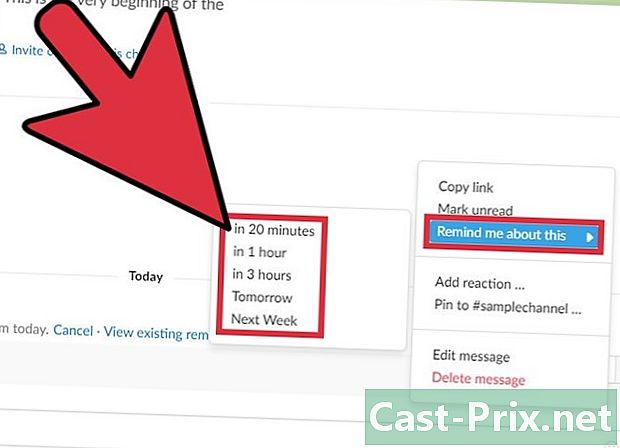
Sett en påminnelse fra en slakk. Du kan enkelt konvertere hvilken som helst Slack til en påminnelse. Det fungerer på samme måte som å sette påminnelser ved hjelp av e-kommandoer.- Flytt musepekeren til alternativet Annen handling (...) vises i øverste høyre hjørne.
- Velg Påminn meg.
- Velg en periode fra listen.
Del 4 Tilpass svar
-
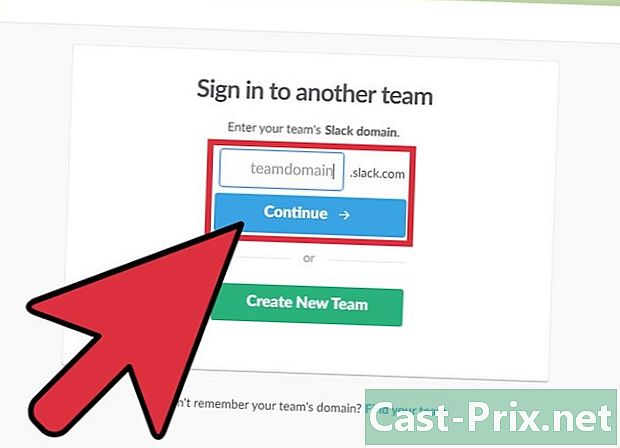
Logg på Slack-kanalen din. Hvis du er en kanaladministrator, har du muligheten til å konfigurere Slackbot til å svare på bestemte ord eller uttrykk med spesifikke es. For å begynne, åpne applikasjonen på datamaskinen din og koble til gruppen din. -
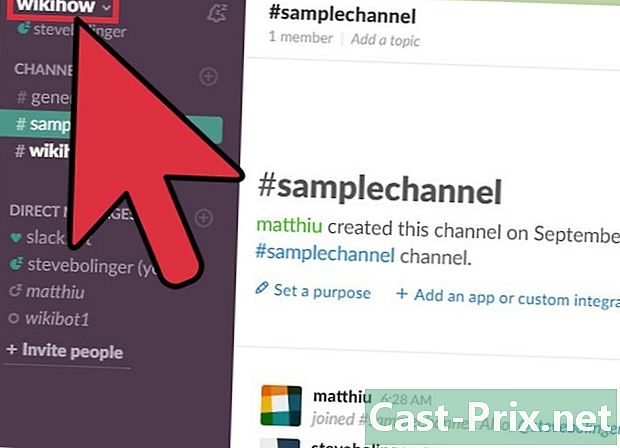
Velg navnet på gruppen din. Dette vil du se i øvre venstre hjørne av applikasjonsvinduet. Denne handlingen vil få opp et lite vindu. -
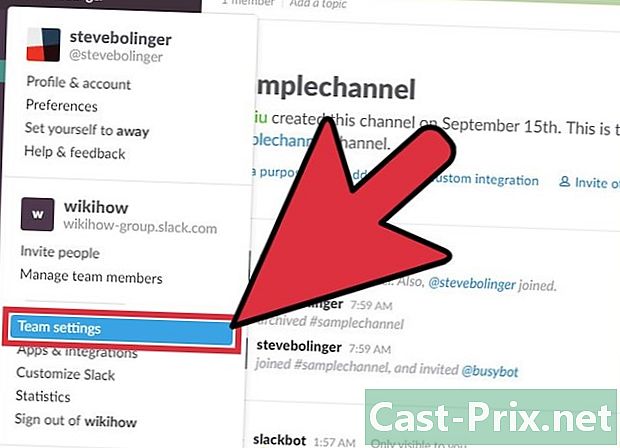
Klikk på Innstillinger for arbeidsområdet. Siden Innstillinger og tillatelser åpnes i standard nettleser. -
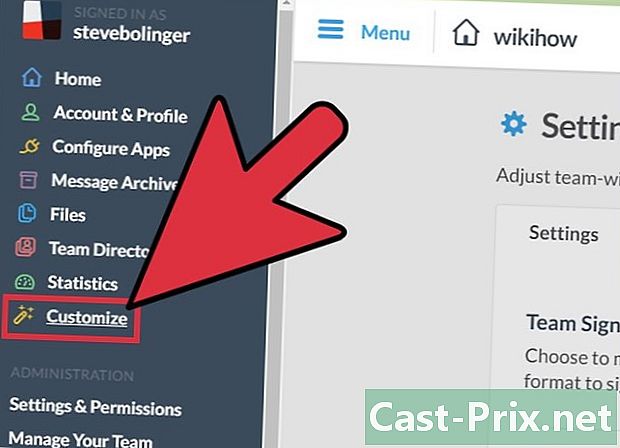
Velg tilpasse i venstre meny. Du vil se et nettsted med faner med flere tilpasningsalternativer for din Slack-kanal. -
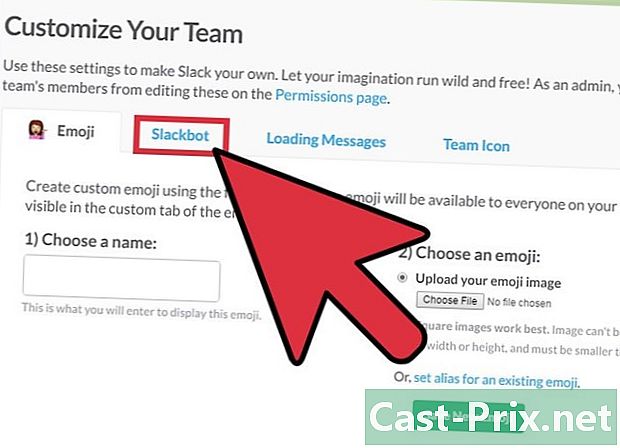
Velg en fane Slackbot. Det er her du kan legge til eller fjerne tilpassede Slackbot-svar. -
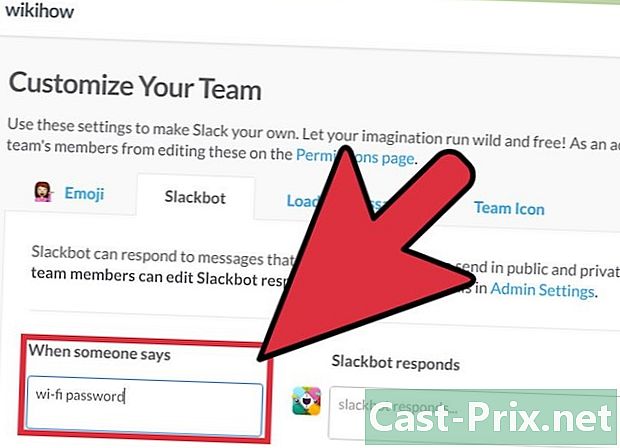
Legg til startfrasen i feltet Når noen sier. Forstå at når noen bruker denne frasen i Slack, vil Slackbot svare på den med din personlige e.- Hvis du for eksempel skriver inn ordene Wi-Fi passord i dette feltet kan du be Slackbot svare med passordet.
-
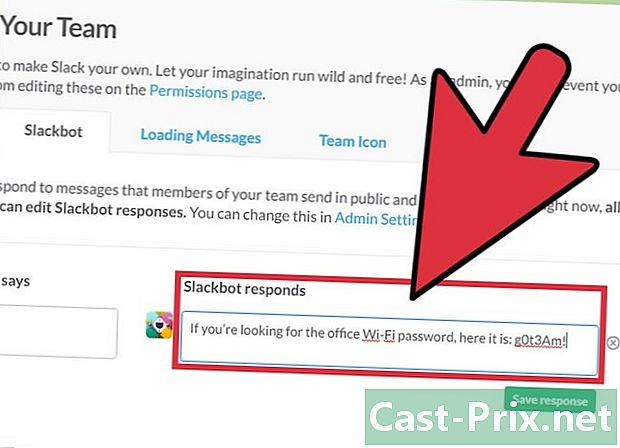
Legg til svaret i feltet Slackbot vil svare. Hvis et medlem av kanalen din skriver triggerordet eller -frasen, vil Slackbot gi svaret du legger i denne delen. Når du er ferdig, lagres endringene automatisk.- For eksempel hvis du skrev Wi-Fi passord i forrige seksjon kan du skrive noe sånt Hvis du leter etter Wi-Fi-passordet på skrivebordet, er det her: g0t3Am!
-
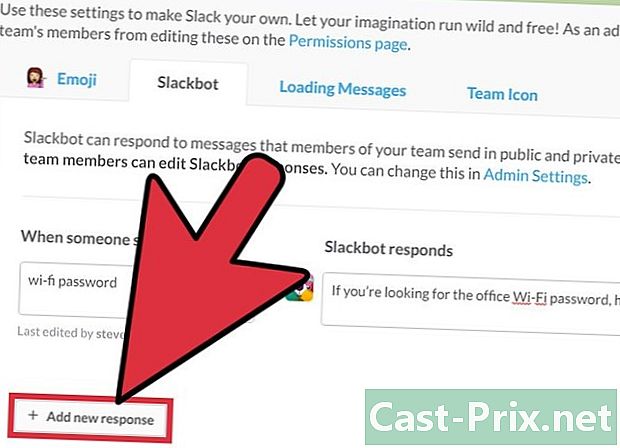
Klikk på + Legg til nytt svar. Denne handlingen lar deg legge til et nytt tilpasset svar. Du kan nå opprette et nytt svar på samme måte, eller du kan gå tilbake til det senere hvis behovet oppstår. Hvis ikke, kan du lukke vinduet.

