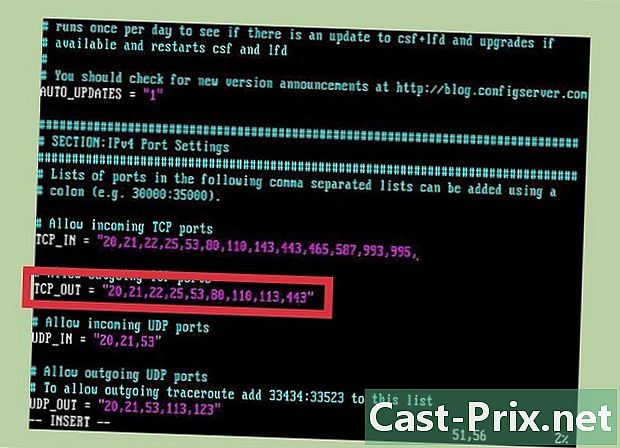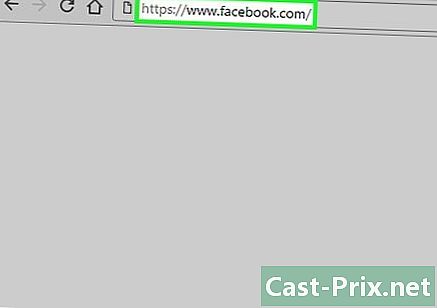Hvordan bruke Skype på Windows 8
Forfatter:
Louise Ward
Opprettelsesdato:
3 Februar 2021
Oppdater Dato:
1 Juli 2024
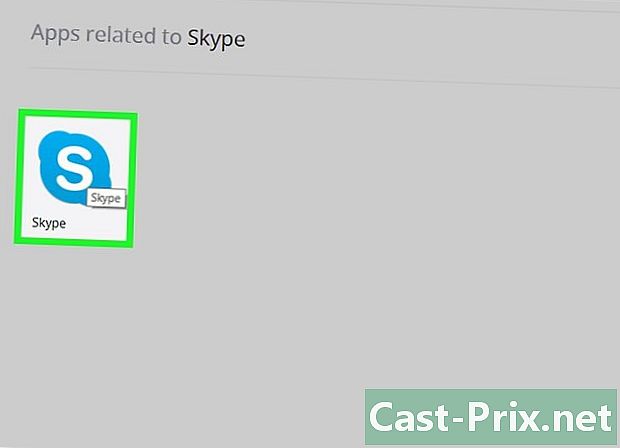
Innhold
I denne artikkelen: Bruke Skype-appen Bruke Skype Desktop-versjonen
Skype er en VoIP-klient (Voice over Internet Protocol) som lar deg sende, ringe og videosamtaler med andre mennesker. Hvis du bruker Windows 8, kan du laste ned Windows 8-versjonen av Skype eller laste ned skrivebordsversjonen av Skype for Windows. Disse to versjonene lar deg chatte med andre brukere, men skrivebordsversjonen er litt mer komplett.
stadier
Metode 1 Bruke Skype-appen
-

Åpne skjermen start. Gå til skjermen start trykke på tasten ⊞ Vinn eller ved å klikke på Windows-ikonet i nedre venstre hjørne av skrivebordet (bare Windows 8.1). -
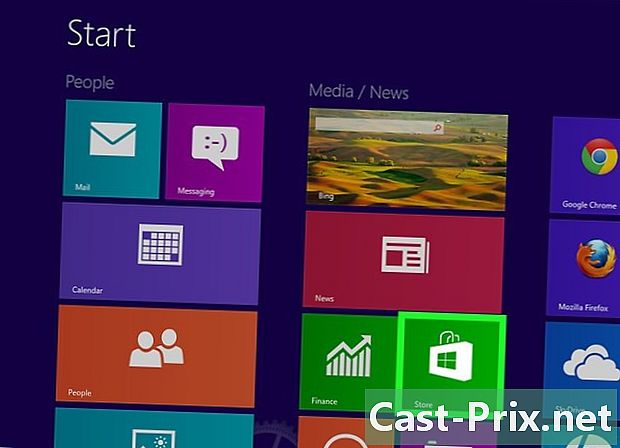
Klikk eller trykk på knappen blind. Dette åpner Windows Store. -

Søk etter "Skype" Søkefeltet er i øverste høyre hjørne av butikkvinduet. -
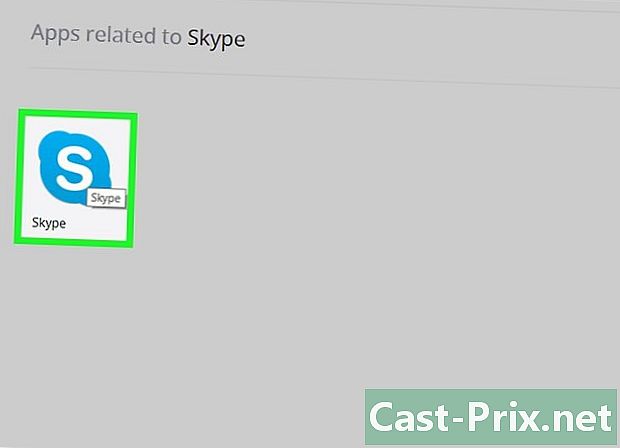
Velg "Skype" -alternativet. Forsikre deg om at du velger Skype-appen og ikke noen av søkeresultatene. -
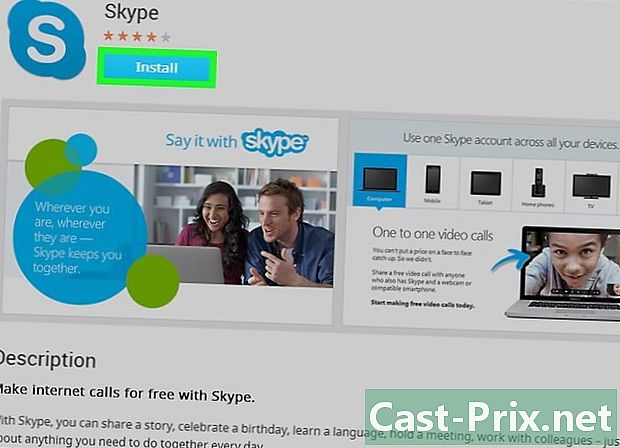
Klikk eller trykk på knappen installere. -

Logg deg på en Microsoft-konto hvis det ikke er gjort ennå. Hvis du konfigurerte Windows til å bruke lokale kontoer i stedet for en Microsoft-konto, blir du bedt om å logge på en Microsoft-konto. Hvis du foretrekker å fortsette å bruke din lokale konto, velger du Få tilgang til hver applikasjon separat. -

Skriv inn Microsoft-kontoinformasjonen din. Dette er kontoen du bruker for å logge på Skype. Hvis du registrerte deg for Skype før det ble endret til Microsoft-kontoer, kan du bruke påloggingsdataene fra Skype-kontoen din. -
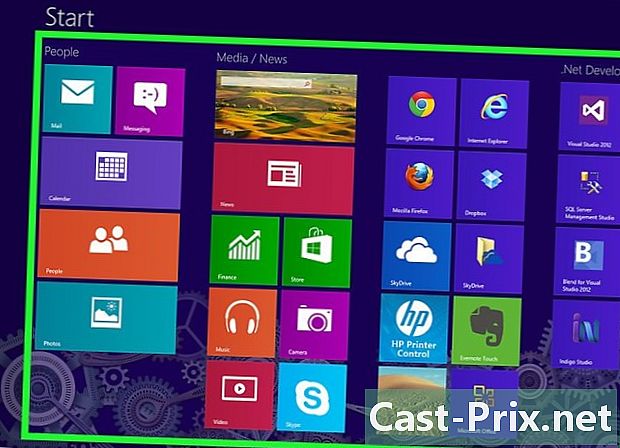
Gå tilbake til skjermen start. Du vil se Skype-ikonet i listen over applikasjoner. -

Klikk eller trykk på Skype-ikonet for å starte Skype. Skype ber om tilgang til kameraet ditt (hvis det er installert et). -

Logg på med Skype / Microsoft-kontoen din. Du blir ledet til hovedskjermen på Skype etter innlogging. -

Start en samtale med en kontakt. Klikk eller trykk på en kontakt i listen til høyre for å starte en samtale. Du kan se alle kontaktene dine ved å klikke på menyen kontakter. -
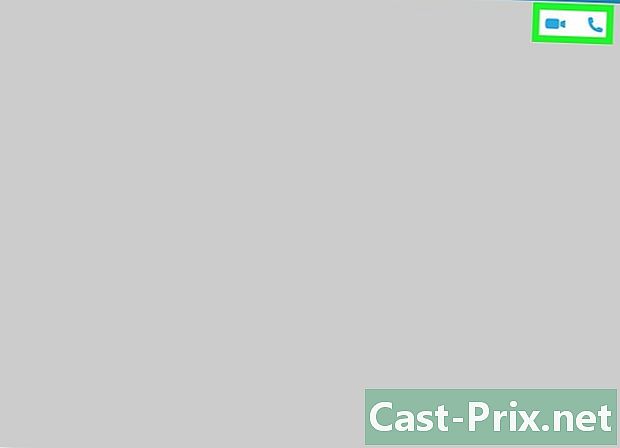
Start en tale- eller videosamtale. Hvis du har et kamera installert, kan du starte en tale- eller videosamtale med vennene dine. Åpne samtalesiden for en kontakt, og klikk enten på telefonen for taleanrop eller på kameraet for videosamtale. -

Klikk eller trykk på knappen søk på hovedskjermen for å legge til flere kontakter. Denne knappen ser ut som et forstørrelsesglass. Du kan søke etter andre Skype-brukere med brukernavn eller e-postadresser. -
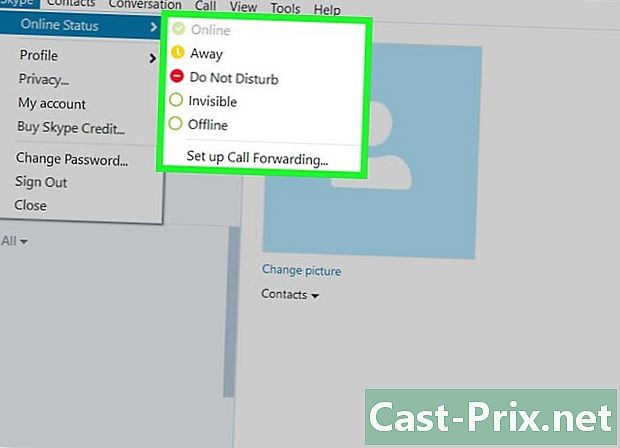
Endre status. Klikk på profilbildet ditt i øverste høyre hjørne for å endre status og oppgi en stemning
Metode 2 Bruke Skype Desktop-versjonen
-
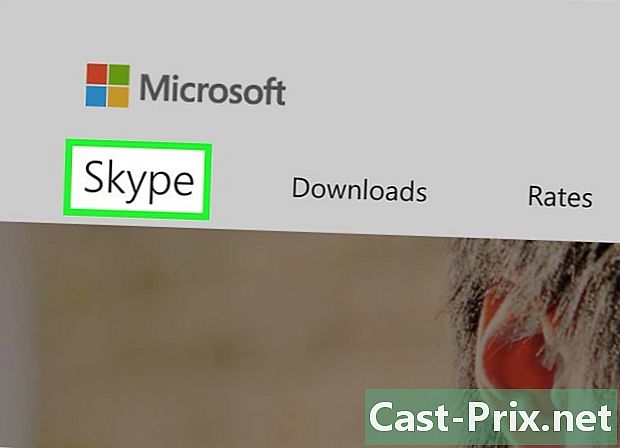
Besøk Skype-nettstedet i nettleseren din. Du kan bruke skrivebordsversjonen av Skype for Windows, som fungerer akkurat som tidligere versjoner av Skype for Windows. -
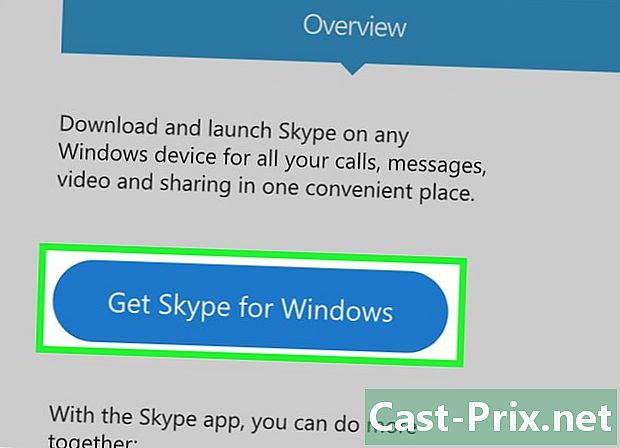
Last ned Windows-installasjonsprogrammet fra Skype-nettstedet. Klikk på knappen Last ned Skype så videre Last ned Skype for Windows Desktop for å starte nedlastingen. -
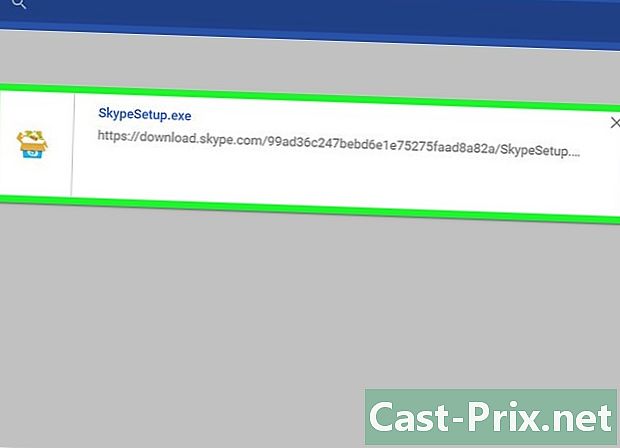
Kjør installasjonsprogrammet. Følg instruksjonene fra installasjonsprogrammet for å installere Skype for Windows-skrivebordet på datamaskinen din. Du kan forlate installasjonsalternativene ved standardinnstillingene. -

Start Skype. Du finner en Skype-snarvei på skrivebordet ditt. Hvis du ikke finner det, gå til skjermen startKlikk på pilen lav nederst på skjermen og se etter Skype i listen over installerte programmer. -

Logg inn på kontoen din. Du kan logge på Skype ved å bruke Microsoft-kontoen din eller påloggingsdetaljene til Skype-kontoen din. Hvis du ikke har en konto, kan du opprette en gratis. -
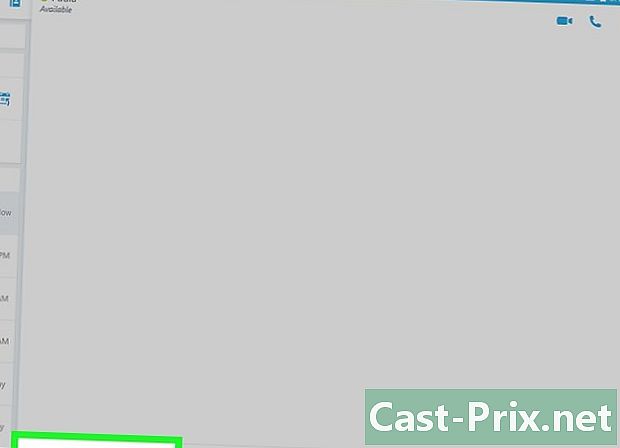
Start en samtale med en kontakt. Klikk på en kontakt i listen til venstre for å starte en samtale. -

Start en tale- eller videosamtale. Hvis du har et kamera installert, kan du starte en tale- eller videosamtale med kontaktene dine. Åpne samtalesiden for en kontakt, og klikk enten på telefonen for taleanrop eller på kameraet for videosamtale. -
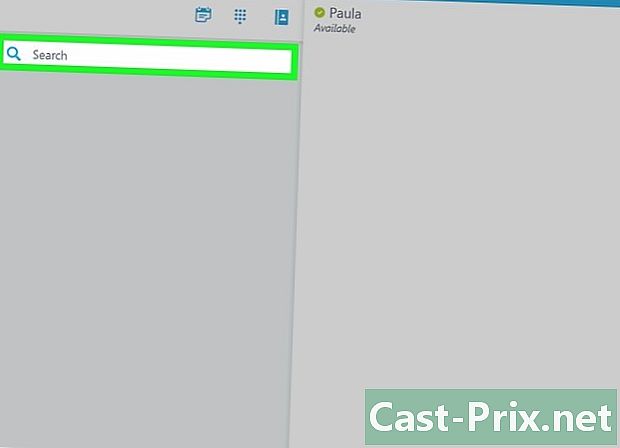
Klikk eller trykk på knappen søk på hovedskjermen for å legge til flere kontakter. Denne knappen ser ut som et forstørrelsesglass. Du kan søke etter andre Skype-brukere med brukernavn eller e-postadresser. -
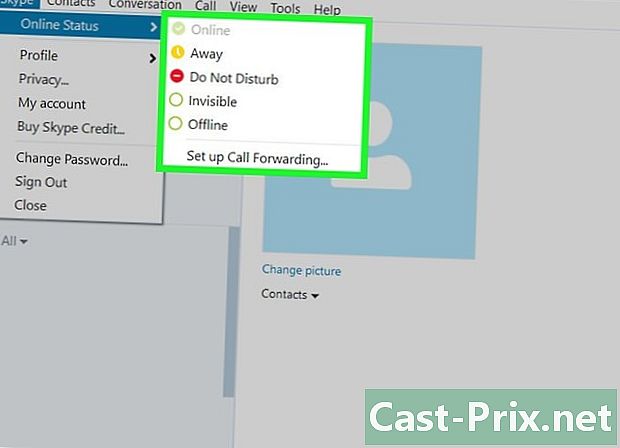
Endre status. Klikk på profilbildet ditt i øverste høyre hjørne for å endre status og oppdatere humøret.