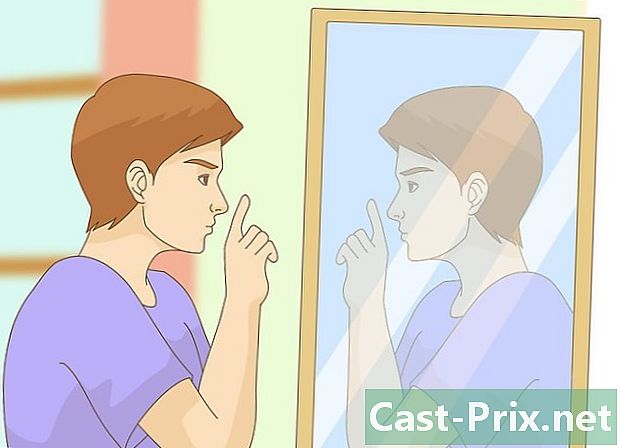Slik bruker du Google Innboks
Forfatter:
John Stephens
Opprettelsesdato:
26 Januar 2021
Oppdater Dato:
1 Juli 2024

Innhold
- stadier
- Del 1 Sett opp Google Innboks
- Del 2 Administrer grupper og etiketter
- Del 3 Motta og lese e-post
- Del 4 Lag e-postmeldinger og påminnelser
Google Innboks-kunden lar deg administrere virksomheten mer effektivt uten å måtte holde e-post i innboksen. Google Innboks, som er tilgjengelig på Android og iOS så vel som i nettlesere, tilbyr en rekke funksjoner for å gjøre det mer effektivt å administrere. Med Google Innboks kan du gruppere varene dine etter type eller etikett (reise, økonomi, shopping osv.) Og tilpasse dem eller angi påminnelser for oppgavelisten din og gjenta e-postmeldinger eller angi påminnelser for å håndtere e-postene dine for en senere dato.
stadier
Del 1 Sett opp Google Innboks
-

Last ned appen. Google Innboks-appen er tilgjengelig for Android og iOS. Når du har lastet ned appen for et av disse operativsystemene og konfigurert adressen din i appen, vil du også kunne få tilgang til Google Innboks i Chrome-, Firefox- eller Safari-nettleseren på Google Innboks-nettstedet.- Klikk her for å laste ned appen på en Apple-enhet. Klikk her for en Android-enhet.
-

Følg instruksjonene på skjermen for å koble deg til. Google Innboks vil invitere deg til å logge på Gmail-kontoen din i appen. Det vil bare ta et øyeblikk, slik at du kan begynne å bruke Google Innboks. -

Lær sjargongen til Google Innboks. Noen funksjoner i Google Innboks ligner veldig på Gmail, men har andre navn. Lær å bli kjent med disse nye navnene:- Google Innboks lar deg merke en eller en påminnelse som ferdig ved å merke avmerkingen ved siden av eller over e-posten eller påminnelsen eller sveipe den til høyre. Dette alternativet ligner på arkiveringsalternativet i Gmail. Elementet blir ikke slettet, men flyttes fra innboksen til mappen ferdig.
- Google Innboks bruker alternativet Flytt til søppel i stedet for alternativet remove fra Gmail.
- Google Innboks bruker alternativet Flytt inn spam i stedet for alternativet Rapporter spam fra Gmail.
- Begge tjenestene bruker alternativet write for å indikere opprettelsen av en ny post.
- alternativet tapp Google Innboks ligner veldig på alternativet stjerners i Gmail. Den lar deg feste en e-post som trenger oppmerksomhet, og deretter beholde den i innboksen.
-

Bla gjennom innboksen din. Du vil se at de fleste e-postmeldinger vises kronologisk som i Gmail. Imidlertid er noen typer e-poster gruppert sammen etter etikett for å maksimere innboksens effektivitet. Disse gruppene samler alle de siste postene dine som har samme etikett, på et enkelt punkt, i stedet for å spre dem i innboksen.- Hvis du vil bla gjennom en gruppe e-postmeldinger, finner du emnet eller etiketten som gjelder det, i innboksen, og åpner den for å se postene den inneholder. Velg hvilken som helst e-post du vil åpne.
Del 2 Administrer grupper og etiketter
-

Forstå hvordan grupper og etiketter fungerer i Google Innboks. Etiketter og grupper er to av hovedfunksjonene i Google Innboks, og å forstå hvordan de fungerer vil hjelpe deg med å maksimere effektiviteten til e-postadministrasjonen.- Dette er etikettene som lar Google Innboks sortere innkommende e-postmeldinger. Ved å definere filtre når du oppretter en etikett, kan du kategorisere innkommende post i kategorier. Google Innboks har flere forhåndsinnstilte etiketter som vil prøve å sortere meldingene i innboksen.
- Når det gjelder gruppene, samler de alle de nye postene som tilsvarer samme etikett, i et enkelt punkt i innboksen. Disse gruppene fungerer som et lagringsområde for nye post, for å unngå rotet i innboksen. Hver etikett kan ha sin egen gruppe i innboksen din, og hver gruppe har en etikett. Hvis en etikett ikke har en gruppe, vil hver enkelt vises i innboksen.
-

Bruk menyen til venstre for å bla gjennom etikettene. Velg ikonet øverst til venstre for å få tilgang til menyen. Denne menyen viser standard postmapper:- Du vil se etikettene Mottaksboks, utsatt og ferdig øverst. Ordlyden Mottaksboks inkluderer nye e-postmeldinger og påminnelser. Ordlyden utsatt inkluderer postene du har angitt påminnelser og etiketten for ferdig inneholder alle postene og påminnelsene du har merket som fullført.
- Du vil også se mappene utkast, SENDT, kurv og spam. Velg hvilken som helst mappe for å se hva den inneholder, som du gjør i Gmail.
- Under mappene ser du listen over etiketter du har opprettet. De vil bli klassifisert i gruppert og Uten gruppe. Alle etiketter du har opprettet i Gmail vil vises der.
-

Lag en ny etikett. Hvis du vil opprette en ny etikett for å sortere bestemte e-postmeldinger, kan du opprette den fra Google Innboks-appen eller nettstedet. Når du oppretter en ny etikett, kan du angi om du vil at den skal grupperes i innboksen eller ikke.- Hvis du vil ha mer informasjon om hvordan du oppretter etiketter og grupper i Google Innboks, kan du lese -artikkelen om dette emnet.
-

Åpne etiketten du vil endre innstillingene for. Det er allerede standard grupperte etiketter som omreisende, Shopping, Finans, sosial, oppdateringer, Forums og tilbud. Google Innboks vil prøve å automatisk kategorisere de fleste e-postene dine i disse kategoriene. Du kan endre etikettinnstillinger for å gruppere dem eller gruppere dem.- Gå til Google Innboks-menyen ved å velge ☰.
- Velg etiketten hvis innstillinger du vil endre.
- Velg girknappen for å få tilgang til innstillingene.
-

Juster etikettinnstillingene.- Du kan velge å gruppere postene under denne etiketten eller vise dem separat i innboksen.
- Du kan velge å vise gruppen hver gang du mottar nye e-post eller bare en gang om dagen eller en uke.
- Du kan velge å aktivere eller deaktivere varsler for e-postmeldinger som samsvarer med denne etiketten (bare i mobilappen).
-

Bruk etiketter og grupper for å tilpasse Google Innboks. Hvis du for eksempel angir en etikett for alle e-postmeldinger fra svigermoren din og ikke vil at de skal vises i innboksen, men vil merke dem som fullførte uten å motta varsler for disse e-postene, bør du angi i etikettinnstillingene.
Del 3 Motta og lese e-post
-

Les de innkommende. Når du mottar en ny, vil den vises i innboksen, med mindre du har angitt i innstillingene at den er direkte klassifisert i kategorien ferdig. Når du mottar en ny, kan du se emnet, avsenderen og noe av innholdet direkte fra innboksen. For å lese resten, klikk på den og e-postmeldingen åpnes.- Når e-posten er åpen, kan du svare på den eller overføre den. Du kan også feste den, legge den, merke den som ferdig eller gruppere den etter etikett.
-

Fest alle viktige post. En av de største funksjonene i Google Innboks er at du kan tapp alle viktige postmeldinger som krever oppmerksomhet. Disse e-postene vil bli lagret i innboksen din. Denne funksjonen ligner på alternativet stjerners fra Gmail.- Når du velger pinneknappen øverst i innboksen, vises bare festede knapper. Bruk denne knappen for å se postene du festet og krever oppmerksomhet.
- Når du er ferdig med en e-post, kan du fjerne den fra den festede listen ved å trykke på pin-knappen igjen. Du kan også merke det som ferdig og slette det fra innboksen din ved å merke avmerkingen ferdig.
-

Legg ut postene og sett påminnelser om nødvendig. Hvis du ikke vil lese en e-post nå, men vet at du trenger den i etterkant, kan du trykke på klokken øverst eller sveipe e-posten til venstre i innboksen. Angi et av standard tidsalternativene, eller velg klokkeslett / dato eller påminnelseposisjon selv, og e-posten vil vises igjen øverst i innboksen på tidspunktet for påminnelsen. -

Merk en e-post som ferdig. For å gjøre dette, sjekk eller sveip til høyre. For å merke en e-post som ferdig returnerer du til larchiver. Hvis du allerede har lest og svart på e-posten og bestemmer deg for å ikke utsette eller feste den, kan du merke den som ferdig og fjerne den fra innboksen.- E-post merket som fullført arkiveres i mappen ferdig eller under en etikett som de tilsvarer, men de vil ikke lenger belaste innboksen din.
-

Flytt postene mellom etikettene. Hvis du vil legge til eller redigere en etikett på en e-post du leser, velger du trepunktsikonet øverst til høyre. Du vil se menyen Flytt til.- Velg etiketten eller mappen der du vil flytte e-posten, så vil Google Innboks ta seg av resten.
-

Se etter en e-post. Google Innboks har også søkefunksjonaliteten til Gmail. Hvis du vil søke etter en e-post etter mottaker, emne eller innhold, velger du forstørrelsesglassikonet øverst til høyre i applikasjonen og skriver inn søket.- Applikasjonen vil vise alle resultatene som tilsvarer søket ditt, og du kan velge det du vil ha.
- Hvis du vil ha mer informasjon om Google Innboks-søk, kan du lese -artikkelen om dette emnet.
-

Du kan behandle flere e-poster samtidig hvis du vil. Hvis du vil velge mer enn en e-post i listen over s, kan du velge sirkelen til venstre for e-posten. Det vil enten ha et ikon eller en avatar eller den første bokstaven i avsenderens navn.- Du kan fortsette å velge postene du ønsker i listen før du trykker på papirkurven, pinnen, rapporten eller alternativet ferdig for å flytte dem i disse mappene.
Del 4 Lag e-postmeldinger og påminnelser
-

Svar på e-postmeldingene du mottar. Hvis du vil svare på en e-post, velger du pilen nederst til høyre i sirkelknappen eller blar til du finner alternativet svaret eller Svar til alle. Skriv svaret og klikk send.- Hvis du vil utvide feltet e for å utvide det, velger du pilknappen øverst til høyre i e-området. Dette vil vise hele området med e med mer plass til å skrive svaret.
- Hvis du vil svare på en bestemt i ledningen, men ikke på alle ledningene, velger du trepunktsikon nær tidsstempel for den personen, og klikker deretter svaret eller Svar til alle. Du kan også overføre e-posten derfra hvis du vil.
-

Skriv en ny mail. I innboksen din klikker du på det store plusstegnet i rødt for å begynne å skrive en ny e-post. Du vil se en liste over mottakere du nylig har skrevet til. Du kan velge en fra listen eller velge den røde knappen write å skrive en ny post.- Forsikre deg om at du fyller ut feltet À med riktig adresse til mottakeren, samt feltene til objektet og innholdet før du sender posten. Du kan legge til en vedlagt fil ved å velge bindersikonet. Send deretter e-posten ved å klikke på papirflyikonet øverst til høyre.
-

Sett en påminnelse Hvis du vil skrive en påminnelse selv, trenger du ikke sende deg en. Google Innboks har allerede denne forhåndsetablerte funksjonen. Velg det store plusstegnet med rødt i innboksen, og velg tilbakekalling (ikonet representerer et tau rundt en finger). Skriv det du vil huske.- Påminnelsene er smart. En rullegardinmeny gir deg noen alternativer basert på din beliggenhet, kontakter og andre. For eksempel kan du velge Ring Bob eller Ring Bobs frisørsalong i Paris og Google Innboks vil fylle ut detaljene for deg.
- Velg klokke for å stille inn tid eller sted for påminnelsen. Hvis du ikke velger tid eller sted, vises påminnelsen i innboksen og festes automatisk.