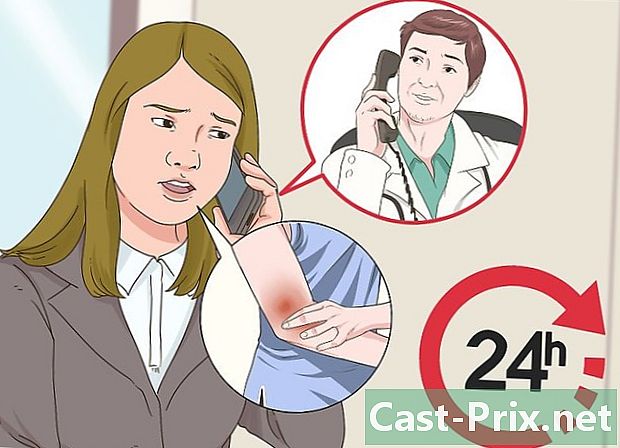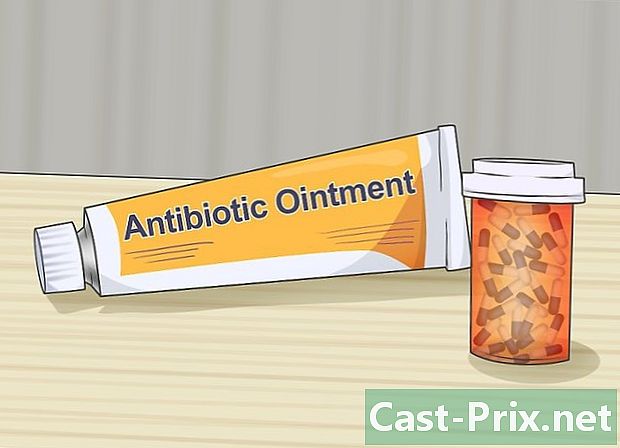Hvordan bruke Notisblokk
Forfatter:
John Stephens
Opprettelsesdato:
26 Januar 2021
Oppdater Dato:
19 Kan 2024

Innhold
I denne artikkelen: Start NotepadUse NotepadUse ShortcutsReferences
Notepad er et veldig grunnleggende e-prosesseringsprogram som kommer som en applikasjon med Windows-operativsystemer. Dette er det ideelle verktøyet for å skrive små dokumenter som du vil lagre klart. Notisblokk har også noen funksjoner du kan dra nytte av. Dette er imidlertid bare et e-prosesseringsverktøy som derfor ikke er kompatibelt med bildene. Siden Notepad er tilgjengelig som standard på Windows 7 og Windows 8.1, er den eneste merkbare forskjellen i hvordan programmet kjører.Det er raskt og enkelt å lære det grunnleggende om Notepad!
stadier
Del 1 Start Notisblokk
-

Åpne Notisblokk. I Windows 7 åpner du menyen start deretter gå inn kladdeblokk i søkefeltet. Velg kladdeblokk for å åpne programmet. Du kan også bla gjennom mappen tilbehør i menyen start og velg kladdeblokk fra listen over programmer.- I Windows 8.1 skriver du inn kladdeblokk i søkefeltet på oppstartsskjermen.
-

Utforsk Notebook-brukergrensesnittet. Når kladdeblokk er åpen, vil du se en enkel skjerm med et begrenset antall behandlingsalternativer. Du finner menyer som fil, utgave, format, Ser og hjelp. -

Åpne menyen fil. En rullegardinliste dukker opp, og du finner alternativer som ny, åpen, posten, Lagre som, layout og skrive ut. Dette er de grunnleggende alternativene for behandling av e. Velg ny å lage et dokument.- Når du lagrer en fil ved å trykke på posten eller Lagre som, Vil Windows automatisk lagre filen i formatet .txt, som lar ham åpne med Notepad.
- Du kan velge å lagre Notisblokkdokumenter i HTML ved å klikke Lagre som og velge Alle filer i listen over valg for å endelig lagre filen med utvidelse htm eller .html. Skriv inn HTML-koden din direkte i dokumentet slik du gjør med den klare e.
- For å lagre dokumentet ditt i HTML som det skal, bør du aktivere alternativet Automatisk retur til linje. Du vil ha flere detaljer om hvordan du aktiverer denne funksjonen litt senere.
-

Still inn din layout. Gå til alternativet layout via menyen fil. Du finner bare noen få enkle formateringsalternativer. Velg størrelse, retning, topptekst og bunntekst du ønsker fra denne menyen. -

Legg til topptekst og bunntekst. Notisblokken har en standardoverskrift som er navnet på dokumentet og datoen det ble skrevet ut. Standard bunntekst e er sidetallet. Du kan endre disse standarddataene ved å velge alternativene header og bunntekst i menyen fil ligger i menylinjen og sletter kodene som var der. Alle topptekst- og bunntekstparametere må legges inn manuelt hver gang du vil skrive ut et dokument. Disse innstillingene kan ikke lagres. Hvis du vil endre topptekst og bunntekst, velger du layout fra menyen fil og skriv inn kommandoene du ønsker i e-feltene med alternativene header og bunntekst. Her er en kort liste over kommandoer for topptekst og bunntekst:- & l: Juster topptekst eller bunntekst mot venstre
- & c: Juster topptekst eller bunntekst i midten
- & r: Juster topptekst eller bunntekst til høyre
- & d: sett inn gjeldende dato
- & t: sett inn klokkeslettet som er angitt på datamaskinen
- & f: sett inn filnavnet
- & p: sett inn sidetall
- Hvis du forlater alternativene e-sonen header og bunntekst tomt, vil dokumentet verken ha topptekst eller bunntekst når det skrives ut.
- Du kan sette inn ord i inputfeltet til header og bunntekst og de vil gå ut i de tildelte stillingene når de er skrevet ut. Du trenger ikke å bruke store bokstaver som følger tegnet &.
- I Notisblokk er overskriften din sentrert, uavhengig av formateringskoder du bruker hvis de ikke er det første elementet i overskriftssonen. For å justere en tittel til venstre på siden bruker du for eksempel & lTittre av e.
Del 2 Bruke Notisblokk
-

Gjør deg kjent med en fane utgave tilgjengelig i menylinjen. avbryte er det første alternativet du finner i rullegardinlisten utgave ligger i menylinjen. Du kan også bruke Ctrl + Z-snarveien på tastaturet for å utføre denne handlingen. Når du har trykket avbrytefinner du gjenopprette som et alternativ.- De andre menyalternativene som er Klipp ut, kopier, lim inn, slett, finn, finn neste, erstatt, gå, velg alt og Tid / dato er standard i nesten alle Windows-programmer som behandler Word-dokumenter.
- alternativet rekkevidde er bare tilgjengelig hvis Automatisk retur til linjen er deaktivert, og dokumentet inneholder nummererte linjer. Notatbok har feil når alternativet Automatisk retur til linje er deaktivert.
-

Aktiver alternativet Automatisk retur til linje. Med mindre dette alternativet er aktivert, vil alle de du oppgir være på samme linje til du trykker på tasten. utslette for at linjen skal rulle på ubestemt tid. For å justere dette, åpner du følgende rullegardinliste i menylinjen. Det første alternativet du vil finne vil være Automatisk retur til linje. Du må bare trykke på den, og endringen blir brukt på dokumentet. -

Angi font. Velg politiet fra longlet format fra menyen. Du kan nå velge fra en liste med forhåndsdefinerte skrifter. Du har valget mellom Normalt, halvkondensert skrått, halvkondensert fet og halvkondensert skrått fett. Du kan også velge skriftstørrelse i samme vindu.- En endring i skriften påvirker hele dokumentet. Du kan ikke bruke en skrifttype i den ene delen av dokumentet og en annen i den andre delen.
- I rullegardinmenyen som heter script som er i vinduet politietvil du finne tegn som ikke er tilgjengelige i standard skriftstiler Western.
-

Bruk fanen Ser som er i menylinjen. Det eneste alternativet du finner heter Statuslinje. Dette alternativet er også bare tilgjengelig når alternativet Automatisk retur til linjen er deaktivert. Når den er deaktivert, vises en varsel i den nedre delen av dokumentvinduet som viser plasseringen av markøren i dokumentet. -

Begynn å ta tak. For å gjøre dette, anbefales det at du aktiverer alternativet Automatisk retur til linjen. Juster skriften slik du vil, og husk hva som vil stemme overens med hele dokumentet.- Legg merke til at berøringen tab vil flytte markøren ti mellomrom på din linje, i motsetning til Microsoft Word som flytter den fem mellomrom.
-

Lagre dokumentet. Når du er ferdig med å skrive, gjør du det Lagre som fra longlet fil i menylinjen. Notatbok bruker Dokumentene mine som standardmappe på Windows 7 og mappen onedrive under Windows 8.1.- Hvis du vil lagre dokumentet ditt på et annet sted, er det bare å bla gjennom favorittmappen din fra vinduet Lagre som velg det. Notisblokken tar hensyn til dette valget for fremtidige dokumenter.
- Husk at alle filene dine vil bli lagret med utvidelse .txt.
-

Skriv ut det endelige dokumentet. Klikk på menyen fil velg deretter alternativet skrive ut i rullegardinlisten. Dette vil omdirigere deg til et eget vindu der du kan velge skriveren og alternativene du ønsker, og deretter klikke skrive ut. Hvis du vil endre innstillingene som bestemmer hvordan dokumentet ditt skal skrives ut, klikker du på menyen fil så videre layout :- for å endre papirstørrelse, trykk eller klikk på en størrelse fra rullegardinlisten for alternativet størrelse
- for å endre papirkilde, trykk eller klikk på et navn eller en laster i alternativlisten kilde
- Hvis du vil skrive ut filen vertikalt, klikker du på portrett og trykk på horisontalt ved å klikke på landskapet
- Hvis du vil endre marginene, angir du en bredde i en av alternativkassene marginer
Del 3 Bruke snarveier
-

Bruk nøkkelen Escape. Du kan bruke nøkkelen Escape som en enkel og rask måte å lukke dialogene på. Denne tasten fungerer som en knapp nær. Du kan også trykke på tasten Escape å skjule utgangene. Berøringen Escape er vanligvis øverst til venstre på tastaturet. -

Naviger til et annet vindu. Hvis du vil gå til neste vindu, kan du bruke Ctrl-Tab eller Ctrl-F6. Trykk og hold disse tastene sammen for å aktivere snarveien. Gitt dine alternativer, vil dette skanne dokumenter i rekkefølgen av det nylige Windows-vinduet eller bruke et system fra Visual-Studio-vinduet.- Du kan holde Shift-tasten nede med en av disse kombinasjonene for å bla i vinduene i motsatt retning.
-

Bytt utskriftsvindu. Trykk på F8-tasten på toppen av tastaturet og Skift-tasten til venstre for å bla gjennom de dockbare utskriftsvinduene og individuelle utgangsvinduer. -

Lær mer kombinasjoner. Å bruke kombinasjoner reduserer tiden du bruker på små justeringer når du jobber med et dokument. Notisblokken har et stort antall kombinasjoner som spenner fra enkle til komplekse handlinger. Her er noen av de mest brukte kombinasjonene i Notisblokk:- F2 Hopp til neste bokmerke
- F3 Finn følgende
- F8 Veksle på utskriftsvinduet
- Ctrl + W Lukk vinduet
- Alt + F6 Bytt prosjekt
- Alt + F7 Veksle e Clip-vinduet
- Alt + F8 Slå vinduet med resultatene som ble funnet
- Ctrl + Alt + C Kopier som RTF
- Alt + F9 Veksle Ctags-vinduet
- Ctrl + Shift + T Kopier en linje
- Alt + F10 Slå på skriptvinduet
- Alt + Enter Vis dokumentegenskaper
- Alt + G Hopp til (tagger)
- Ctrl + F2 Sett bokmerke
- Ctrl + F4 Lukk vinduet
- Ctrl + F6 Hopp til neste vindu
- Ctrl + Space AutoComplete
- Ctrl + Tab Gå til neste vindu
- Ctrl + Sett inn kopi
- Shift + F3 Finn forrige
- Ctrl + / Hurtigsøk
- Ctrl + A Velg alle
- Ctrl + C-kopi
- Ctrl + D Dobling av linjen
- Ctrl + F Hent dialog
- Ctrl + N Lag en ny fil
- Ctrl + H Erstatt dialog
- Ctrl + F6 Hopp til neste vindu
- Ctrl + L Skjær linjen
- Ctrl + O Åpne fil
- Ctrl + V Lim inn
- Ctrl + P Skriv ut
- Ctrl + R Erstatt dialog
- Ctrl + S Lagre
- Ctrl + Y Gjenopprett
- Ctrl + Z Avbryt
- Ctrl + Shift + S Lagre alle