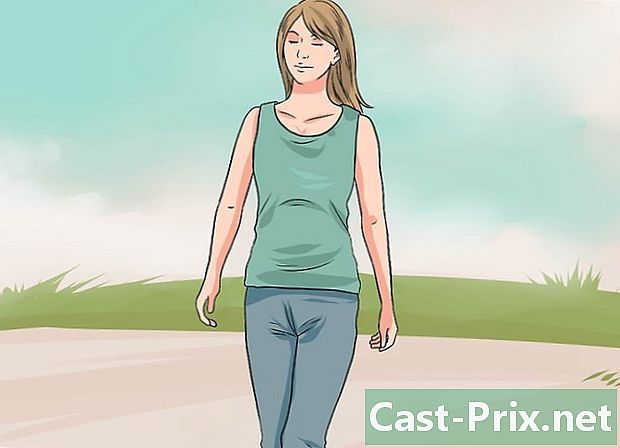Hvordan gjøre en klassisk skriver om til en trådløs skriver
Forfatter:
Robert Simon
Opprettelsesdato:
24 Juni 2021
Oppdater Dato:
1 Juli 2024

Innhold
- stadier
- Metode 1 Koble en skriver til en trådløs ruter
- Metode 2 Skriv ut fra en Windows-vert
- Metode 3 Skriv ut fra en Mac OS X-vert
Vet du at det er mulig å gjøre en tradisjonell kablet skriver til en trådløs skriver ved å koble den til en trådløs ruter? Hvis denne metoden ikke fungerte, kan du for samme resultat alltid koble den til en vertsdatamaskin, koblet til Internett og bruke den fra hvilken som helst datamaskin i nettverket.
stadier
Metode 1 Koble en skriver til en trådløs ruter
-
Finn en USB-port på baksiden av ruteren. Hvis ruteren har en USB-port, vanligvis plassert på baksiden, kobler du skriveren til den med USB-kabelen som vanligvis følger med skriveren. -
Kjøp en USB til Ethernet-adapter. Hvis ruteren din ikke har en USB-port, må du kjøpe en USB-adapter som kobles til en av ruterenes Ethernet-porter.- Du finner den til en lav pris og enkelt en på en generell selgernettsted, som Amazon eller eBayEllers er det noe nettsted som er spesialisert på datamaskinvare som er verdig navnet.
-
Plasser skriveren din i nærheten av ruteren. Skriveren din skal være i kort avstand fra ruteren, slik at du kan koble til USB-kabelen uten forlengelseskablene for langt fra hverandre. -
Koble skriveren til ruteren. Koble den ene enden av USB-kabelen til baksiden av skriveren, og den andre enden på baksiden av ruteren.- Når du bruker en USB til Ethernet-adapter, kobler du først Ethernet-adapteren til en av ruterenes Ethernet-porter.
-
Plugg skriverpluggen inn i strømnettet. Hvis pluggen er litt langt, kan det hende du trenger en skjøteledning eller en strømledning. -
Slå på skriveren. Trykk på knappen On / Off (
). -
Vent ti minutter. Dette er tiden som trengs for ruteren til å gjenkjenne og etablere forbindelsen til skriveren.- Internett-tilkoblingen din blir påvirket (den vil nødvendigvis gå tregere), tiden som ruteren installerer de forskjellige driverne han trenger.
-
Forsøk å koble til skriveren. Sjekk at datamaskinen er i samme trådløse nettverk som ruteren skriveren er koblet til. Operasjonen vil variere avhengig av operativsystemet til datamaskinen din.- Windows : open start (
), klikk innstillinger (
) deretter på periferiutstyr. Klikk på Skrivere og skannere, så videre Legg til en skriver eller skanner, velg den trådløse skriveren og klikk på Legg til enheten . - Mac : åpne menyen eple (
), klikk Systemvalg, så videre Skrivere og skannere. Velg den trådløse skriveren i venstre kolonne, og klikk deretter legge . - Hvis du ikke kan koble til ruteren på denne måten, kan du prøve en av følgende to metoder, de med en vert: den første er for Windows og den andre er for Mac OS X.
- Windows : open start (
Metode 2 Skriv ut fra en Windows-vert
-
Koble skriveren til vertsdatamaskinen. Denne metoden er avhengig av en datamaskin som er koblet til Internett, og som vil fungere som et trådløst tilgangspunkt for skriveren. Du starter med å koble skriveren til datamaskinen din med USB-kabelen som fulgte med skriveren. -
Koble skriveren til strømnettet. Hvis pluggen er litt langt, kan det hende du trenger en skjøteledning eller en strømledning. -
Slå på skriveren. Trykk på knappen On / Off (
). -
Følg instruksjonene på skjermen. Så hvis du ser en som forteller deg at det mangler drivere, må du gå med på å laste dem ned før du går videre. De installeres automatisk. -
Åpne menyen start (
). Klikk på Windows-logoen i nedre venstre hjørne av skjermen. -
Åpne kontrollpanelet. typen kontrollpanel, og klikk deretter Kontrollpanel når han vises øverst på menyen start. -
Klikk på Nettverk og Internett. Overskriften er øverst på siden.- Hvis du ser øverst til høyre i vinduet i overskriften Visning av, nevner Små ikoner eller Store ikoner, gå til neste trinn.
-
Klikk på Nettverks- og delingssenter. Dette alternativet ligger på midten av siden. -
Klikk på Endre avanserte delingsinnstillinger. Du finner denne lenken i venstre kolonne på siden. -
Klikk på Aktiver deling av filer og skrivere. Denne knappen er midt på skjermen i den delen som heter Deling av filer og skrivere. -
Klikk på Lagre endringer. Knappen er nederst på siden. -
Klikk på Kontrollpanel. Longlet det gjelder er øverst til venstre i vinduet. Du går tilbake til kontrollpanelsiden. -
Klikk på Vis enheter og skrivere. Koblingen er i seksjonen Maskinvare og lydnederst på siden.- Hvis du viser ikoner, store eller små, må du klikke på Tilbehør og skrivere.
-
Høyreklikk på skriverikonet. En conuel-meny vises på skjermen.- Hvis musen din ikke lar deg høyreklikke, klikker du på høyre side av musen eller klikker med to fingre.
- Hvis datamaskinen din har en berøringsplate, trykk på den med to fingre eller trykk på nedre høyre hjørne av tastaturet.
-
Klikk på Skriveregenskaper. Alternativet er ganske mye i midten av menyen. Hvis du klikker på den, åpnes et nytt vindu. -
Klikk på fanen deling. Det er øverst i det nye vinduet. -
Del skriveren med datamaskinene i nettverket. Merk av i ruten Del denne skriverenklikk på gjelder, da, som vanlig, på OK nederst i vinduet. -
Forsøk å koble til skriveren. Bruk en annen datamaskin som er i samme trådløse nettverk som vertsdatamaskinen. Operasjonen vil variere avhengig av operativsystemet til datamaskinen din.- Windows : open start (
), klikk innstillinger (
), klikk periferiutstyr. Klikk på Skrivere og skannere, så videre Legg til en skriver eller skanner, velg den trådløse skriveren og klikk på Legg til enheten. - Mac : åpne menyen eple (
), klikk Systemvalg, så videre Skrivere og skannere. Velg den trådløse skriveren til venstre og klikk deretter legge.
- Windows : open start (
Metode 3 Skriv ut fra en Mac OS X-vert
-
Koble skriveren til vertsdatamaskinen. Denne metoden er avhengig av en datamaskin som er koblet til Internett, og som vil fungere som et trådløst tilgangspunkt for skriveren. Du starter med å koble skriveren til datamaskinen din med USB-kabelen som fulgte med skriveren.- Hvis Mac-en ikke har en USB 3.0-port (rektangulær del), må du kjøpe en USB 3.0 til USB-C-adapter.
-
Koble skriveren til strømnettet. Hvis pluggen er litt langt, kan det hende du trenger en skjøteledning eller en strømledning. -
Slå på skriveren. Trykk lett på knappen On / Off (
). -
Følg instruksjonene på skjermen. Så hvis du ser en som forteller deg at det mangler drivere eller spesiell programvare, må du gå med på å laste dem ned før du går videre. De installeres automatisk. -
Åpne menyen eple (
). Klikk på Apple-logoen øverst til venstre på skjermen. En rullegardinmeny vises. -
Klikk på Systemvalg. Dette er det andre menyalternativet. På denne måten åpner du vinduet Systemvalg. -
Klikk på deling. Det aktuelle alternativet er i systeminnstillinger-vinduet, på den fjerde linjen for å være presis. Et nytt vindu åpnes. -
Merk av i ruten Dele skrivere. Dette valget tilbys blant annet deg i venstre ramme av vinduet. -
Velg skriveren. I delen skrivere, klikk på navnet på den tilkoblede skriveren. -
Forsøk å koble til skriveren. Bruk en annen datamaskin som er i samme trådløse nettverk som vertsdatamaskinen. Operasjonen vil variere avhengig av operativsystemet til datamaskinen din.- Windows : åpne menyen start (
), klikk innstillinger
(
) deretter på periferiutstyr. Klikk på Skrivere og skannere, så videre Legg til en skriver eller skanner, velg den trådløse skriveren, og klikk deretter Legg til enheten. - Mac : åpne menyen eple (
), klikk Systemvalg, så videre Skrivere og skannere. Velg den trådløse skriveren på venstre side, og klikk deretter legge.
- Windows : åpne menyen start (