Slik tegner du et bilde med Inkscape
Forfatter:
Lewis Jackson
Opprettelsesdato:
7 Kan 2021
Oppdater Dato:
1 Juli 2024

Innhold
I denne artikkelen: Lag en automatisk sporing Lag en manuell sporing5 Referanser
For å vektorisere et bitmapp med Inkscape, må du først tegne linjene i bildet. Applikasjonen tilbyr et automatisk sporingsverktøy som ikke krever spesielle tegneferdigheter. Du kan også velge å bruke programvarens innebygde tegneverktøy manuelt hvis du vil kontrollere tegningene mer nøyaktig. Uansett hvilken metode du velger, vil vektoriseringen av bitmappbildene dine bli lettere med denne gratis og open source-programvaren, som er tilgjengelig for Windows, Mac og Linux.
stadier
Metode 1 Lag et automatisk spor
-

Importer et bitmap-bilde. Klikk på fil i den øverste menylinjen i applikasjonen, velg deretter alternativet import. Velg det vektoriserte bildet i dialogen som skal vises. -

Åpne sporingsverktøyet. Klikk på sti i den øverste menylinjen, velg deretter Vectorize bitmap. Et dialogvindu vil vises, og tilbyr deg innstillingen av forskjellige vektoriseringsparametere. -

Velg antall sporingspass som skal gjøres. Juster innstillingene i den øvre delen av dialogen, med tittelen Enkel passering, hvis du vil lage en enkelt sti fra bildet. Sett de i den nedre delen, med tittelen Flere pasninger, hvis du vil få flere overlagrede stier.- Du må justere noen parametere for å vektorisere bitmappbildet i ett pass.
- Innstillingen av Lysstyrke terskel bruker pixel skyggelegging for å bestemme om det skal være tomt eller svart på plottet. Jo høyere verdi på denne parameteren er, jo tykkere blir utgangsbanen.
- Innstillingen av Konturdeteksjon vil bestemme plottet på bakgrunn av pikselfargeforskjeller. Innstillinger for deteksjonsnivå vil påvirke tykkelsen på utgangsbølgeformene på samme måte som for innstillingen for lysstyrke.
- Parameteren Fargekvantisering vil produsere et plott basert på forskjellene mellom fargene. innstillingen Antall farger vil gi deg muligheten til å spesifisere antall farger som skal brukes hvis utdataene kan bestemmes basert på de på bitmappen. En spesiell algoritme brukes til å konvertere disse teoretiske fargene til svart eller hvitt og generere plottet.
- Du må justere noen ekstra parametere for å få flere sporpasseringer.
- innstillingen Nivåer av lysstyrke vil du kunne spesifisere totalt antall passeringer som skal gjøres.
- innstillingen farger vil bruke nummeret som er valgt i den navngitte ruten passerer for å bestemme hvor mange farger som må støttes for å generere outputplott. Denne innstillingen vil bare være effektiv hvis bitmappen er i farger
- Parameteren gråtoner vil fungere på samme måte som fargene, men vil spille på gråtonenivåene på bitmappen. Denne innstillingen vil være effektiv hvis dette bildet er i gråskala-modus i stedet for i farger.
- Mellom tilleggsalternativene, mykne vil bruke en Gauss-uskarphet på bitmappbildet før vektorisering og Stabel passerer vil fylle de hvite på grunn av ubesluttsomhet som er igjen i dekket av stiene. Sjekk alternativet Slett bakgrunn for å fjerne bitmap-bildet, består det vanligvis av veldig lyse farger og bør ikke ha noen innflytelse på hovedmotivets plot.
- Klikk på tittelen merket opsjoner vektoriseringsdialog.
- alternativet Fjern parasitter vil eliminere uønskede prikker og riper som kan finnes på din bitmap hvis du skannes.
- Optimaliser baner vil runde ut de åpne vinklene på tomtene når Bezier-kurver. Tilsvarende alternativet Bløtgjør hjørnene forvandle akutte vinkler til avrundet liten radius.
- Du må justere noen parametere for å vektorisere bitmappbildet i ett pass.
-

Forhåndsvis vektorbildet ditt. Klikk på Oppdater for å få resultatet av vektoriseringen din vist. Hvis linjene virker for tykke eller knapt synlige, kan det hende du har valgt en sporingsmodus som ikke passer til ditt bitmap. Inkscape anbefaler at du utfører minst tre tester med forskjellige parametere for å hjelpe deg med å finne ut hvilke av resultatene som passer best for dine behov. -
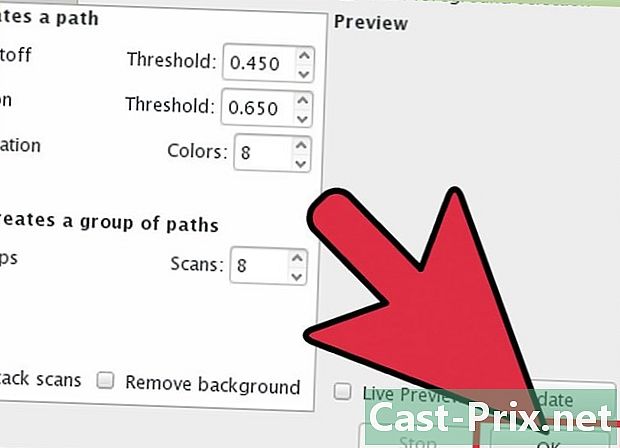
Lag oppsettene og lagre arbeidet ditt. Klikk på OK-knappen nederst til høyre i vektoriseringsdialogen. Bitmap lagres i filen SVG resulterende. -
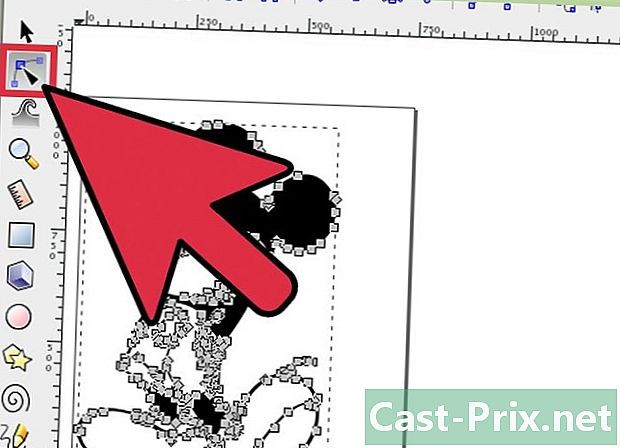
Rediger og avgrens resultatene. Klikk på det andre ikonet fra toppen av verktøylinjen til venstre på skjermen. Du kan også trykke på tasten F2 for å justere kurvene ved å flytte nodene som er plassert på banen i henhold til dine behov.
Metode 2 Lag en manuell sporing
-

Last opp bildet ditt Klikk på fil i menylinjen, velg deretter import. -

Åpne dialogboksen Lagoppretting. Selv om sporing av et nytt lag kun er teknisk valgfritt, vil det hjelpe deg å forstå hva du gjør ved å gi deg muligheten til å variere dopinginnstillingene på laget du vil bruke til å vektorisere bitmappen din. Klikk sjiktet i hovedmenylinjen, velg deretter alternativet lagene som ligger nederst på rullegardinmenyen. -

Legg til et nytt lag. Klikk på + -knappen øverst på laglinjen på høyre side av skjermen. Skriv inn et navn på det nye laget (velg f.eks plotter), klikk på Legg til-knappen og plasser den i forgrunnen ved å klikke på pil opp og en horisontal stolpe. -

Velg et sporingsverktøy. Det er flere i Inkscape, alle med forskjellige behov.- Trykk på tasten F6 på tastaturet eller klikk på et blyantikon i verktøylinjen for å velge frihånds tegneverktøyet. Det lar deg lage spor hvor som helst i bildet ditt. Hvis du har få linjer å utføre, hvis du har hånden eller hvis du har et grafikkbrett, vil dette verktøyet være mer enn nok.
- Trykk samtidig Shift+F6 eller klikk på ikonet som symboliserer en fyllepenn for å åpne Bezier Curve-verktøyet. Dette vil tillate deg å skjære linjene dine i mindre segmenter som du kan bevege og bøye individuelt. Hvis du bruker en mus og du har flere linjer å spore, vil dette verktøyet gi deg de mest nøyaktige resultatene. Du må dobbeltklikke på slutten av hver linje for å fullføre banen og kutte den i segmenter som kan redigeres.
-

Tegn alle linjene i bildet ditt. Bruk musen eller grafikkbrettet for å gjøre dette. Hvis du bruker Bézier Curve Plotter, kan du prøve å tegne korte streker. De vil være lettere å redigere enn lange linjer, du kan gi dem mer presisjon, og du trenger ikke å gjøre om hele ruten i tilfelle problemer.- Du vil kunne gå fra det ene laget med tegning til det andre ved hjelp av boksen med administrasjon av lagene. Alt du trenger å gjøre er å dobbeltklikke på navnet på den du vil jobbe med, og du vil umiddelbart bli brakt til det.
- Endring av opaciteten til bitmappen din kan hjelpe deg med å tegne linjene dine. Du kan tilpasse den til din smak ved å bruke glidebryteren i lagbehandlingsboksen, rett under lagnavnet.
-
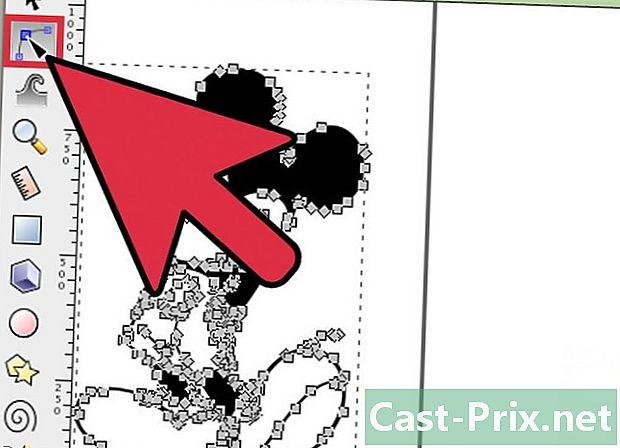
Åpne redigeringsnoderverktøyet. Klikk på det andre ikonet fra toppen av verktøylinjen til venstre på skjermen. Du kan også trykke på tasten F2. Dette lar deg klikke og flytte nodene som er plassert på linjene dine for å justere dem.- Hvis antall noder er for viktig og redigering av dem tar evig tid, har du muligheten til å forenkle dem. Formen du tegner vil bare påvirkes litt, og den vil knapt være synlig hvis du gjør det med omhu. Trykk på tastene Ctrl+den (eller ⌘ Cmd+den på en Mac) for å redusere antall segmenter i banen din.
-

Sjekk utseendet til plottet ditt uten bitmappen. For å sikre at du har vectorisert alle linjene i bitmappen som interesserer deg, klikker du på det første laget (det som støtter det originale bitmap-bildet) og øker gjennomsiktigheten med glidebryteren. opasitet til det blir usynlig og du bare kan se sporene dine. Hvis du oppdager at du har glemt en, kan du øke opaciteten til bitmappen din igjen slik at linjene du trenger for å spore blir synlige igjen. -

Slett laget som støtter bitmap-bildet. Klikk på det første laget (det som støtter bitmappen din) og slett den ved å klikke på ikonet - i lagstyringsboksen. Lagre deretter sporet ved å klikke fil i den øverste menylinjen og deretter velge alternativet Lagre som. Ikke glem å gi et navn til din vektortegning.

