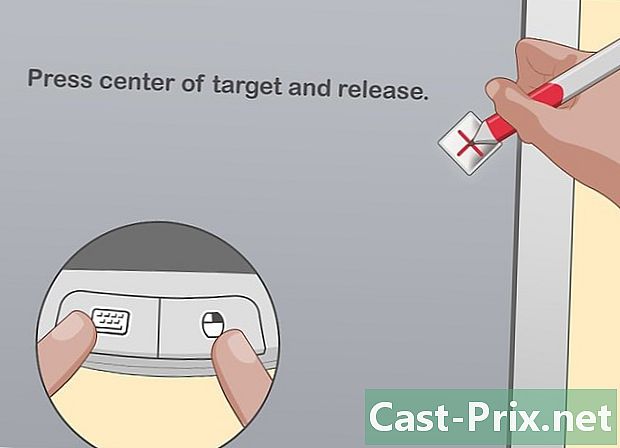Slik fjerner du historikk fra nylig viste filmer og serier på Netflix
Forfatter:
Randy Alexander
Opprettelsesdato:
25 April 2021
Oppdater Dato:
1 Juli 2024
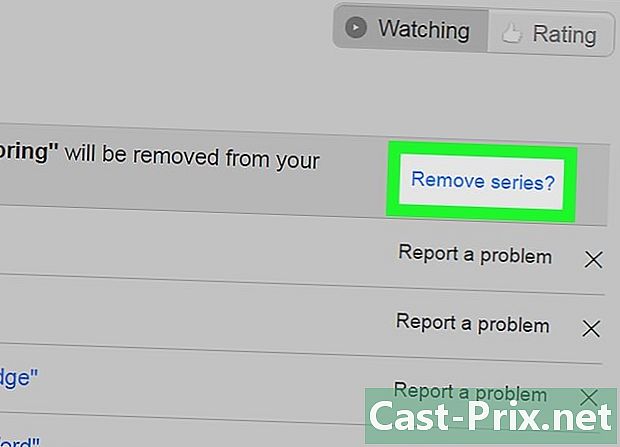
Innhold
- stadier
- Del 1 Fjern nylig viste filmer og serier
- Del 2 Administrer brukerinnstillinger for hver profil
Etter å ha ventet i flere år, foreslår Netflix å fjerne filmer og serier fra historien til "nylig sett" -programmer fra kontoen din. Gled dere, kjære brukere av Netflix: ingen vil oppdage de små hemmelighetene dine! I et annet mål kan du også bruke "Profil" -alternativet for å skille denne berømte historikken, slik at den er usynlig for personene du deler Netflix-kontoen din med. Vær forsiktig, men foreløpig er det umulig å endre denne historikken fra Netflix mobilapp. Som et resultat, for å opptre på listen over "nylig viste" programmer, må du koble deg til kanalens nettsted fra en nettleser.
stadier
Del 1 Fjern nylig viste filmer og serier
-
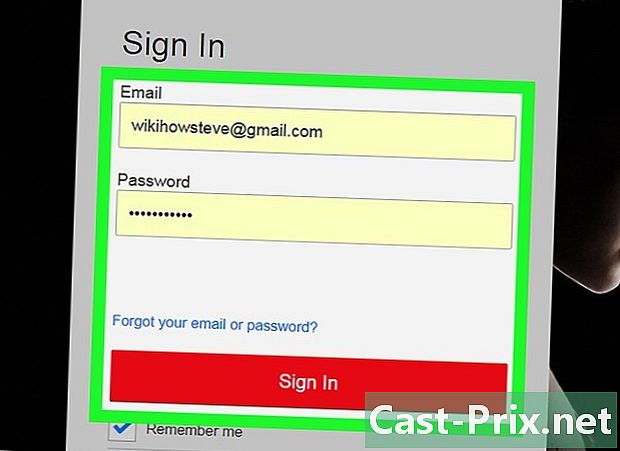
Koble til Netflix nettsted fra en nettleser (ikke mobilappen). Koble til http://www.netflix.com fra datamaskinen eller nettbrettet. I følge informasjonen levert av Netflix kundeservice er de aktuelle alternativene ikke tilgjengelige for tiden gjennom mobilapplikasjonen. Du kan imidlertid koble til kanalens nettsted fra telefonens nettleser.- Hvis telefonen din ikke er utstyrt for å gå på internett, må du logge deg på fra en datamaskin. Det tar 24 timer å påvirke andre enheter på en Netflix-konto fra en bestemt enhet.
-

Velg profilen din. Når du er logget inn, velger du profilen din fra listen over valg som vises. Hver profil er ledsaget av sin egen liste over aktiviteter.- Hvis listen over profiler ikke vises ved innlogging, klikker du på ikonet (vanligvis et ansikt) øverst til høyre i vinduet. Hvis det ikke er din Netflix-konto, klikker du på ikonet for å finne profilen din.
-
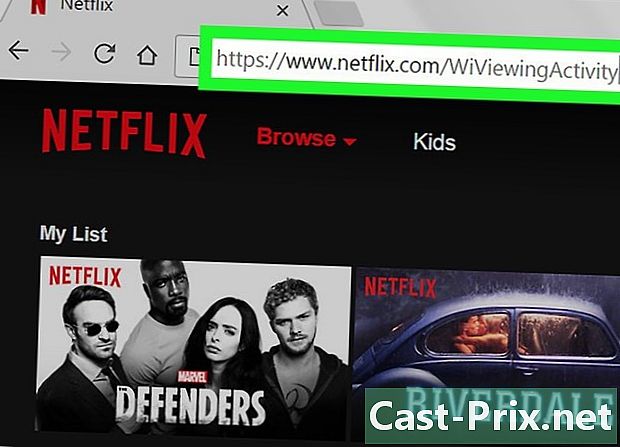
Naviger til siden for "Aktiviteter". For å gjøre dette, besøk https://www.netflix.com/WiViewingActivity, som viser deg listen over nylig viste programmer. Du kan også få tilgang til denne siden ved å klikke på ikonet som er nevnt over. Når du har gjort dette, klikker du på knappen Kontoen din fra rullegardinmenyen og klikker deretter på Vis aktivitet i seksjonen med tittelen "Min profil".- Hvis du får tilgang til Netflix fra en annen enhet enn en datamaskin og listen over nylig viste programmer er tom, kan du prøve å slå av og slå på enheten igjen.
-
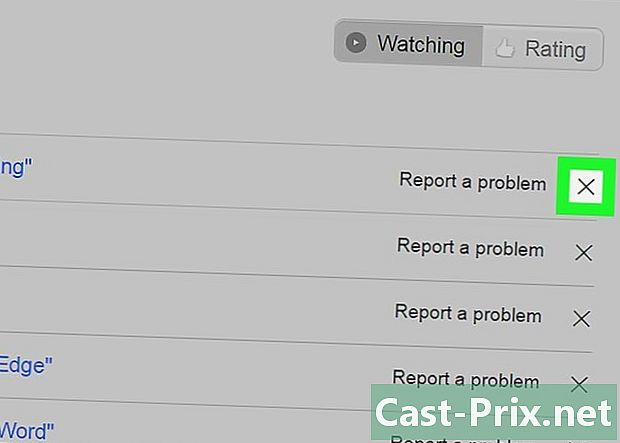
Klikk på det grå "X" som ligger til høyre for programmet hvis spor du vil slette. Ved å gjøre det, vil du eliminere det aktuelle programmet fra listen over "nylig sett" -programmer. Det kan ta 24 timer å påvirke de andre enhetene dine. Uansett, ikke bekymre deg for mye, det vil etterhvert gjenklang. -
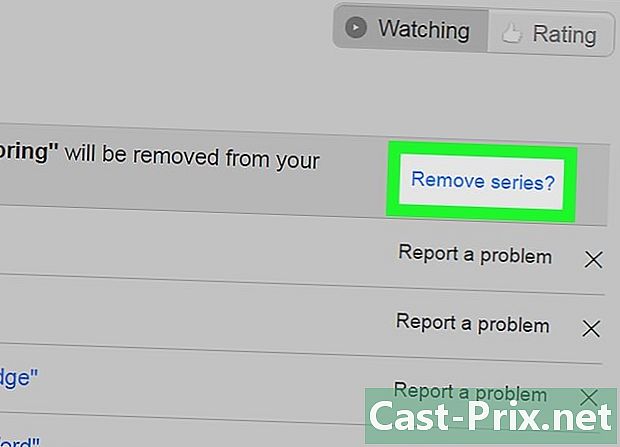
Slett alle sesongene av en serie. Klikk på alle de grå "X-ene" foran episodene av den aktuelle serien. Denne manipulasjonen får utseendet til et vindu på skjermen, som inneholder knappen Clear series ?. Ved å klikke på knappen det gjelder, vil alle episoder av serien bli slettet innen 24 timer.- Advarsel: som du har lest i avsnittet ovenfor, er dette for å fjerne alle årstider fra en bestemt serie. I Nord-Amerika inkluderer begrepet "serie" et program satt sammen av flere sesonger og episoder.
Del 2 Administrer brukerinnstillinger for hver profil
-
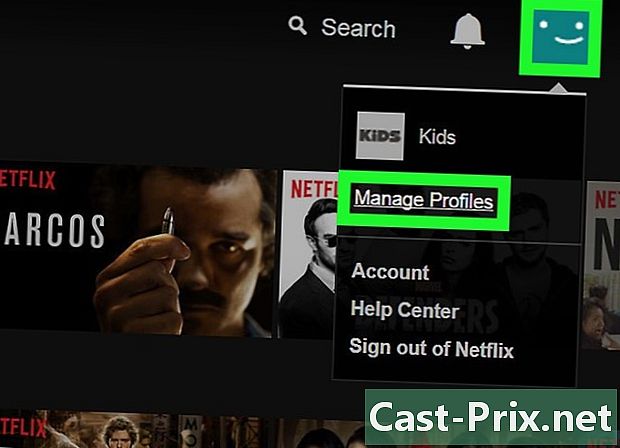
Logg deg på profilen som interesserer deg. Du kan koble til profilen fra en datamaskin, en PS3, en PS4 eller fra Netflix App for Windows 8. Logg på Netflix, og plasser deretter markøren på ikonet. Fra alternativene som vises, klikker du på Administrer profiler-knappen for å få tilgang til innstillingene beskrevet nedenfor. Når endringene er fullført, vil de påvirke alle tilkoblede enheter, og i noen tilfeller vil omstart være nødvendig. -
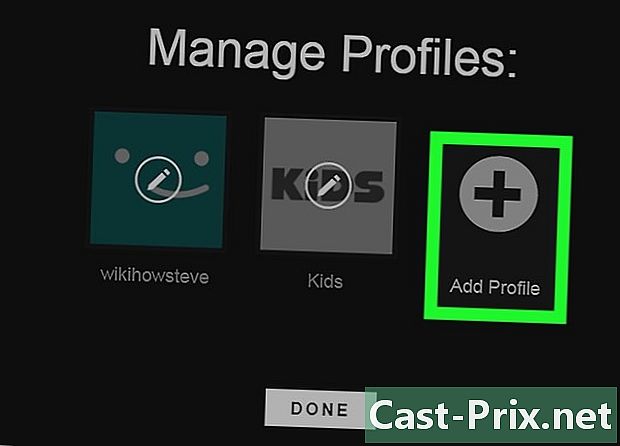
Skill historien til programmer som vises gjennom profilene. Begynn med å opprette en profil for hver person (opptil 5) som vil bruke Netflix-kontoen din. For å gjøre dette, klikk alternativet Legg til profil og skriv inn et navn. Ved hver pålogging vil Netflix be deg velge en profil. I tillegg kan du skille historikken til din egen konto fra andre opprettede profiler.- Profiler er ikke beskyttet av et passordsystem, så du kan enkelt bytte fra en profil til en annen. Denne metoden er effektiv for å administrere din egen programoversikt, men alle andre som bruker Netflix-kontoen din vil også kunne få tilgang til den!
-
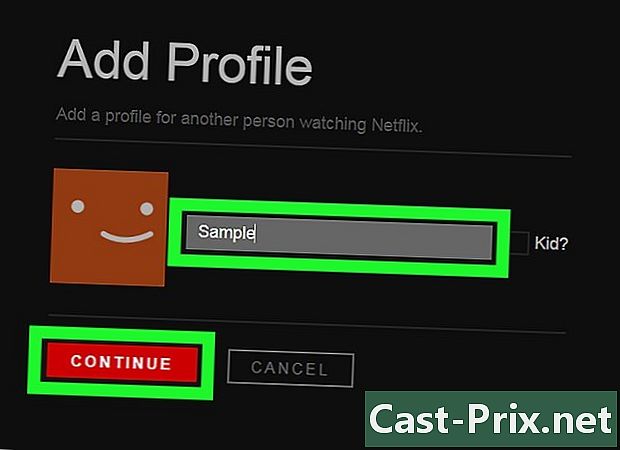
Unngå å legge til elementer i listen over nylig viste programmer gjennom en midlertidig profil. For ikke å avsløre programmene du vil beholde for deg, oppretter du en ny profil ved å klikke på Legg til profil-knappen eller ved å klikke på den store "+". Når visningen er fullført, går du tilbake til siden Profiladministrasjon, klikker på Rediger ved siden av det midlertidige profilnavnet og klikker på Slett profil i bekreftelsesvinduet.- Vi minner om at Netflix tillater opptil fem aktive profiler.
-
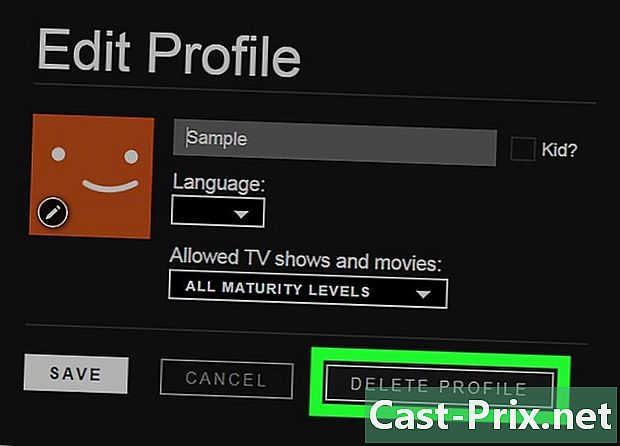
Tøm Netflix-historikken din ved å opprette en ny profil. Dette vil slette alle rangeringene dine, så vel som innholdet i "Min liste" -mappen, så husk å fjerne alt innholdet fra den gamle profilen din før du fortsetter videre. Opprett en ny profil ved å klikke på Legg til profil-knappen og slette den gamle profilen din. -
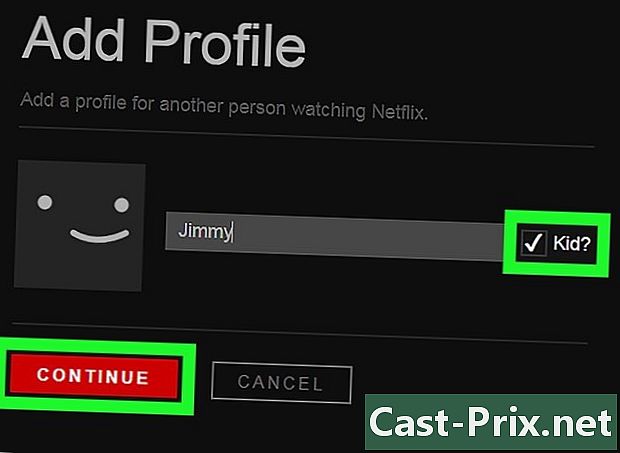
Lag en profil for barn eller tenåringer. Klikk på Rediger-knappen ved siden av en barneprofil. Blant alternativene i rullegardinmenyen finner du Voksne. Du kan også velge "Tenåringer", "Barn" eller "Små barn", og klikke på Done-knappen for å lagre endringene. Alle på denne profilen kan nå se alderspassede programmer. Disse programmene er valgt basert på Netflix-spesifikke vurderinger.- Det er ingen måte å beskytte en profil med et passord. Det er derfor sannsynlig at et barn kobler seg til en annen profil enn sin egen, og får dermed upassende innhold.
- Til dags dato er det bare brukere i Tyskland som har muligheten til å opprette et passord for å fylle ut for å se bare innhold for voksne (+ 18).