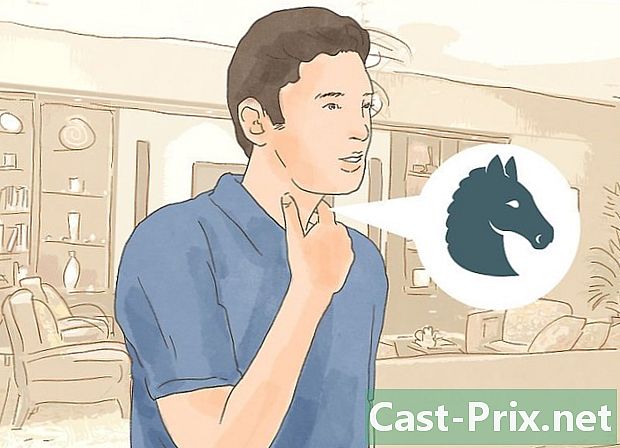Slik fjerner du partisjoner fra en harddisk
Forfatter:
Randy Alexander
Opprettelsesdato:
25 April 2021
Oppdater Dato:
26 Juni 2024

Innhold
I denne artikkelen: WindowsMacRefference
Hvis du planlegger å videreselge den gamle datamaskinen din, kan det være en god ide å fjerne alle partisjoner fra harddisken slik at den går tilbake til sin opprinnelige tilstand, den den hadde da den kom ut av butikken. Slette partisjonene betyr at du vil slå sammen de eksisterende partisjonene slik at det bare er en som tilsvarer den originale harddisken. Ved å slette partisjonene, vil du gi tilbake plassen til den originale harddisken som er partisjonert. Vær oppmerksom på at denne guiden bare fungerer med et Windows 7 eller høyere operativsystem. Hvis du har et eldre operativsystem, må du kjøpe ekstern programvare for å administrere harddisken. På den annen side skal alle operativsystemer for Mac kunne utføre denne operasjonen.
stadier
Metode 1 Windows
-
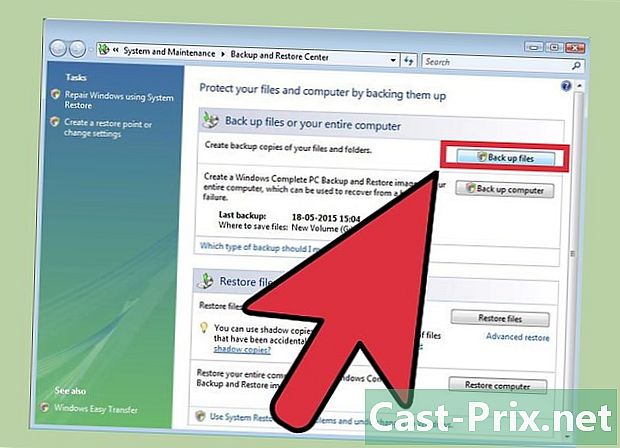
Lagre data som du vil beholde på partisjonen. For å kunne slette harddiskpartisjonene, må du slette alle dataene. Se vår artikkel om hvordan du lagrer data for mer spesifikke instruksjoner om emnet. -

Åpne Windows Disk Management-verktøyet. På Windows-datamaskinen din finner du dette verktøyet som allerede er installert. Dette verktøyet vil vise deg en liste over alle stasjoner og vise deg partisjonene på hver av dem. Du kan starte dette verktøyet ved å følge en av disse to metodene:- Trykk på tasten start, skriv "compmgmt.msc" i søkefeltet og trykk oppføring. Klikk på "Disk Management" i alternativene til venstre for "Computer Management" -vinduet.
- Åpne verktøyet "Disk Management" direkte ved å trykke på knappen start, ved å skrive "Disk Management" og trykke på oppføring. Vinduet "Disk Management" skal vises.
-
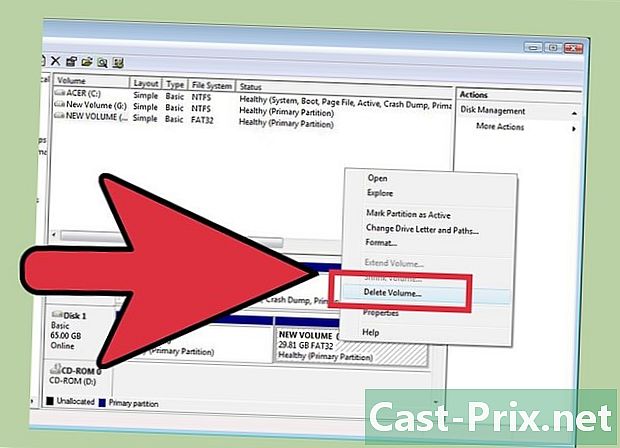
Slett alle dataene på partisjonen. I "Disk Management" -vinduet, skal du se en liste over disker som starter med Disk 0. Diskene som er tilknyttet hver disk, vil bli indikert horisontalt.- Høyreklikk på partisjonen du vil slette, og velg deretter "Delete Volume" fra menyen. Se etter det originale navnet på harddisken, den den hadde da du partisjonerte den. Denne operasjonen vil slette alle data fra denne partisjonen, som er den eneste måten å fjerne partisjoner fra en harddisk.
- For brukere av Windows 7 og Windows Vista: høyreklikk på den samme partisjonen og velg "Slette partisjon" -menyen.
- Du skal nå se partisjonen som ikke tildelt plass. Partituret skal ha en svart stolpe over navnet, når de andre partisjonene skal ha en lilla søyler.
- Høyreklikk på partisjonen du vil slette, og velg deretter "Delete Volume" fra menyen. Se etter det originale navnet på harddisken, den den hadde da du partisjonerte den. Denne operasjonen vil slette alle data fra denne partisjonen, som er den eneste måten å fjerne partisjoner fra en harddisk.
-
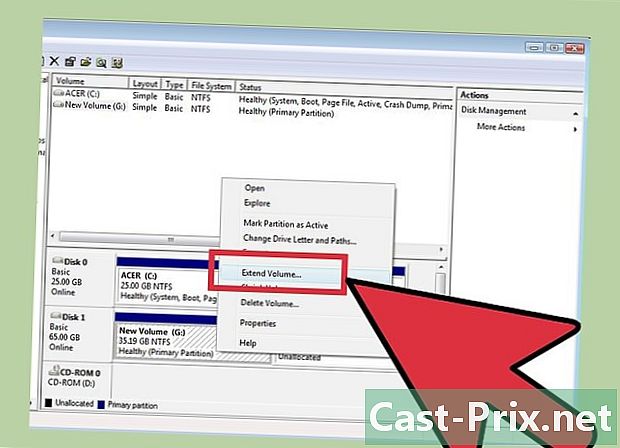
Tildel plass til den partisjonerte harddisken. Tildeling av plass til den originale harddisken vil fjerne plass fra partisjonen og gjenopprette den til den originale harddisken. Den originale harddisken vil på en måte absorbere partisjonen. Hvis harddisken som er partisjonert, heter C, høyreklikker du på C og klikker på "Forleng volum" i menyen. -
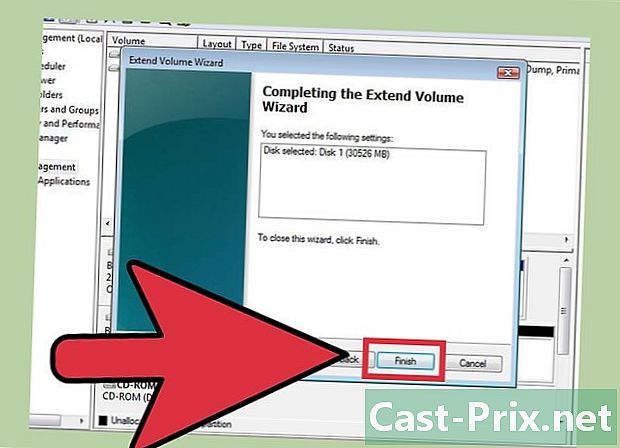
Utfør denne operasjonen med Disk Management Wizard. Veiviseren vises automatisk når du klikker på "Utvid volum".- Klikk på følgende å passere trinnene til assistenten. Klikk på ferdig når alternativet vises.
-
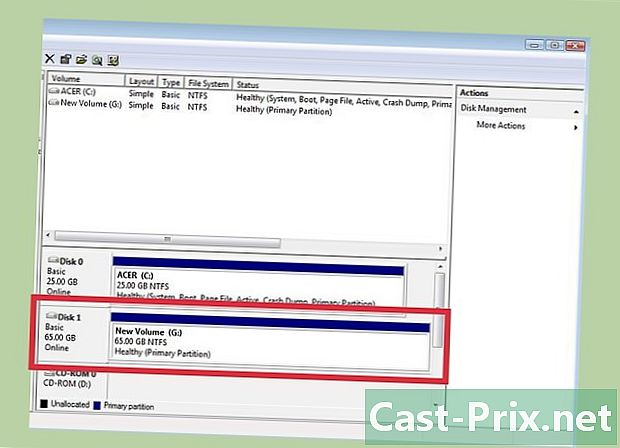
Hvis operasjonen var vellykket, skulle du ikke lenger se partisjonen i listen. Den originale harddisken blir ikke lenger partisjonert, og all plass vil være tilgjengelig for denne stasjonen.
Metode 2 Mac
-

Lagre data som du vil beholde på partisjonen. For å kunne slette harddiskpartisjonene, må du slette alle dataene. Se vår artikkel om hvordan du lagrer data for mer spesifikke instruksjoner om emnet. -
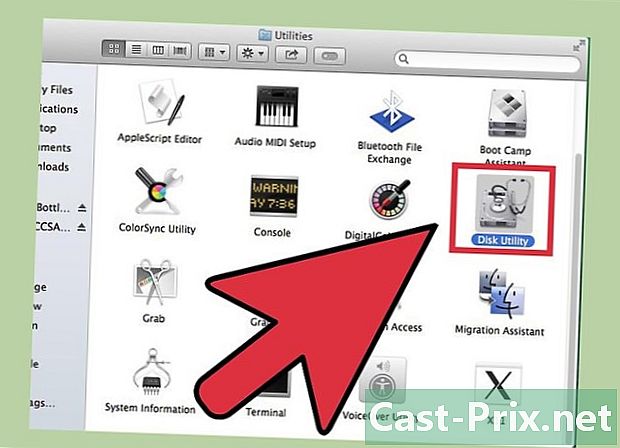
Start Disk Utility-verktøyet. Dette verktøyet er lokalisert gjennom Finder og skriver "Diskverktøy" i søkefeltet. -
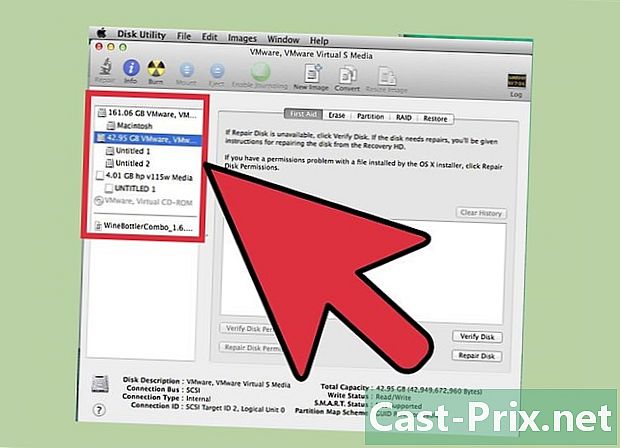
Finn den matchende stasjonen og klikk på den. I venstre del av vinduet er en liste over stasjoner, hvor du bør finne harddisken din som er partisjonert. Hvis du aldri har lagt til ytterligere lagringsmedier, vil du bare se en stasjon. De forskjellige harddiskene vises under hver stasjon, så finn stasjonen som inneholder harddisken du vil slette.- Klikk på stasjonsnavnet, i stedet for å klikke på stasjonen som er under stasjonen, for eksempel Main.
-

Klikk på fanen Partisjon. Fem faner skal vises øverst i vinduet med hoveddel. Klikk på den som sier "Partisjon": den skal være mellom Clear og RAID.- Når du har klikket, ser du en overskrift som sier "Partisjoninformasjon" under fanene.
-

Velg partisjonen. Under tittelen "Partition Layout", bør du se de forskjellige partisjonene på platen som hvite firkanter.- Når du har klikket, sjekk at det er en blå kant rundt den hvite firkanten.
-
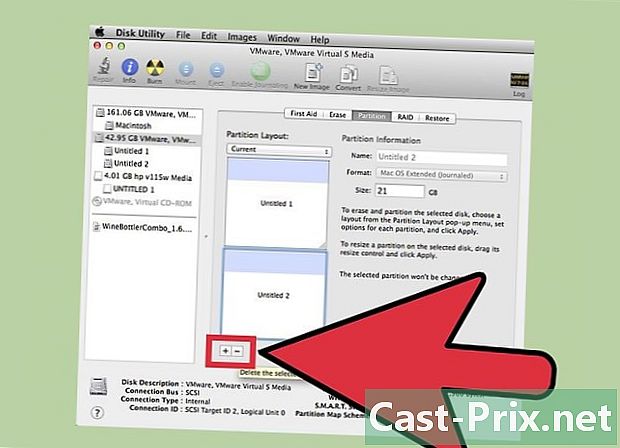
Klikk på det lille "minus" -symbolet mellom rutene. Når et vindu vises og blir bedt om det, velg alternativet "Slett".- Nok en gang må du være forsiktig med å sikkerhetskopiere alle viktige data. Denne operasjonen vil slette alle dataene på partisjonen.
-
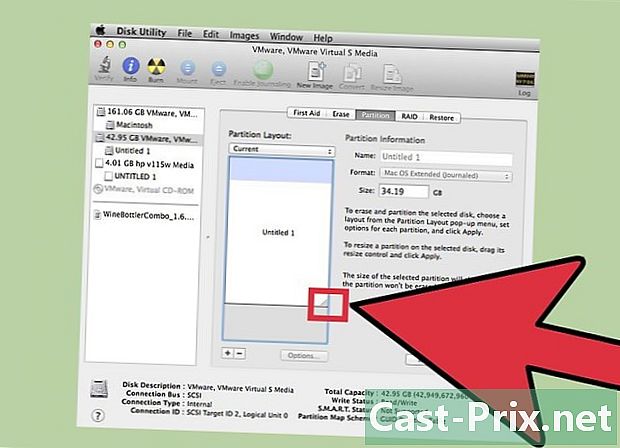
Forstørr torget som heter "Rektor". Det skulle nå være et tomt grått rom, der den gamle boksen (partisjonen) lå. Klikk på de tre linjene nederst til høyre i "Hoved" -boksen og dra ruten helt ned. Samtidig som du drar i boksen, bør du se at verdien "Størrelse" øker. -

Klikk på "Bruk" nederst til høyre i vinduet. Klikk på "Partisjon" i rullegardinmenyen når du blir bedt om det.- Dette trinnet kan ta en stund, avhengig av hvor mye data som er på harddisken. Harddisken blir omformatert, gi den tid.