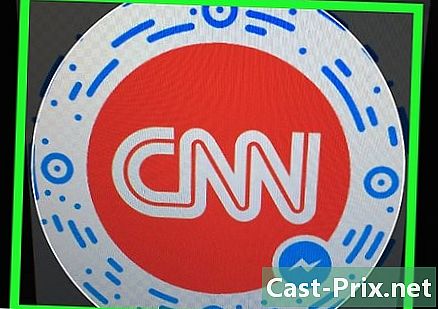Slik lagrer du en Outlook-post i PDF på PC eller Mac
Forfatter:
John Stephens
Opprettelsesdato:
21 Januar 2021
Oppdater Dato:
29 Juni 2024
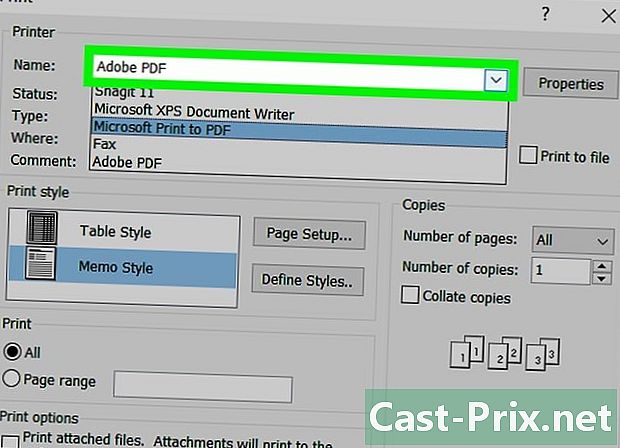
Innhold
I denne artikkelen: Sikkerhetskopiere under WindowsSave under macOSRefference
Når du mottar e-postmeldinger i Outlook og vil arkivere dem i en mappe på datamaskinen din, kan du lagre dem som PDF. Prosedyren er enkel på både PC og MAC.
stadier
Metode 1 Sikkerhetskopier Windows
-
Åpne Microsoft Outlook. Åpne menyen startklikk på Alle programmer, utvid menyen Microsoft Office, velg deretter Outlook. -
Velg. Klikk på den du vil sikkerhetskopiere. Dette vil åpne lesepanelet. -
Klikk på menyen fil. Det er i øvre venstre hjørne av vinduet. -
Klikk på skrive ut. Kommandoen er i kolonnen til venstre på skjermen. -
Klikk på skrivere. Dette viser listen over skrivere og alternativer. -
Klikk på Microsoft til PDF. Bestillingen er på engelsk. Hun sier til Outlook å skrive den ut som en PDF. -
Klikk på skrive ut. Kommandoen er illustrert av det store skriverikonet som ligger under skrive ut. Dette vil åpne vinduet Lagre utskrift som. -
Velg sikkerhetskopieringsstedet. Naviger til mappen der du vil lagre filen. -
Gi filen din navn. Skriv inn navnet du vil lagre filen under, i boksen Filnavn av innspillingsvinduet. -
Klikk på posten. Filen din er nå lagret i PDF-format i mappen du valgte.
Metode 2 Lagre som macOS
- åpent Outlook på Mac-en. Du finner det vanligvis i mappen søknader, men også i kasteren.
- Velg den du vil skrive ut. Når den er valgt, vil den vises i lesepanelet.
- Klikk på menyen fil. Det er øverst til venstre på skjermen.
- Klikk på skrive ut. Dette åpner utskriftsvinduet.
- Klikk på rullegardinmenyen PDF. Det er i nedre venstre hjørne av vinduet.
- Velg Lagre som PDF.
- Gi filen din navn. Skriv inn et navn for filen din i boksen Lagre som .
- Velg en sikkerhetskopimappe. For å velge hvor du vil lagre filen din, klikker du på pilen ved siden av feltet Lagre som, naviger deretter til ønsket mappe.
- Klikk på posten. PDF-filen er nå lagret i mappen du valgte.