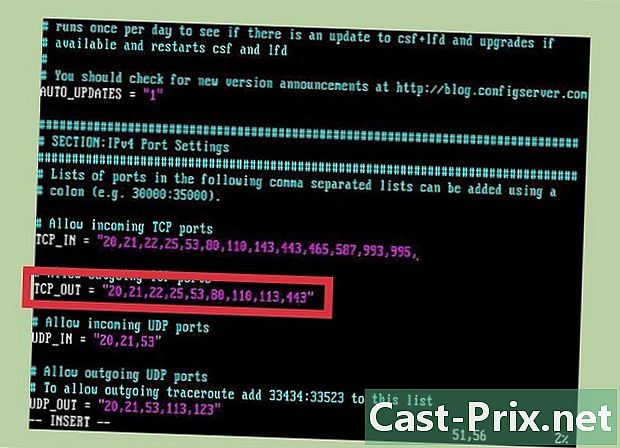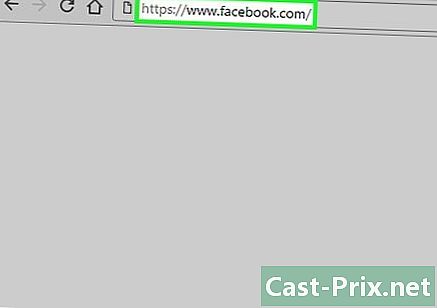Slik lagrer du et Google Doc-dokument
Forfatter:
John Stephens
Opprettelsesdato:
21 Januar 2021
Oppdater Dato:
1 Juli 2024
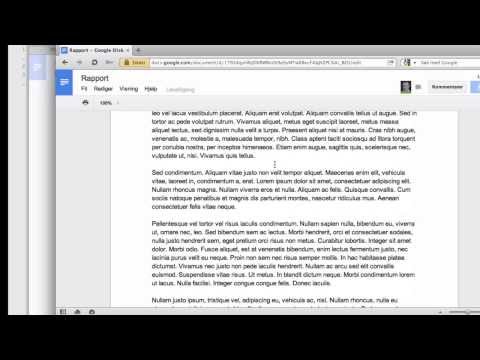
Innhold
- stadier
- Metode 1 Lagre jobben
- Metode 2 Lagre et delt dokument på Google Drive
- Metode 3 Lagre et offline dokument-dokument
I motsetning til tradisjonell programvare for e-prosessering, lagrer Google Drive automatisk (hvert par sekunder) endringer til et dokument. Du vil ha glede av å ha informasjon om lagring av et dokument på nettet så vel som offline og sikkerhetskopiere en kopi av en delt fil slik at du kan få riktig kopi og eierskap til dokumentet, uten å måtte klikke på en knapp. posten.
stadier
Metode 1 Lagre jobben
-

La Google Dokumenter lagre dokumentet automatisk. Når du legger til innhold i dokumentet, lagres endringene du gjør umiddelbart med Google Drive. Du vil se en e i grått ved siden av en fane hjelp øverst på skjermen. Når du skriver innhold, vil du se e I prosess med registrering og et øyeblikk etter at du slutter å skrive, vil du se e Alle endringene er lagret på Drive.- Du trenger ikke klikke på en lagre-knapp eller bruke en snarvei.
-

Lagre et Google Doc-dokument på datamaskinen din. Hvis du har et Google Doc-dokument, kan det hende du må eksportere dokumentet som skal brukes i andre programmer. For å gjøre dette, klikk på fanen fil øverst på skjermen, og hold musepekeren over alternativet Last ned som og velg en filtype fra listen som vises. I dialogboksen som vises, kan du endre filnavnet, legge til koder i dokumentet og velge et sted for filen.- Listen over filtyper inkluderer: Microsoft Word, Open Document Format, Rich Format, PDF, Plain, Web Page eller EPUB-publisering.
-

Eksporter den lagrede filen med en annen utvidelse. Noen ganger kan det hende du må lagre og eksportere Google-filen i et annet format. For å gjøre dette, klikk Fil> Last ned som. Velg en utvidelse fra menyen som vises. Når dokumentet eksporteres, lagrer ikke Google Drive automatisk endringer i den nedlastede filen. Alternativer for utvidelser inkluderer:- .docx
- .odf
- RTF
- .txt
- .html
-

Eksporter dokumentet til nettstedet ditt. Google Drive har muligheten til å publisere et dokument direkte på nettstedet ditt. Og når du redigerer dokumentet i Google Drive, vises endringene automatisk på nettstedet ditt. Klikk på for å eksportere filen til nettstedet Fil> Publiser på nettet> Republiser automatisk etter hver endring> Start publisering.- Hvis du ikke vil at det publiserte dokumentet skal endres, bør du ikke velge alternativet Republiser automatisk etter hver endring .
-

Løs registreringsproblemer. Hvis Google Drive ikke kan lagre dokumentet, får du følgende: Kunne ikke lagre på Google Drive. Unnlatelse av registrering skyldes ofte manglende tilknytning. Når dette skjer, kopier du innholdet i dokumentet til utklippstavlen og legg inn siden på nytt. Hvis innholdet i filen ikke lenger passer, limer du innholdet du tidligere kopierte inn i dokumentet fra utklippstavlen.- Hvis du vil velge innholdet i et dokument, bruker du snarveien
Ctrl En (Windows) eller for En (Mac).
- Hvis du vil kopiere innholdet, bruker du snarveien
Ctrl C (Windows) eller for C (Mac).
- For å lime inn innhold bruker du snarveien
Ctrl P (Windows) eller for P (Mac).
- Hvis du vil velge innholdet i et dokument, bruker du snarveien
Metode 2 Lagre et delt dokument på Google Drive
-

Åpne den delte filen. Når en person deler et dokument med deg, har du ikke rett til å redigere og eie dokumentet. For å redigere dokumentet, må du opprette en kopi av dokumentet du vil ha. Åpne det delte dokumentet via eller Google Drive.- Denne modusen heter Les bare .
-

Lag en kopi. Klikk på Fil> Lag en kopi> OK. Den nye kopien åpnes og lagres automatisk.- Når du redigerer dokumentet, lagres endringene automatisk.
- Hvis du er den opprinnelige eieren av dokumentet, har du muligheten til å dele det med den opprinnelige gruppen.
-

Gi nytt navn til dokumentet. Når du har opprettet kopien av det delte dokumentet, blir du eier av filen. I kolonnen eiendom fra Google Drive ser du skrevet meg. Som eier kan du gi nytt navn til dokumentet slik du vil.
Metode 3 Lagre et offline dokument-dokument
-

Installer Google Drive for Mac. Ved å installere Google Drive-appen kan du redigere og lagre Google Doc-filer mens du er frakoblet. Eventuelle endringer i Google Doc-filen mens du er frakoblet, synkroniseres med Google Drive online.- Gå til nedlastingssiden for Google Disk.
- Hold musen over knappen Last ned Drive og velg Mac fra rullegardinmenyen.
- Les og godta vilkårene for bruk og åpne filen installgoogledrive.dmg. Dra Google Drive-ikonet inn i appmappen din og åpne Google Drive.
- Logg på Google Drive og fullfør installasjonsprosessen.
-

Installer Google Drive for Windows. Hvis du installerer Google Drive for Windows, kan du redigere og lagre Google Doc-dokumenter mens du er frakoblet. Alle endringer i disse dokumentene vil bli synkronisert med Google Drive Online.- Gå til nedlastingssiden for Google Disk. Hold musen over knappen Last ned Drive og velg Windows fra rullegardinmenyen.
- Les og godta vilkårene for bruk og åpne filen googledrivesync.exe.
- Logg på Google Drive og følg instruksjonene for å fullføre installasjonen.
-

Aktiver alternativet Online tilgang. Start nettleseren og logg på Google-kontoen din. Åpne Google Disk og klikk innstillinger (tannhjulikon). Velg innstillinger. Finn delen offline og merk av i ruten ved siden av alternativet Synkroniser Google Docs, Google Sheets, Google Slides & Drawings-filer på denne datamaskinen for redigering uten nett . -

Flytt filene og mappene. Du kan flytte filene og mappene på skrivebordet ditt til Google Drive-mappen. Etter installasjonen opprettes en Google Drive-mappe automatisk og legges til i dokumentmappen. Dokumenter og filer kan legges til i mappen Google Drive på to måter.- Når du har aktivert onlinetilgang, vil elementer som er lagret på Google Drive-online-kontoen din automatisk vises i appen eller synkroniseres med Google Disk-frakoblet-appen.
- Du kan flytte dokumenter og filer manuelt fra skrivebordet til mappen Google Drive. Mappen synkroniseres automatisk med Google Drive Online.
-

Bruk Google Disk. Med Google Drive-appen kan du også dele filer med andre. Åpne mappen Google Drive og høyreklikk på dokumentet du vil dele. Velg Google Drive> Del fra rullegardinmenyen. Del filen med en eller flere personer. -

Tillat automatisk sikkerhetskopi. Tillat Google Dokumenter å lagre og synkronisere endringene dine automatisk. I den offline applikasjonen lagrer Google Drive automatisk (hvert par sekunder) endringer til et dokument. Når datamaskinen din er koblet til internett, fungerer Google Drive-appen som sin online motpart. Endringer i dokumentet blir automatisk lagret og synkronisert med Google Drive-kontoen din.