Hvordan legge inn formler i Excel
Forfatter:
Peter Berry
Opprettelsesdato:
20 August 2021
Oppdater Dato:
1 Juli 2024
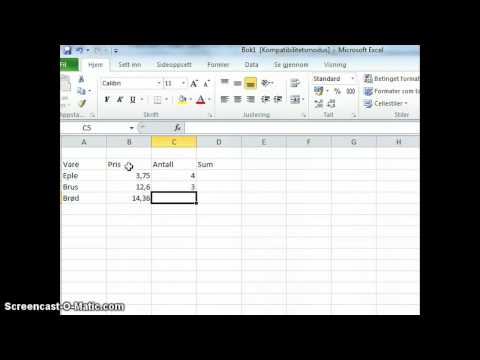
Innhold
I denne artikkelen: Å kjenne til symbolene som brukes i formler Høye formler Referanser
Suksessen til Microsofts Excel-programvare er basert på dens evne til å beregne og vise resultater fra data som allerede er lagt inn i celler. Excel er en flott programvare, forutsatt at du vet hvordan du utnytter alle funksjonene. Du kan faktisk beregne hva du vil med Excel: bare skriv inn riktig formel i cellen der du vil se resultatet umiddelbart. Formler kan være enkle eller mer komplekse aritmetiske formler, for eksempel betingede og nestede formler. Hver Excel-formel bruker den samme grunnleggende strukturen.
stadier
Del 1 Kjenne til symbolene som brukes i formler
-

Enhver Excel-formel begynner med likhetstegnet (=). Likesteget indikerer at følgende tegn er del av en matematisk formel. Hvis du utelater likhetstegnet, vil Excel forstå at følgende tegn er ord og ikke beregner noe i det hele tatt. -

En formel kan inneholde referanser til verdier som allerede er listet i andre celler. For dette er det nødvendig å bruke koordinatene til de aktuelle cellene. Du kan inkludere enkle tall i formlene dine, uten noen henvisning til andre celler, men i de fleste tilfeller, med Excel, bruker du verdiene som er lagt inn i andre celler. Du setter likhetstegnet (=), deretter klikker du på cellen der den finner det første sifferet, deretter operasjonstegnet og til slutt klikker du på den andre cellen der det andre sifferet er og skriver "enter". Resultatet skal vises automatisk. Det er flere formater.- En celle er krysset mellom en (horisontal) rad og en (vertikal) kolonne på arbeidsarket. Disse cellene har en adresse eller en referanse. Her er den vanligste måten å beskrive adressen til cellen på: bokstav + nummer. Bokstaven som tilsvarer kolonnen og tallet som tilsvarer linjen: for eksempel refererer celle A1 til cellen som er i skjæringspunktet mellom kolonne A og linje 1. Ikke bekymre deg hvis du legger til et øyeblikk en rad eller en kolonne, vil referansen til cellen endres tilsvarende. Hvis du legger til en linje over celle A1 og en kolonne til venstre, vil cellen nå ha navnet B2, og dette automatisk og i alle formler som inkluderer denne samme cellen.
- Adressen til en celle kan imidlertid være fast. Dette kalles en "absolutt referanse", det er en adresse som ikke endres, med andre ord. De absolutte referansene er angitt i formlene ved dollartegnet "$" satt foran verdien. Så hvis rader eller kolonner legges til, vil adressen til cellen A1 det gjelder (betegnet $ A $ 1) ikke endres. Den vil alltid referere til den første cellen, øverst til venstre. Vær forsiktig hvis det er nye rader eller kolonner som blir lagt til, en celle med absolutt referanse kan ikke forstås, alt avhenger av hva som er inni!
- En annen måte å referere til en celle på er den såkalte L1C1-modus (linje 1, kolonne 1) der cellen er indikert med linjenummeret forut for bokstaven L og nummeret på kolonnen forut for bokstaven C. Cellen hvis adresse vil være L5C8 og utpeke cellen i krysset mellom 5. linje og 8. kolonne. Merk at det alltid vil sammenfalle med referansen $ 5 $ 8. Utgangspunktet vil alltid være i de to tilfellene øvre venstre hjørne.
- Du kan kopiere verdiene fra en celle til en annen. Hvis du bare setter likhetstegnet og adressen til en celle, får du bare en kopi av cellen. Ingen matematisk beregning vil bli gjort. Faktisk, hvis du skriver inn i feltet til celle B3, følgende formel "= A2", vil du få i celle B3 verdien som er notert i celle A2. Det er en enkel kopi, ganske enkelt. Hvis du vil lage en kopi av en celle i et annet regneark, må du legge til navnet på regnearket, etterfulgt av et utropstegn (!). Skriv inn følgende formel i celle F7 på det andre arbeidsarket: "= Side1! B6" for å kopiere verdien til celle B6 fra ark 1.
-

Du kan legge til, trekke fra, multiplisere og dele flere verdier fra forskjellige celler. Du kan også bruke Microsoft Excel i beregningen av krefter. Noen operasjoner bruker symboler som er forskjellige fra de som brukes når du skriver ligninger for hånd. En liste over operasjoner er gitt nedenfor, i den prioriterte rekkefølgen Excel håndterer aritmetiske operasjoner.- Negasjon: tegnet (-). Denne operasjonen trekker fra et siffer som er lagt inn etter minustegnet eller et tall i cellen like etter minustegnet.
- Prosenten: prosenttegnet (%). Denne operasjonen beregner prosentandelen, presentert i desimalformat, for ett siffer i forhold til et annet siffer. Del først mengden av det første sifferet med totalen. Du vil få noe sånt som 0.545546. For å konvertere dette resultatet til en prosentandel, må du gå til "Hjem" -fanen for å klikke i "Cell" -gruppen og deretter "Formater" og "Cellformat" nederst i nedtrekkslisten.
- Leksposeringen: tegnet (^). Denne operasjonen beregner verdien av det høye tallet ved en effekt. Operatøren "^" kan brukes i stedet for POWER-funksjonen for å indikere effekten som basenummeret (for eksempel 5) må være høyt, for eksempel 5 ^ 2. Et annet eksempel som bruker den samme funksjonen, men i en annen skriftlig form, med ordet POWER: "= POWER (98,6; 3,2)" betyr 98,6 løftet til kraften på 3,2.
- Multiplikasjonen: det gjøres takket være lastérisque (*). Tast inn tallene dine ved å sette inn en stjerne (*) mellom hver to og de to sifrene blir multiplisert. Valget av anterisk var motivert for ikke å bli forvekslet med bokstaven "x. "
- Divisjon: Du trenger skråstreken (/). Multiplikasjon og inndeling har lignende formler og blir vurdert i rekkefølge fra venstre til høyre.
- Laddition: Dette er plustegnet (+).
- Subtraksjon: vi bruker minustegnet (-). Tilsetning og subtraksjon har lignende formler og blir vurdert i rekkefølge, fra venstre mot høyre.
-

Med Excel kan du også sammenligne to tall mellom dem. Bruk tilgjengelige sammenligningsoperatører for å sammenligne verdiene til de forskjellige cellene. Sammenligningsoperatører brukes ofte i formler med SI-funksjonen. Du trenger bare å oppgi 2 verdier på hver side av sammenligningsoperatøren, enten det er en cellehenvisning, et siffer eller en funksjon. Her er noen sammenligningsoperatører.- Juridisk: tegnet (=).
- Annerledes fra: tegnet (<>).
- Nedre: skiltet (<).
- Mindre enn eller lik: tegnet (<=).
- Høyere: skiltet (>).
- Større enn eller lik: tegnet (> =).
-

CONCATENER-funksjonen eller ampersand (&) -funksjonen hjelper deg å lage en enkelt kolonne fra to separate kolonner. For eksempel en ny "Fullt navn" -kolonne ved å knytte kolonnene "Navn" og "Fornavn". Eller som her på illustrasjonen nedenfor, kan en celle "I love .com" dannes fra 2 separate celler ved å bruke en formel som "= A1 & B2". -

Vi kan legge til flere verdier og oppsummere dem. Excel er spesielt nyttig for å lage totaler. Funksjonen som skal brukes til dette er SUM (dvs. knapp Σ i menyen til Excel). Du må kjenne til de tre symbolene som brukes her.- Du må bruke de to prikkene (:) for å indikere hvilken celle du vil legge til. I følgende tilfelle "= SUM (B1: B2)" vil Excel legge til alle verdiene mellom celle B1 og celle B2. På samme måte vil "= SUM (B6: B12)" automatisk beregne summen av alle cellene som er mellom B6 og B12, dvs. 7 celler totalt. Hvis du skriver inn "= AVERAGE (B6: F6)", vil du få gjennomsnittet av verdiene som er funnet i celle B6 og F6, som er gjennomsnittet av verdiene til 5 celler.
- Du må bruke komma (,) for å legge til tillegg til hverandre. Følgende eksempel "= SUM (B6: B12, C6: C12)" ber om automatisk å beregne summen av 2 summer. Summen av verdiene notert mellom B6 og B12 med summen av verdiene notert mellom C6 og C12. Illustrasjonen nedenfor viser alle verdiene til den blå rammen og verdiene til den røde rammen.
- Du må bruke mellomrom () som kryssoperator for å opprette en referanse til celler som er felles for to referanser. For eksempel "= B5: D5 C4: C6".
-

Sett inn parenteser operasjonen som må beregnes først. Parenteser fungerer som prioritetsidentifikasjon. Parenteser er dobbelt nyttige på Excel: de grupperer funksjoner og setter prioriteringer.- Noen funksjoner krever flere celler (IF, SUM eller AVERAGE), mens andre funksjoner bare trenger en referansecelle (SIN, COS eller TAN). For eksempel, i den følgende formelen "= SI (B2 <100; B2 * 5%; B2 * 7%)", vil det forstås at HVIS beløpet som er angitt i B2 er mindre enn 100, (symbolisert med semikolonet) B2 må ganges med 5%. Ellers blir B2 multiplisert med 7%. Her er et annet eksempel for IF-funksjonen: = IF (A4> = 0, "POSITIV," "NEGATIV"). Det er til og med mulig å plassere funksjoner i andre funksjoner, og dette på 64 nivåer!
- I matematikk har beregninger i parentes forrang. Akkurat som multiplikasjon eller inndeling, som begge er prioriteringer. For eksempel, i "= A1 + B2 * C3" vil verdien på B2 multipliseres med C3 før den legges til A1. På samme måte, i "= (A1 + B2) * C3" blir verdien til A1 lagt til B2 og deretter multiplisert med C3. Parenteser kan veldig godt passe inn i hverandre. I dette tilfellet utføres parentesene som er i midten av formelen. Det er også en standard beregningsrekkefølge.
- Hvis du velger å flernivå parenteser i Excel-formler, må du sørge for at det er like mange åpne parenteser som det er lukkede parenteser. Ellers vil du automatisk få en feil.
Del 2 Angi formler
-

Først av alt, må du plassere deg selv i cellen der du vil se resultatet. -

Skriv først inn "lik" -tegnet. Linjen som formelen vises i, ligger over arbeidsarkene, det vil si over radene og kolonnene i cellene og under menyen. -

Åpne en parentes om nødvendig. Det kan være nødvendig å åpne flere parenteser. Det avhenger av kompleksiteten i formelen din. -

Skriv inn en cellehenvisning. Det er flere måter å gjøre dette: skriv inn cellehenvisningen manuelt.Velg en eller flere celler på samme regneark eller arbeidsbok med musen. Velg en eller flere celler på et annet regneark med musen. Velg med musen din en eller flere celler i en annen arbeidsbok. -

Angi formelen du trenger. Enten det er en matematisk formel, sammenligning, e eller referanse. For de fleste formler må du oppgi en operatør. Disse indikerer hvilken beregningstype du vil utføre på elementene i en formel. -

Hvis formelen din krever det, gjenta prosessen for hver operasjon med samme formel. -

Ikke glem å lukke åpen parentes. -

Når formelen er skrevet riktig, trykk "Enter".

