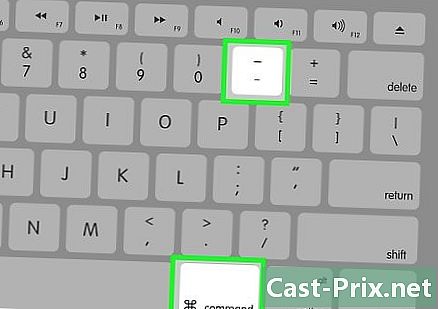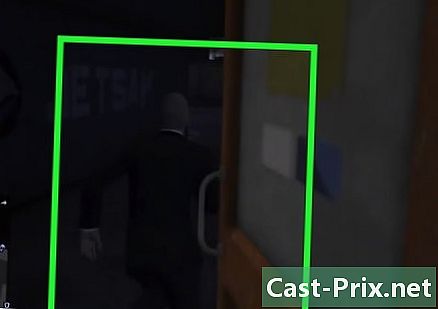Slik beskytter du filene dine med et passord
Forfatter:
Roger Morrison
Opprettelsesdato:
18 September 2021
Oppdater Dato:
1 Juli 2024

Innhold
I denne artikkelen: Beskytte en mappe på WindowsBeskytte en mappe på en MacSummary av artikkelen
Lær hvordan du kan beskytte en mappe med et passord på en Windows-datamaskin eller på en Mac.
stadier
Metode 1 Beskytt en mappe på Windows
- Åpne Start-menyen . Dette ikonet er i nedre venstre hjørne av skjermen. Du kan også trykke på tasten ⊞ Win for å åpne Start-menyen.
-
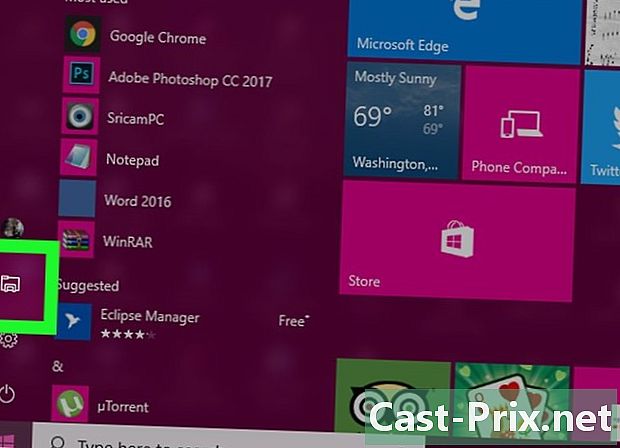
Klikk på
. Dette alternativet ligger nederst til venstre i Start-vinduet. Filutforskeren åpnes. -

Velg mappen du vil beskytte. Velg mappen du vil beskytte i venstre kolonne i filutforskeren. -
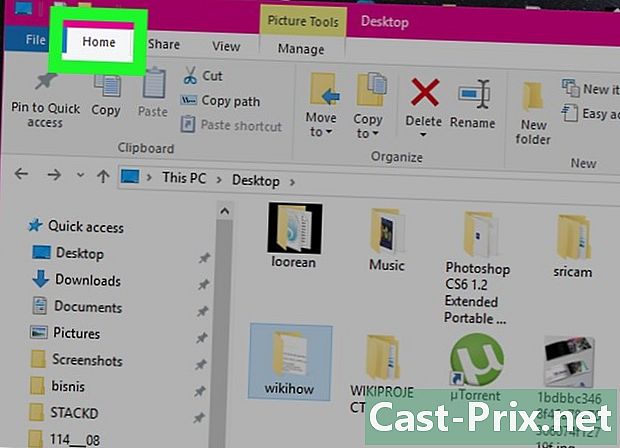
Klikk på kategorien Hjem. Det er øverst til venstre på menylinjen. -
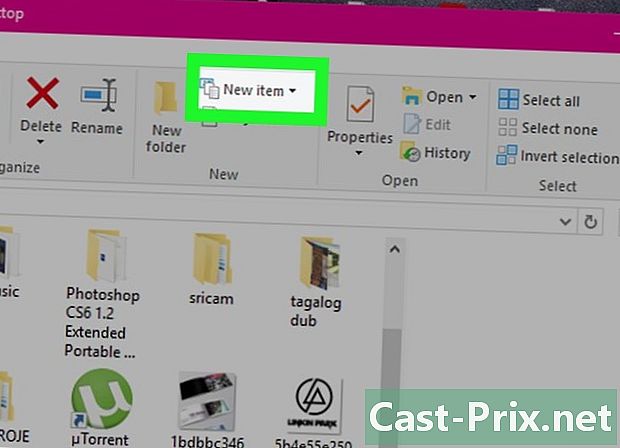
Klikk på Ny vare. Dette alternativet ligger på høyre side av Hjem-verktøylinjen, selv øverst i File Explorer-vinduet. -
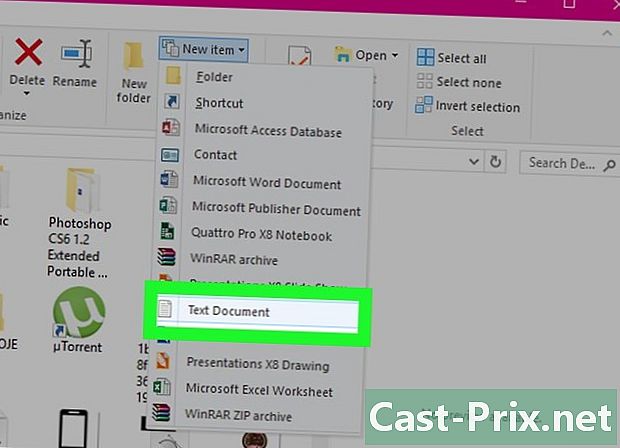
Klikk på Dokument e. Trykk deretter oppføring. Et nytt dokument vises i mappen du åpnet. -
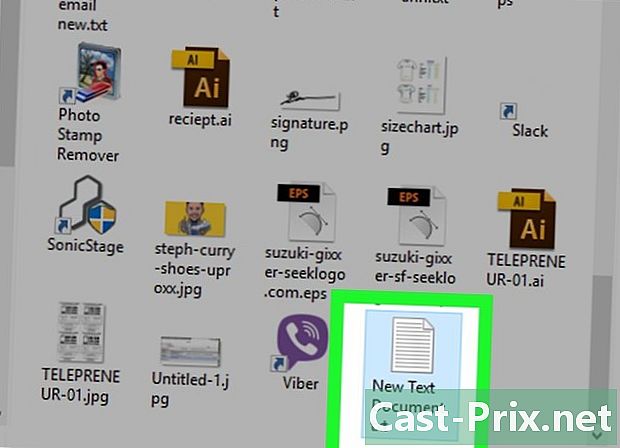
Dobbeltklikk dokumentet ditt e. Dobbeltklikk på dokumentet e for å åpne det. -
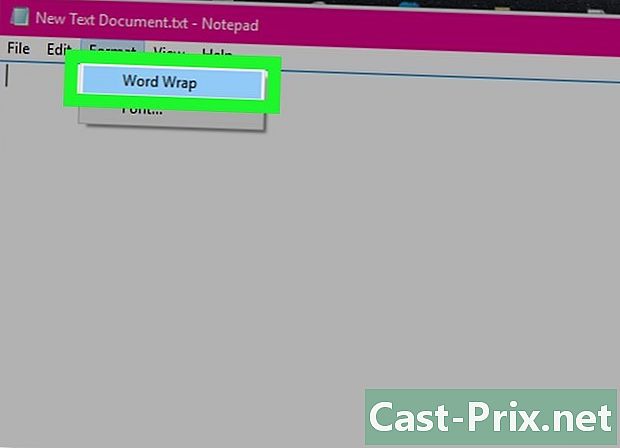
Klikk på format. Kontroller deretter Autowrap for å forsikre deg om at koden som brukes til å låse mappen er riktig formatert.

- om Automatisk retur til linjen allerede er sjekket, kan du hoppe over dette trinnet.
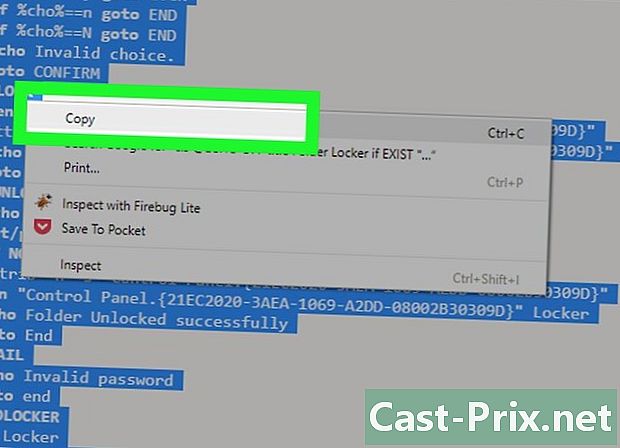
cls @ECHO OFF title Folder Locker if EXIST "Kontrollpanel. " Locker-ekko Mappe Låst opp vellykket goto End: FAIL echo Ugyldig passord goto end: MDLOCKER md Locker echo Locker opprettet vellykket goto End: End Marker hele skriptet, høyreklikk og velg kopi.
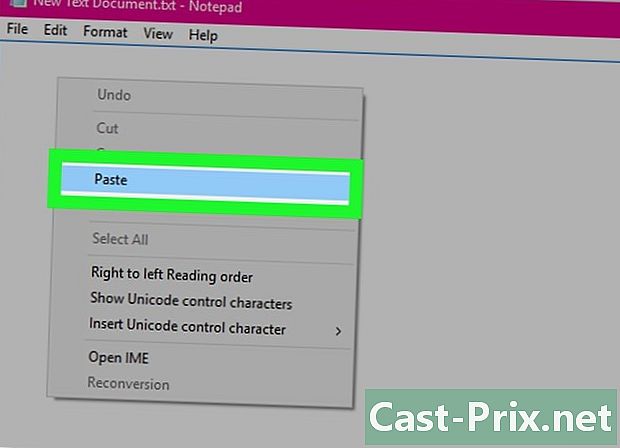
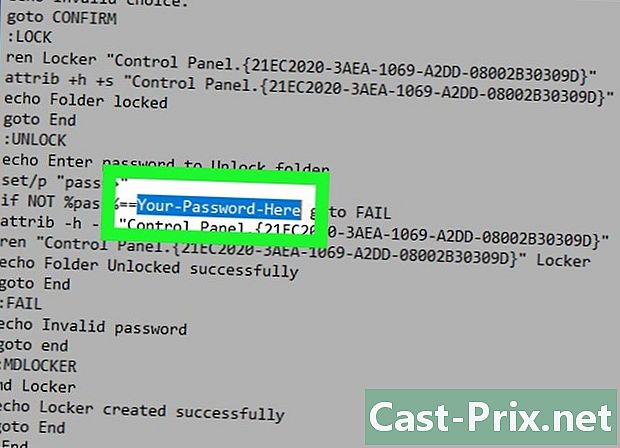
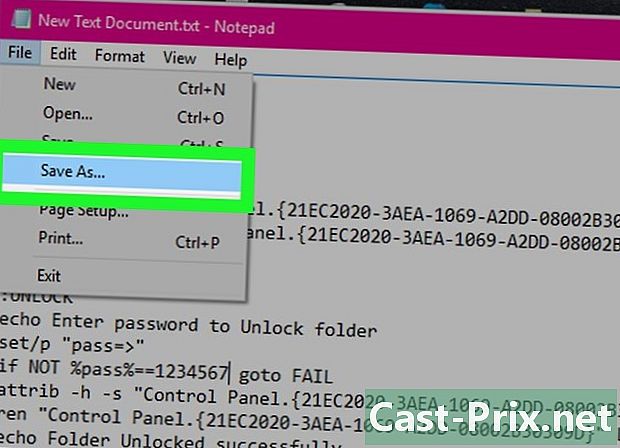
- Klikk på fil.
- Klikk på Lagre som.
- Klikk på ruten typen og velg Alle filer.
- Skriv inn "FolderLocker.bat" i "Filnavn" -feltet.
- Klikk på posten.
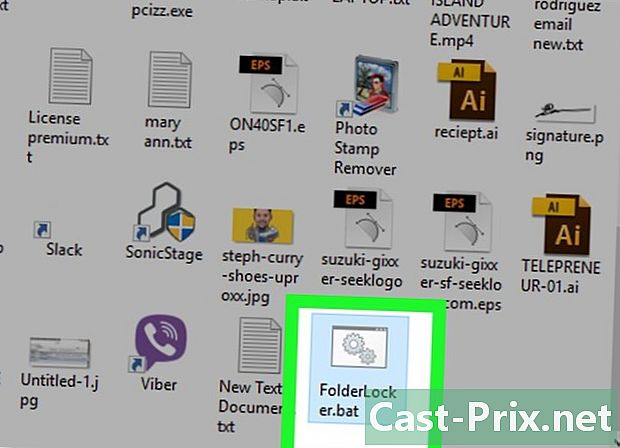
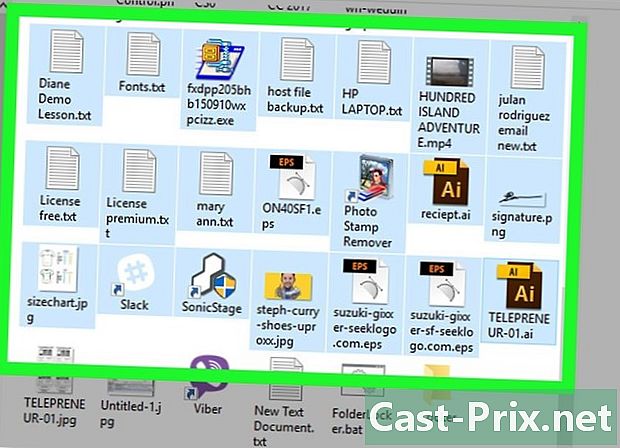
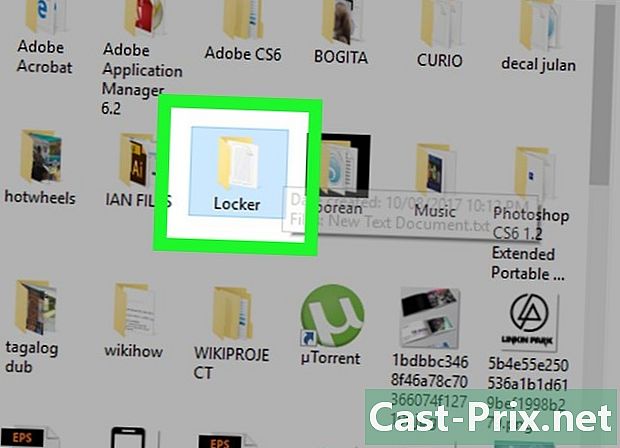
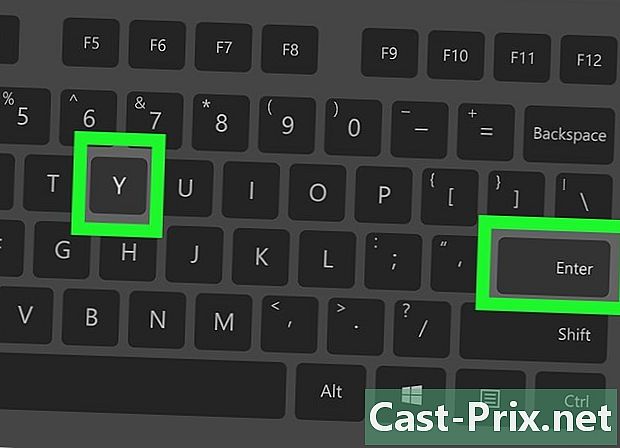
- For å få tilgang til den låste mappen, dobbeltklikker du igjen på FolderLocker og skriv inn passordet ditt i conuelle-vinduet.
Metode 2 Beskytt en mappe på en Mac
-
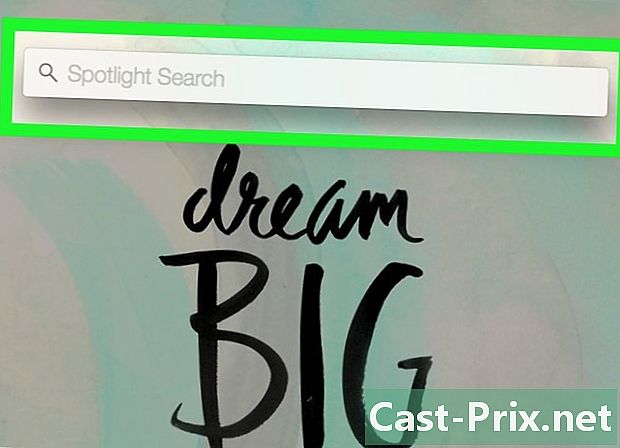
Åpen søkelys
. Det er i øverste høyre hjørne av skjermen. -
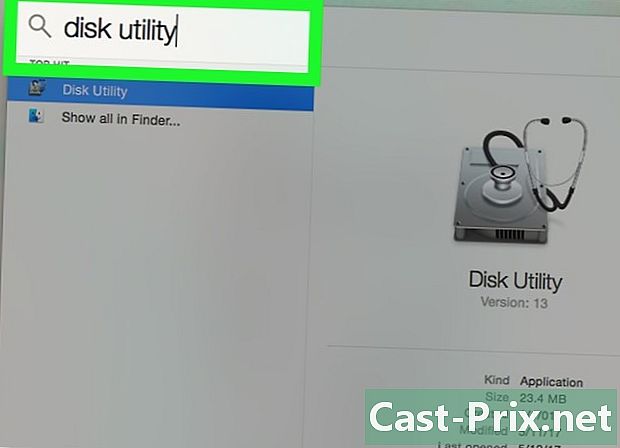
typen Diskverktøy. Trykk deretter på tasten retur. Diskverktøy-applikasjonen åpnes. -
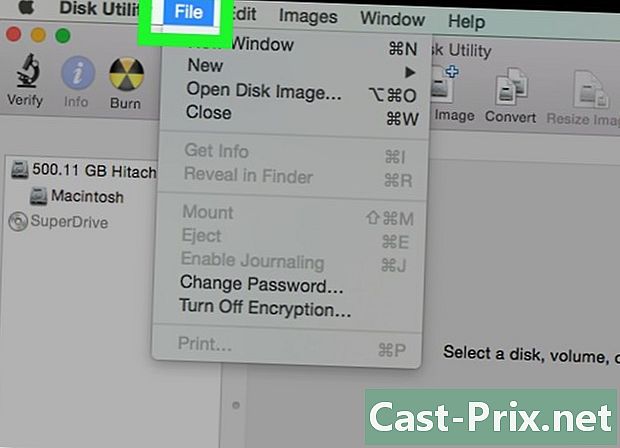
Klikk på fil. Denne menyen ligger øverst til venstre på Mac-skjermen. -
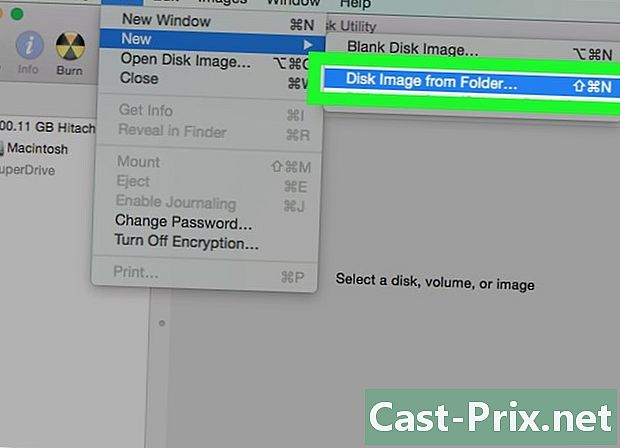
Velg Nytt bilde. Klikk deretter Bilde av en mappe. Et søkevindu åpnes.- På noen eldre Mac-maskiner kan dette alternativet heter "Disk Image of a Folder".
-
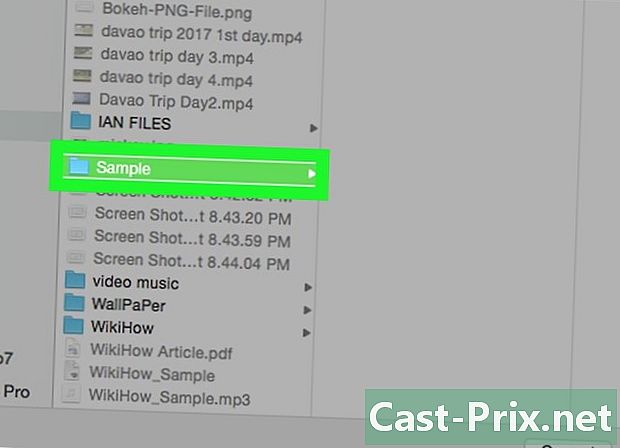
Velg en mappe. Velg mappen du vil beskytte med et passord, og klikk Åpne. Klikk på boksen øverst i conuelle-vinduet, klikk på mappens plassering (for eksempel kontor), klikk på mappen og klikk deretter på åpen. -
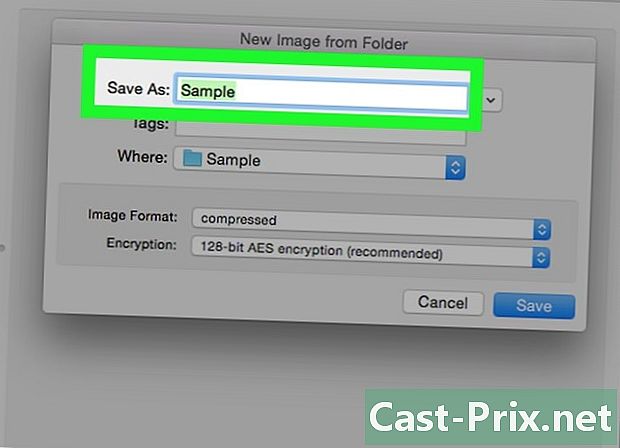
Gi filen din navn. Navngi mappen din ved å gå til "Lagre som" -feltet. -
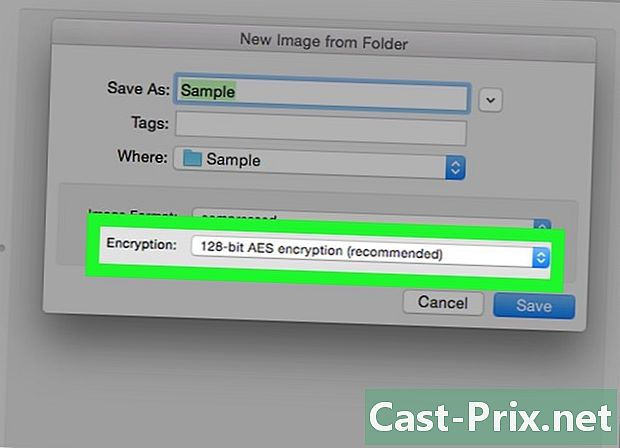
Klikk på rullegardinmenyen kryptering. Klikk på rullegardinmenyen kryptering og velg 128-bit AES-kryptering. -
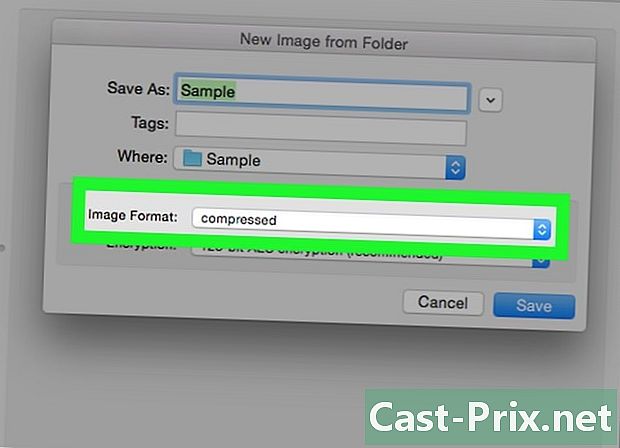
Klikk på rullegardinmenyen Bildeformat. -
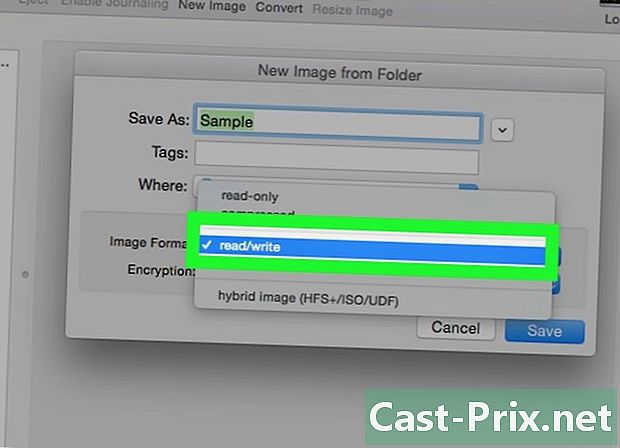
Klikk på lese / skrive. Dette alternativet lar deg legge til og senere slette filer i den krypterte mappen. -
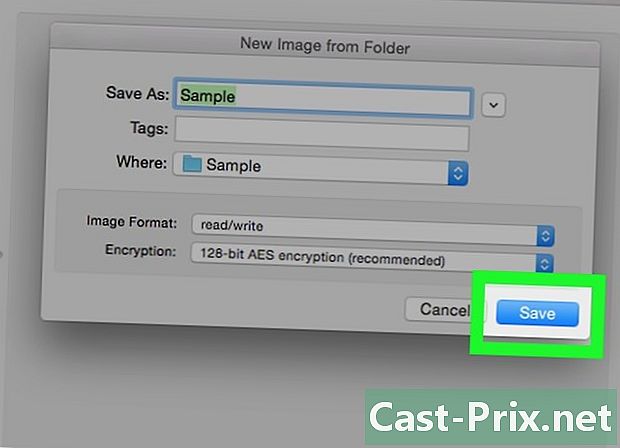
Klikk på posten. Denne knappen er nederst til høyre i vinduet. -
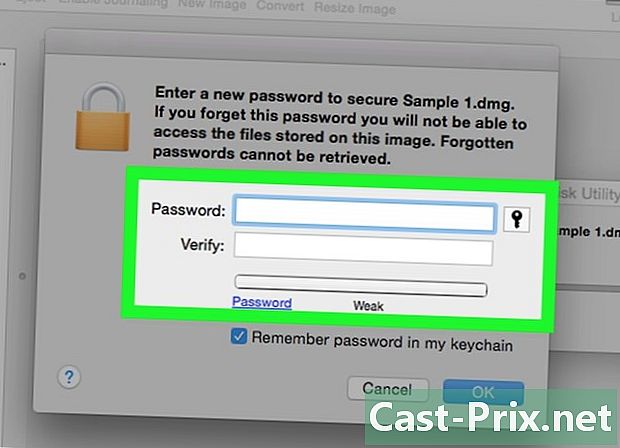
Lag et passord. Opprett et passord og klikk Velg. Skriv inn passordet du vil bruke for filen din i "Passord" -feltet. Skriv det inn igjen i "Bekreftelse" -feltet for å bekrefte det. Klikk på velge for å stille inn passordet.- Passord må samsvare.
-
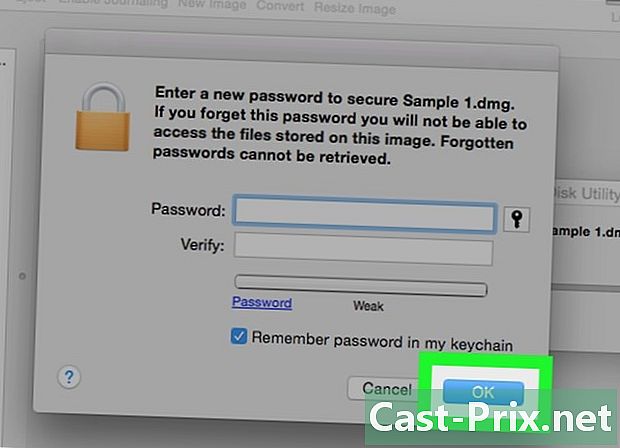
Klikk på posten. Dette er den blå knappen nederst i vinduet. Det blir opprettet en kryptert kopi av den opprinnelige mappen.- Hvis du ga bildet ditt samme navn som den opprinnelige mappen, klikker du erstatte når du blir bedt om å bytte ut mappen.
-
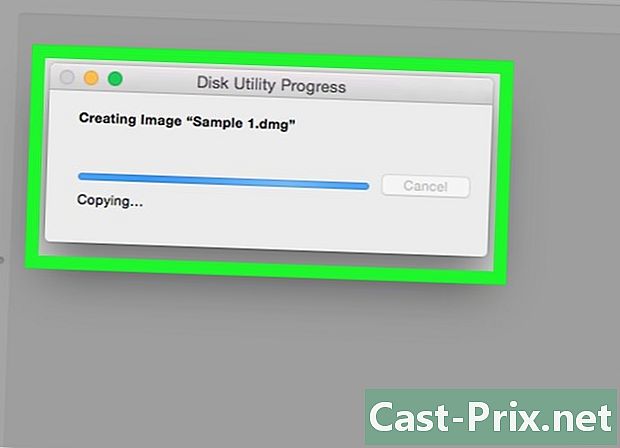
Klikk på OK når du blir invitert. Den passordbeskyttede mappen din er opprettet og vises som en ".dmg" -fil.- Hvis du vil, kan du slette den originale mappen som ble brukt til å opprette den passordbeskyttede mappen. Filene dine er beskyttet i ".dmg" du nettopp opprettet.
-
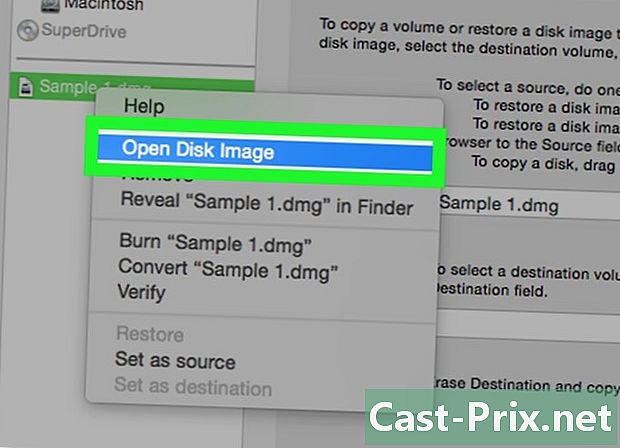
Åpne mappen beskyttet med et passord. Dobbeltklikk på den nyopprettede ".dmg" -filen. Et passord kreves. -
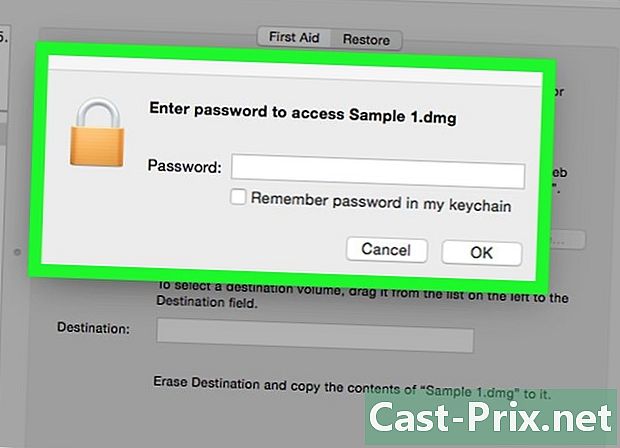
Skriv inn passordet du opprettet. Skriv inn passordet du opprettet, og klikk deretter OK. Mappen din åpnes som en virtuell disk montert på skrivebordet. Når det er låst opp, vil det vise et vindu med alle filene dine. -
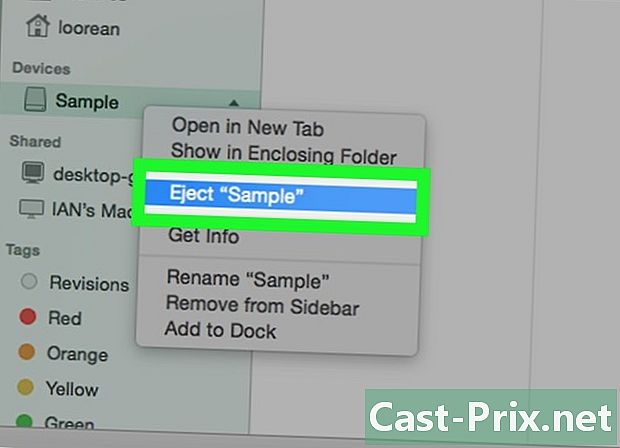
Lås mappen. Når du er ferdig, låser du mappen igjen ved å "skyve ut" platen på en av følgende måter:- klikk og dra stasjonsikonet til papirkurven,
- høyreklikk på ikonet og velg Mat ut (navnet på filen din),
- Klikk på utløserknappen ved siden av mappenavnet til venstre i søkevinduet.

- Lag en ubeskyttet sikkerhetskopi av mappene du har tenkt å låse med et passord. Bruk en ekstern harddisk eller lagringsplass på nettet for dette formålet.
- Hvis du glemmer passordet til mappen din, har du sannsynligvis ikke lenger tilgang til filene den inneholder.