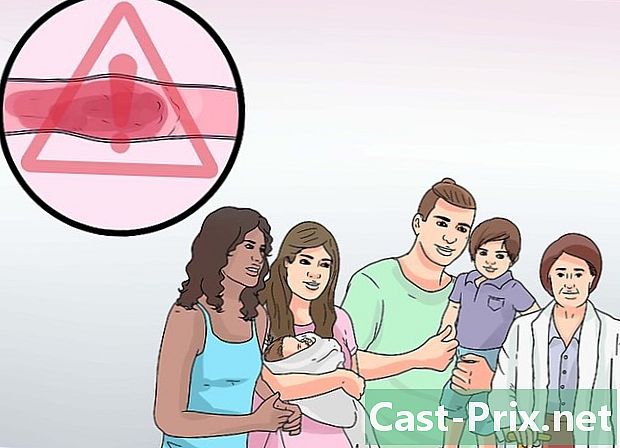Slik åpner du en PDF-fil i Word
Forfatter:
Lewis Jackson
Opprettelsesdato:
8 Kan 2021
Oppdater Dato:
1 Juli 2024
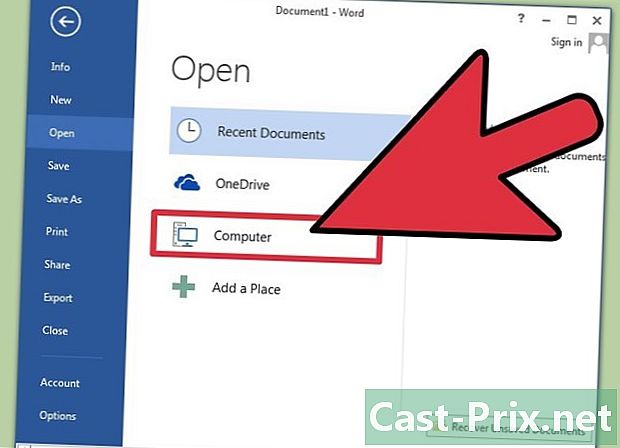
Innhold
I denne artikkelen: Bruke Word 2013Bruk eldre versjoner av WordRefference
Den nyeste versjonen av Word, Microsoft Word 2013, er det første programmet som naturlig lar deg åpne og redigere PDF-filer. Prosessen er veldig enkel hvis du har Microsoft Word 2013 på datamaskinen. Hvis ikke, blir du bedt om å bruke tilleggsprogramvare for å konvertere.
stadier
Metode 1 Bruk Word 2013
-
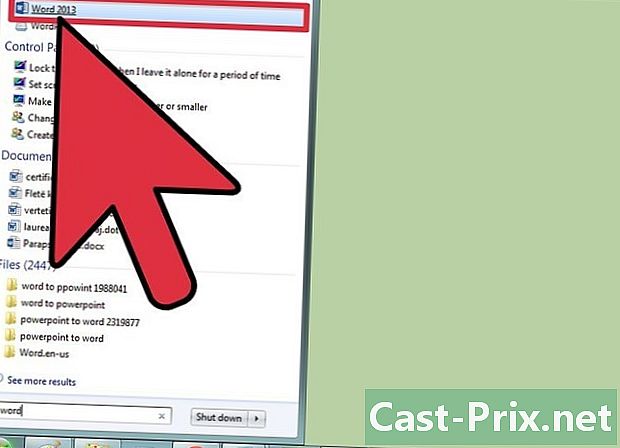
Åpne Microsoft Word. Trykk på Windows-tasten (plassert til venstre for Alt-tasten), og skriv inn ord, trykk deretter oppføring. -
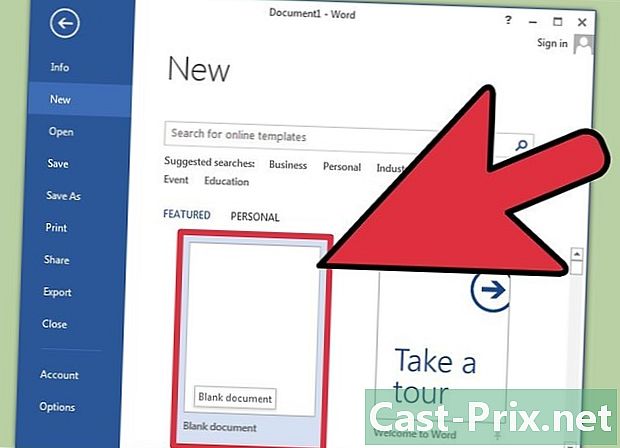
Åpne et tomt dokument. Til å begynne med, når du åpner Word, vil en rekke maler bli presentert i tillegg til spesielle oppsett. Velg imidlertid alternativet i kontoen til denne opplæringen Tomt dokument. -
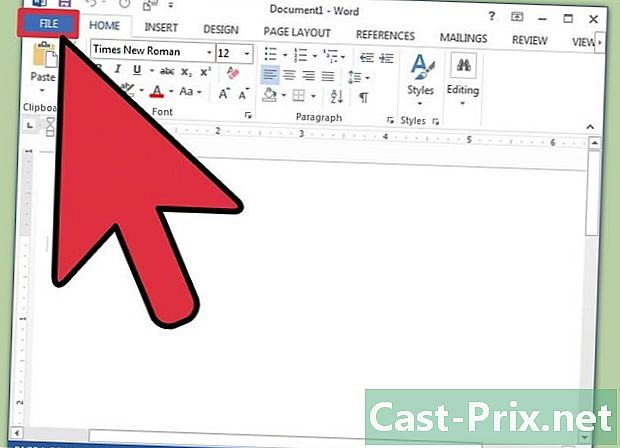
Klikk på fil. I øvre venstre hjørne av vinduet finner du fanen fil som du må klikke på. Når du er ferdig, vil en rullegardinmeny åpne til venstre for vinduet med noen få forskjellige alternativer. -
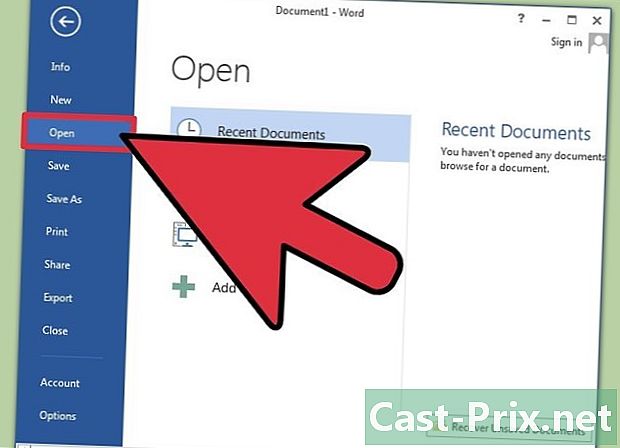
Klikk på åpen. Se etter alternativet åpen og klikk på den. Dette bør være et av de første alternativene som vil bli presentert for deg. Dette bør åpne en annen meny som viser kildene du kan åpne et dokument fra. -
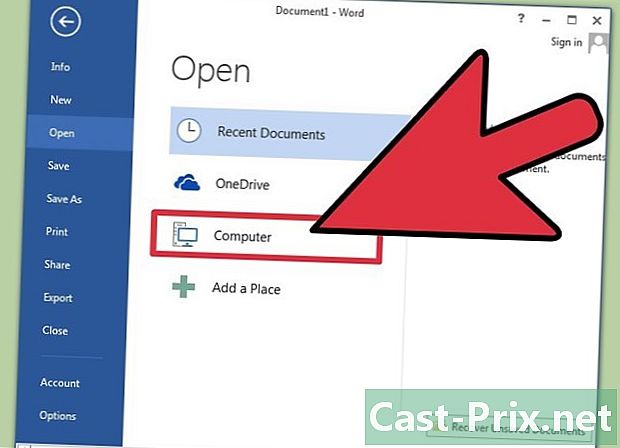
Klikk på riktig kilde. Hvis PDF-filen er på datamaskinen din, klikker du på datamaskin. På den annen side, hvis den er på en USB-nøkkel eller på en ekstern harddisk, velger du denne disken og klikker på den. -
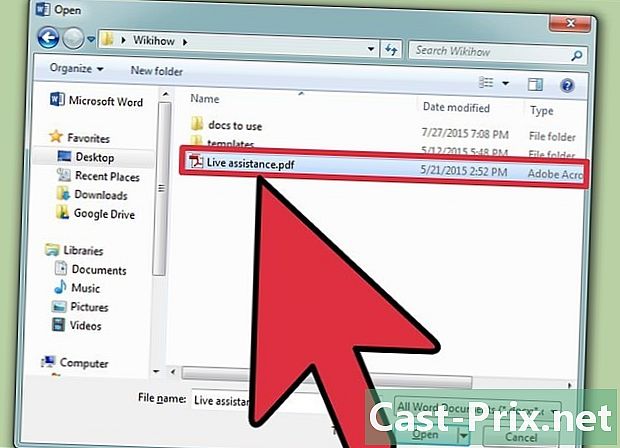
Velg PDF-dokumentet. Finn og åpne riktig PDF-fil fra sin plassering på datamaskinen din. -
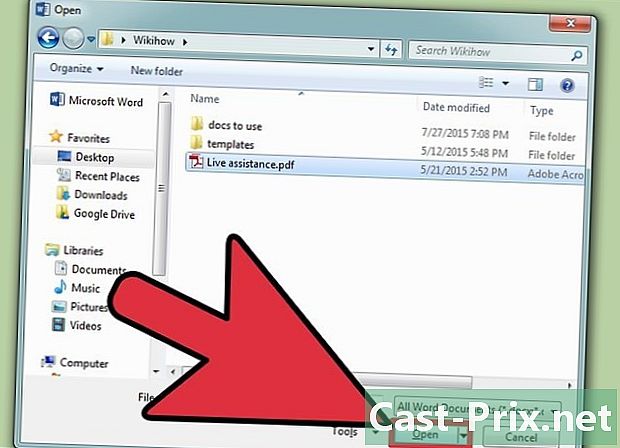
Klikk på OK i dialogboksen. Etter at du har åpnet en PDF-fil, vil du bli varslet om at prosessen kan ta litt tid. Åpningen vil ta mye lengre tid gitt størrelsen og antallet grafikk i filen.- Vær oppmerksom på at hvis dokumentet ditt inneholder et stort antall grafikk, er det en god sjanse for at Word ikke åpner dokumentet riktig. Filen vil uansett åpne, men den vil ikke være identisk med den opprinnelige versjonen.
-
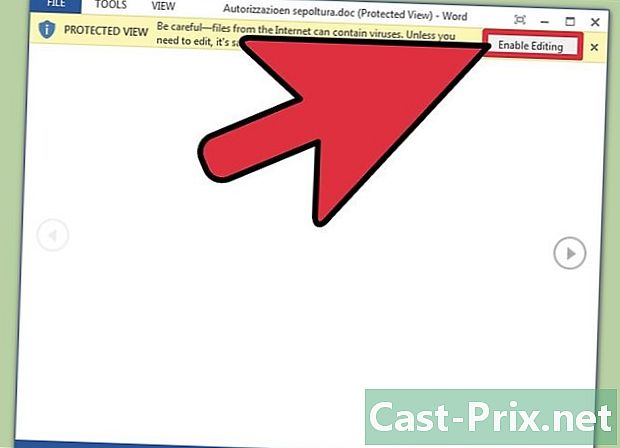
Aktiver modifiseringen. Hvis filen din er lastet opp til Internett, vil du bli varslet om at endringsprosessen ikke vil være mulig. Dette er et sikkerhetstiltak som Word tar for å beskytte datamaskinen din mot virusinfeksjoner.- Hvis kilden din er pålitelig, klikker du på fanen fil i øvre venstre hjørne av vinduet og klikk deretter Aktiver redigering fra den gule dialogboksen.
-
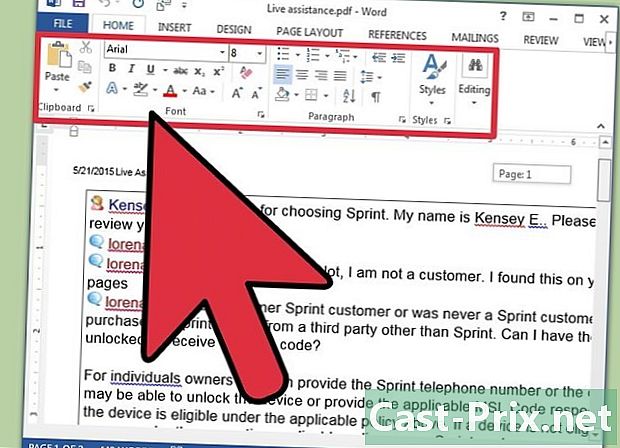
Rediger dokumentet. Du kan begynne å redigere dokumentet akkurat som du gjør i andre Word-dokumenter. -
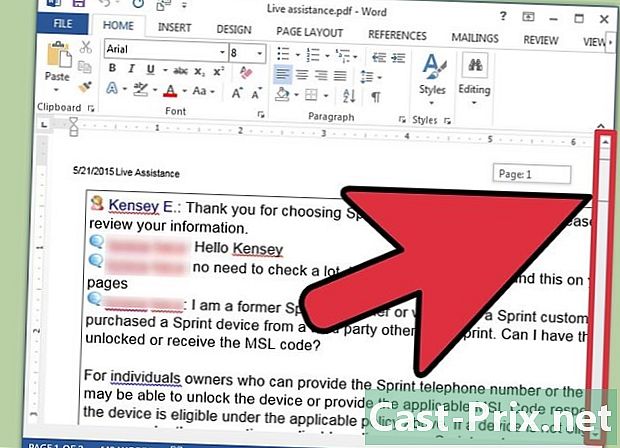
Bla gjennom dokumentet. Bruk rullepilene i vinduet og bla gjennom sidene eller bla som vanlig.
Metode 2 Bruk eldre versjoner av Word
-
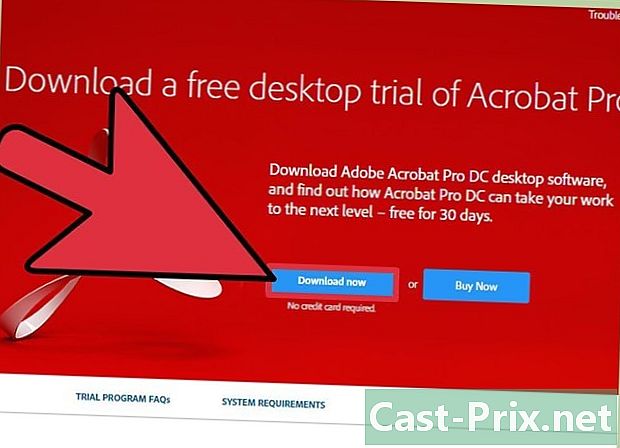
Last ned Adobe Acrobat Reader. Du finner på internettsidene som lar deg konvertere filen, men sikkerheten til disse nettstedene er vanskelig å bekrefte. I tillegg til å være et godt konverteringsverktøy, har Adobe Acrobat også funksjoner som gir deg muligheten til å sette koder i dokumenter. Adobe Acrobat Reader er et gebyr, men du kan få det ved å laste ned en gratis 30-dagers prøveversjon fra denne lenken: https://acrobat.adobe.com/no/en/free-trial-download.html ? promoid KQZBU = #. Følg trinnene for å installere det.- Du må legge inn litt informasjon, for eksempel Fornavn, Etternavn, E-postadresse og Fødselsdato. Sørg for å fjerne merket for alternativet Motta informasjon om Adobes produkter og tjenester. Disse e-postene kan bli irriterende.
- Hvis du ikke ønsker å opprette en konto eller prøvetiden på tretti dager er utløpt, må du være oppmerksom på at det også er online tjenester som lar deg konvertere dokumentene gratis. Besøk https://www.pdftoword.com/ eller http://www.pdfonline.com/pdf-to-word-converter/ og følg instruksjonene på siden. Vær oppmerksom på at det er noen sikkerhetsproblemer som oppstår når du bruker denne programvaren online.
-
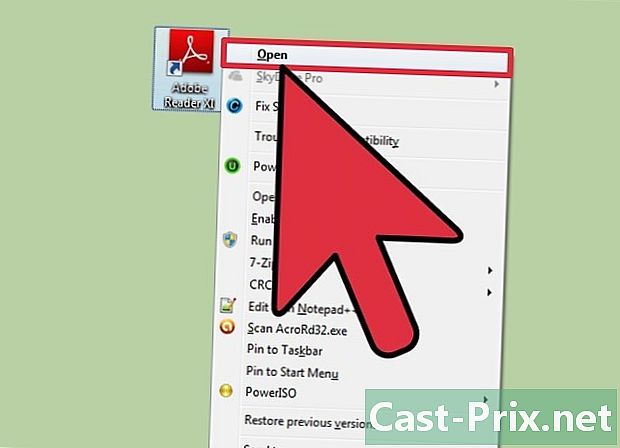
Åpne Acrobat Reader. Hvis du har en PC eller Mac, kan åpningsprosessen være litt annerledes.- For PC-brukere : Klikk på Windows-tasten, skriv inn Acrobat Reader, trykk deretter oppføring.
- For Mac-brukere : Åpne Finder fra din dashbord. Søk Acrobat Reader i søkefeltet, og åpne deretter programmet.
-
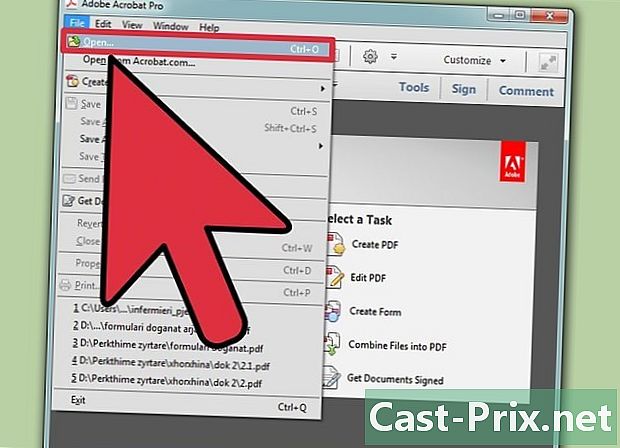
Åpne et dokument. For å konvertere et PDF-dokument, må du først åpne det i Acrobat Reader. Til venstre for vinduet, klikk på fanen fil, så videre åpen. Velg deretter PDF-dokumentet du vil konvertere fra stedet, og klikk på åpen. -
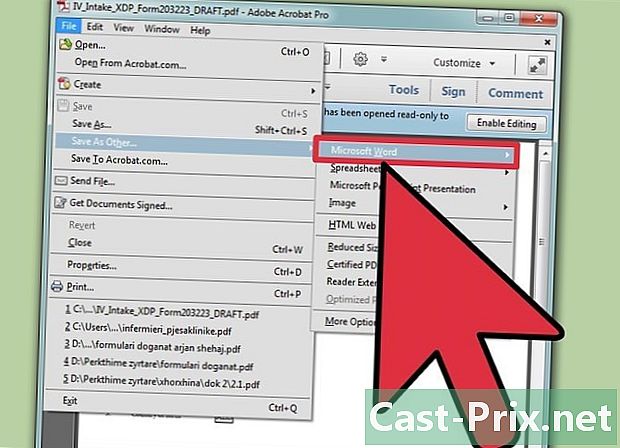
Konverter dokumentet. Du kan konvertere dokumentet på to forskjellige måter. Begge vil tillate deg å lage et Word-dokument fra PDF-filen.- Første alternativ : Klikk på fanen fil øverst og til venstre i vinduet. Klikk deretter på Lagre som en annen fra rullegardinmenyen. Til slutt, klikk på det andre alternativet Word eller Excel Online.
- I alternativet som åpnes, velg alternativene Konverter til og Dokumentets språk. Forsikre deg om at du konverterer dokumentet til din versjon av Word og bruker ditt foretrukne språk. Trykk deretter på den blå knappen Eksporter til Word.
- Andre alternativ : Klikk på knappen Eksporter en PDF-fil til høyre for vinduet og velg din versjon av Word. Klikk deretter på den blå knappen konvertere.
- Første alternativ : Klikk på fanen fil øverst og til venstre i vinduet. Klikk deretter på Lagre som en annen fra rullegardinmenyen. Til slutt, klikk på det andre alternativet Word eller Excel Online.
-
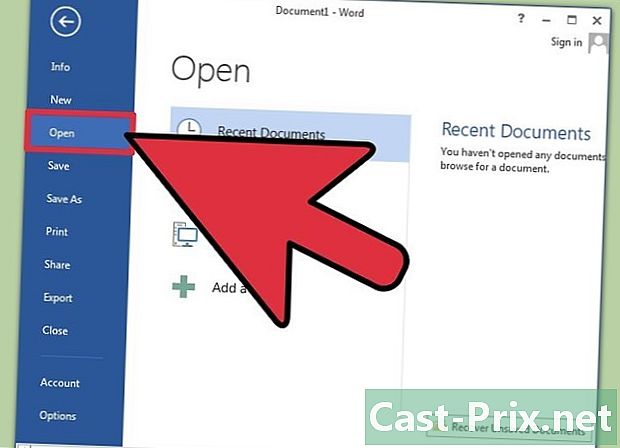
Åpne det nye Word-dokumentet. Finn og åpne det nye Word-dokumentet du nettopp opprettet fra stedet der du valgte å lagre det.