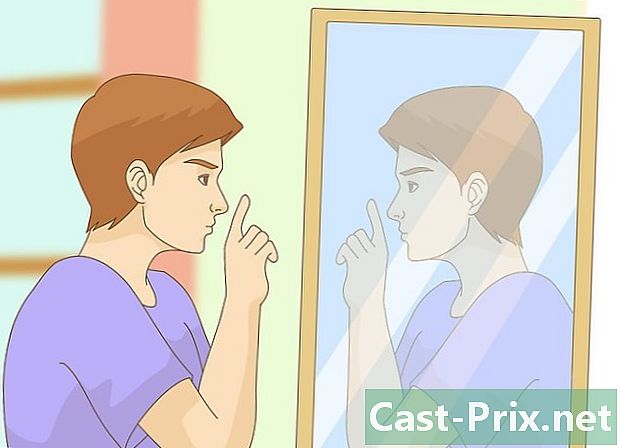Slik åpner du PDF-filer
Forfatter:
Randy Alexander
Opprettelsesdato:
26 April 2021
Oppdater Dato:
1 Juli 2024
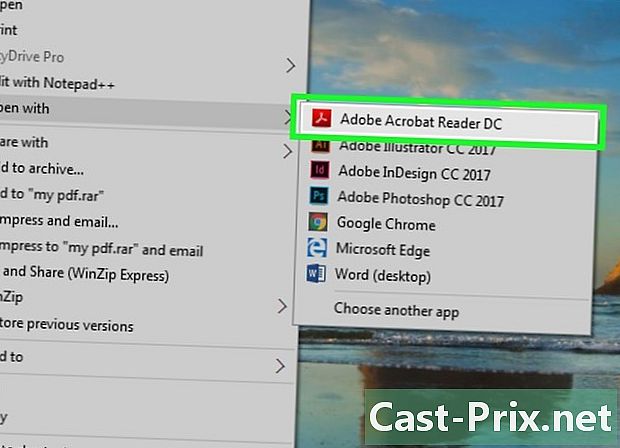
Innhold
- stadier
- Metode 1 Med Windows
- feilsøking
- Metode 2 Med en Mac
- feilsøking
- Metode 3 Med Android
- feilsøking
- Metode 4 Med iOS
- Metode 5 Med en tenne
PDF-filer (Portable Document Format) brukes mye til å opprette og dele dokumenter fordi PDF holder formateringen intakt uavhengig av operativsystemet til personen som ser på den og programvaren. Siden denne dokumentfilen er av en annen type, krever den spesiell programvare for å være åpen. Med riktig programvare er omtrent alle enheter i stand til å åpne og se en PDF-fil.
stadier
Metode 1 Med Windows
-

Last ned Adobe Reader. Dette er et gratis program som kan åpne PDF-filer som du kan lese. Adobe Reader kan lastes ned fra get.adobe.com/reader/. Du kan imidlertid ikke bruke den til å redigere eller opprette PDF-filer.- Klikk her for å lære hvordan du redigerer PDF-filer.
- Det er andre gratis programmer som kan lese PDF-filer hvis du ikke vil installere Adobe Reader.
- Hvis du ikke vil bruke Adobe Reader, må du være oppmerksom på at Windows 8 har en innebygd PDF-leser.
-
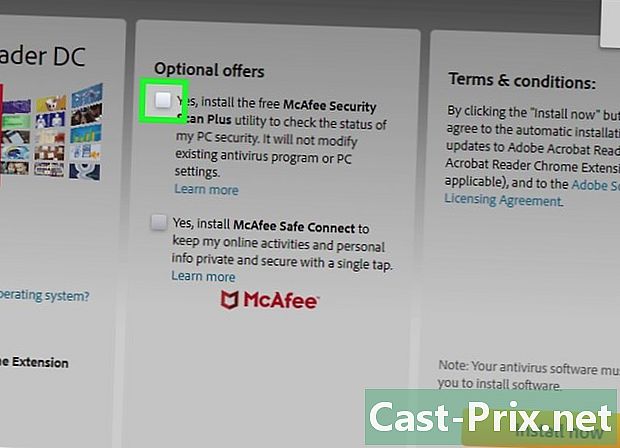
Avvis tilbudet for McAfee. Når du installerer Adobe Reader, merkes det av for en McAfee-maskin til datamaskinen din. De fleste brukere vil nok ikke ha det, så husk å fjerne merket for denne ruten. -
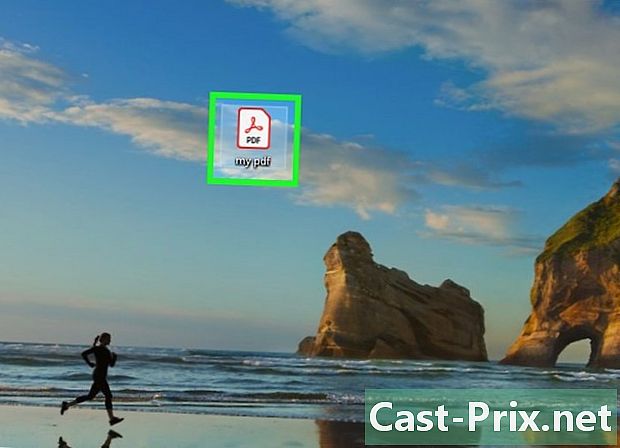
Dobbeltklikk på en PDF-fil når du har installert Adobe Reader. For de fleste brukere bør Reader automatisk åpne og se PDF-filen din. -
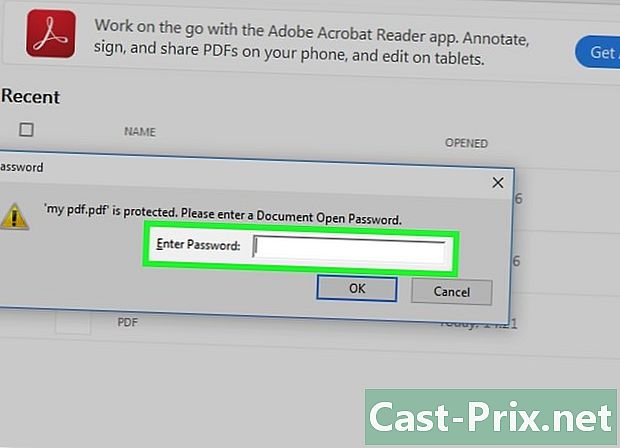
Skriv inn passordet hvis det er påkrevd. PDF-filer kan være passordbeskyttet av skaperen deres, så du må vite riktig passord hvis det er nødvendig.
feilsøking
-
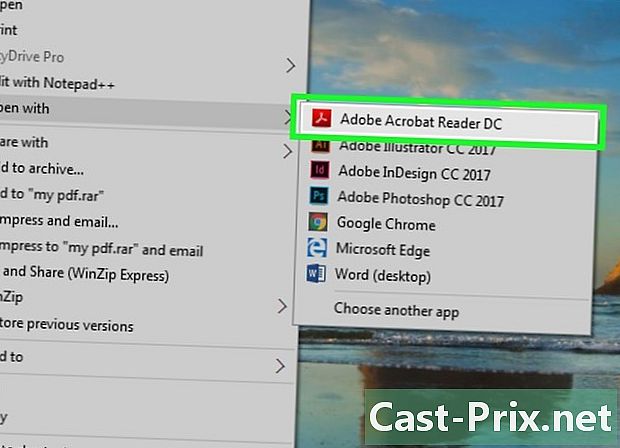
Windows ber et program om å åpne filen. Hvis Adobe Reader er installert, men PDF-filene ikke husker, kan det hende du trenger stasjonen som er tilknyttet PDF-filene.- Høyreklikk på PDF-filen og klikk på "Åpne med".
- Velg "Adobe Reader" fra listen over programmer.
- Hvis Adobe Reader ikke vises på listen, må du bla gjennom datamaskinen din etter den. Det er vanligvis installert i C: Program Files (x86) Adobe Reader.
-
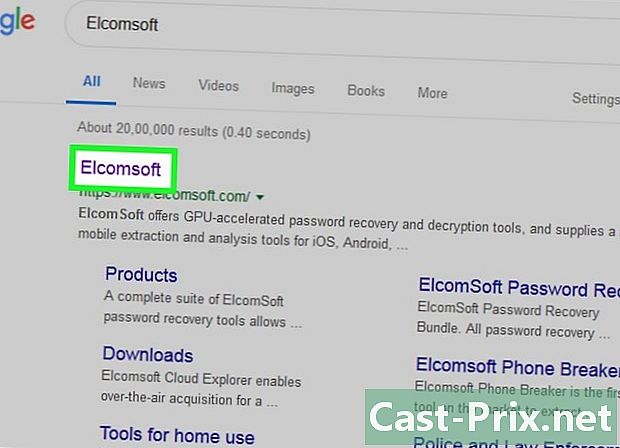
PDF-filen krever passord. Hvis PDF-filen krever et passord og du ikke vasker det, er den eneste måten å åpne den på å be om passordet fra skaperen eller bruke et program som hacker passord. Hvis passordet er sammensatt, kan et slikt program ta timer eller til og med dager å finne det.- Et av de kraftigste programmene for hacking av passord er Elcomsofts Advanced PDF Password Recovery. Du trenger Pro Edition for å få tilgang til alle verktøyene for gjenoppretting av passord, og det vil koste deg rundt 90 €.
-
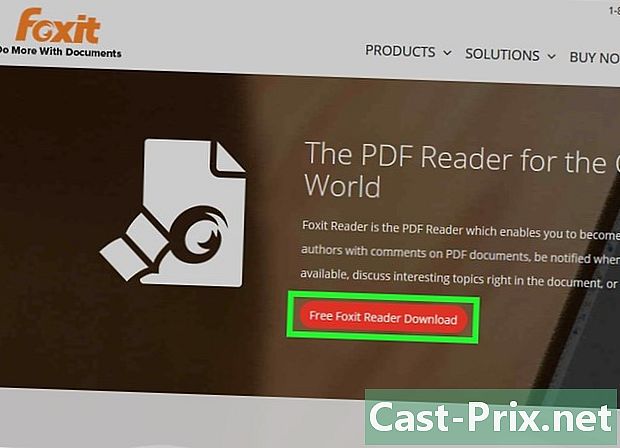
PDF-en åpnes ikke på grunn av et samsvarsproblem. Adobe kan nekte å åpne en PDF-fil fordi den ikke er i samsvar med PDF-standardene. Dette er ofte tilfelle for PDF-er opprettet av annen programvare enn Adobe, eller hvis du åpner en veldig gammel PDF med en ny versjon av Reader.- Forsøk å installere en tredjeparts PDF-leser. Det er mange PDF-lesere. Foxit Reader er et av de mest populære alternativene.
- Last opp PDF-filen til Google Drive. Du kan miste formateringen, men det er mer sannsynlig at du åpner den.
Metode 2 Med en Mac
-
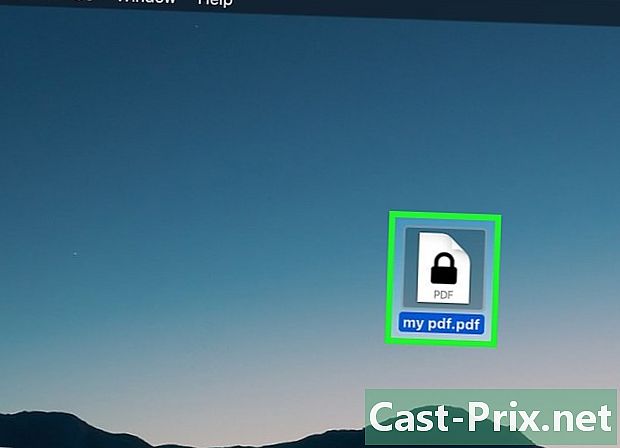
Dobbeltklikk på PDF-filen. Mac-operativsystemet inneholder "forhåndsvisning", et verktøy som kan åpne et stort antall filer, inkludert PDF-filer. Forhåndsvisning lar deg lese PDF-filer, men ikke redigere dem.- Klikk her for å lære hvordan du redigerer PDF-filer.
-
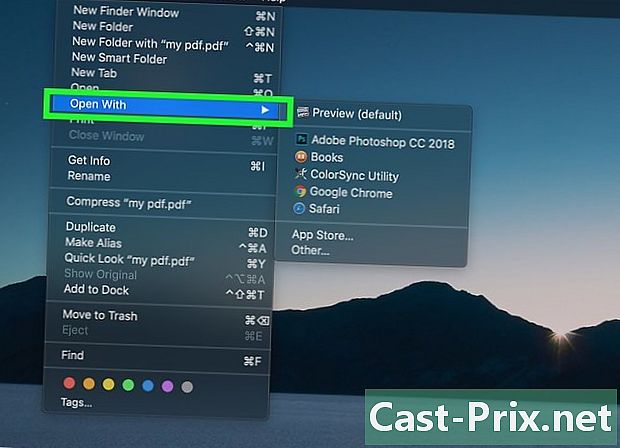
Endre programmet som brukes av Mac for å åpne PDF-filer. Hvis du har et annet PDF-program og ikke lenger ønsker å bruke forhåndsvisningsverktøyet, kan du velge å ha alle PDF-filer åpne med det nye programmet.- Velg en PDF-fil i Finder, men ikke åpne den.
- Klikk på "File" -menyen og velg "Get Info".
- Trekk ned delen "Åpne med".
- Velg applikasjonen du vil bruke fra rullegardinmenyen.
- Klikk på Rediger alle ...
-
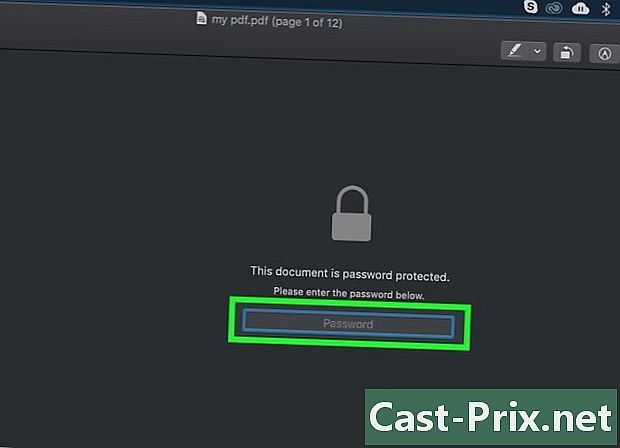
Skriv inn passordet hvis det er påkrevd. PDF-filer kan være passordbeskyttet for å forhindre at uautoriserte lesere åpner filen. Hvis du ikke har passordet, er den eneste måten å åpne filen på å sprekke den.- Hvis du trenger å knekke passordet, er iStonsoft PDF Password Remover for Mac et av de topprangerte alternativene. Hvis passordet er sammensatt, kan det ta timer eller til og med dager å få sprekken.
feilsøking
-

PDF-er husker ikke på Safari. Dette skyldes vanligvis en feil med Adobe-utvidelsen etter oppdatering av Safari. Du kan løse det ved å slette utvidelsen manuelt og starte Safari på nytt.- åpent / Bokhandel / Tillegg / og fjern AdobePDF.plugin
- åpent / Bruker /Brukernavn/ Bokhandel / Internett-tillegg / og fjern AdobePDF.plugin
- Start Safari på nytt og prøv å åpne PDF-filen på nytt.
-
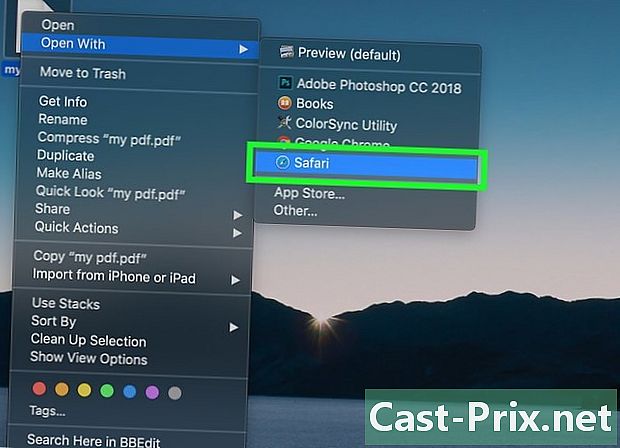
"Adobe kan ikke åpne, navnet på PDF-filen fordi. " Denne feilen oppstår vanligvis hvis du lagrer en PDF-fil ved å bruke alternativet "Lagre som" eller "Eksporter PDF" på Safari.- Åpne PDF-filen igjen på Safari.
- Klikk på Disc-knappen øverst i vinduet eller på menyen som vises når du flytter musen til bunnen av siden i midten.
- Lagre PDF-filen på datamaskinen din.
- Åpne den nylagrede filen.
-

PDF-filer lastes ikke ned til Firefox. Hvis du prøver å laste ned PDF-filer til Firefox og ingenting skjer, kan du ha et problem med Adobe Reader-utvidelsen.- Klikk på Firefox-menyen og velg "Verktøy".
- Velg "Tillegg", og deretter "Utvidelser".
- Finn "Adobe Acrobat NPAPi Plugin" og deaktiver den.
Metode 3 Med Android
-

Last ned et program som støtter PDF-filer. Android har ikke innebygd funksjonalitet for å lese PDF-filer, men det er mange gratis apper som vil åpne dem enkelt. Du har kanskje allerede en dinstallée.- Google Drive
- Quickoffice
- Adobe Reader
- Foxit MobilePDF
-
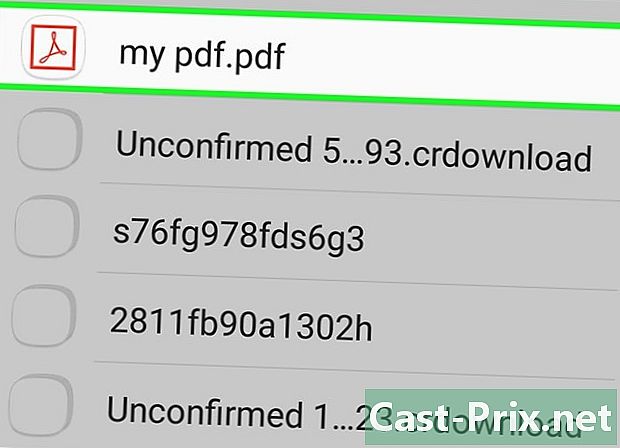
Finn PDF-filen du vil åpne. Når du laster ned en PDF-fil, kan du vanligvis åpne den fra varslingsfeltet ved å trykke på den fullførte nedlastingen. Hvis du vil åpne filen senere, kan du gjøre det fra "Nedlastinger" -mappen.- Åpne applikasjonen "Mine filer" eller "Filbehandling" på enheten din. Hvis du ikke har en filbehandler, kan du laste ned en gratis fra Google Play-butikken.
- Åpne "Nedlastinger" -mappen. Dette er standardstedet der de nedlastede filene er lagret.
- Trykk på PDF-filen for å åpne den. Hvis du har valgt et standardprogram, åpnes det automatisk. Hvis du nettopp har installert et program for å åpne PDF-filer eller har mer enn ett program som kan lese PDF-filer, blir du bedt om å velge applikasjonen du vil bruke.
feilsøking
-

"Kan ikke åpne filen" vises når du åpner en nedlastet PDF-fil. Problemet kan ha flere opphav.- Prøv å bruke et filbehandlingsapplikasjon for å åpne den nedlastede filen. Du finner den i mappen "Nedlastinger". Hvis du kan åpne filen ved å bruke en filbehandler, bør du tilbakestille nettleseren.
- Tilbakestill nettleseren ved å åpne "Innstillinger" -programmet og velge "Apps" eller "Apps". Finn deretter nettleseren din i listen over applikasjoner, og trykk deretter på "Rengjør data" -knappen.
-
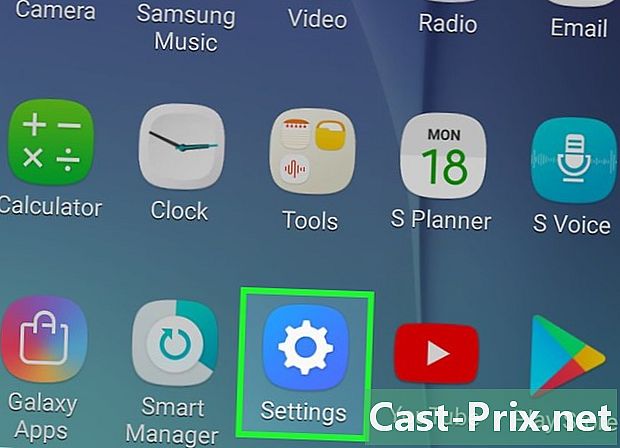
PDF-filen prøver å åpne med feil applikasjon. Hvis PDF-filen din prøver å åpne med et program som ikke støtter PDF-er, kan det hende at standardprogrammet ikke er det riktige.- Åpne "Innstillinger" -programmet.
- Velg "Apps" eller "Apps".
- Velg applikasjonen som prøver å åpne PDF-filene dine.
- I delen Start standard klikker du på "Slett standardinnstillinger".
- Prøv igjen å åpne PDF-filen. Du bør bli bedt om å velge applikasjonen du vil bruke.
Metode 4 Med iOS
-
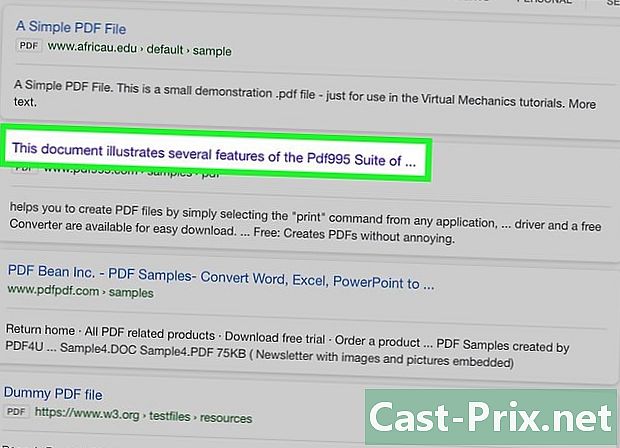
Trykk på PDF-filen du vil åpne. iOS har en innebygd PDF-leser som kan brukes til å åpne PDF-vedlegg i elektroniske eller PDF-filer som du finner på nettet. -

Trykk på åpen PDF for å åpne menyen. Du vil kunne velge et annet program for å administrere PDF-filer. -
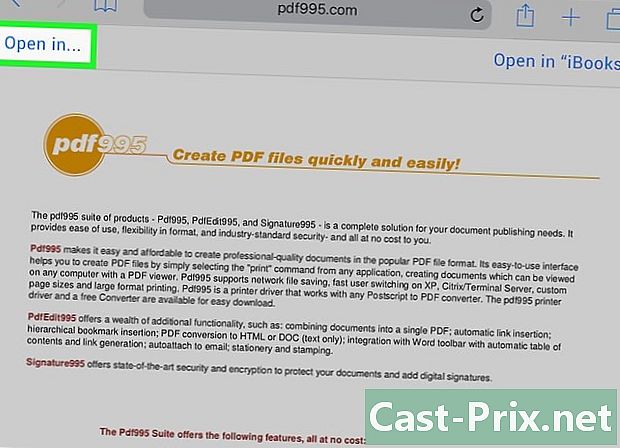
Trykk på "Åpne i" -knappen eller "Del" -knappen. Hvis du ser på PDF-en i streaming-applikasjonen, må du bruke "Del" -knappen. Hvis du ser på PDF-filen i Safari, bruker du "Åpne i" -knappen. Listen over applikasjoner som støtter PDF-filen vises da. -

Velg applikasjonen du vil bruke. Du kan legge til PDF-filene dine i iBooks eller åpne dem i Adobe Reader eller en annen PDF-applikasjon installert på iOS-enheten din. PDF-filen vil øyeblikkelig komme tilbake i applikasjonen du har valgt.
Metode 5 Med en tenne
-

Overfør PDF-filen til Kindle. Det er flere måter å fortsette på.- Du kan koble Kindle til datamaskinen din og legge filen til Kindle-lagring. Klikk her for detaljerte instruksjoner.
- Du kan overføre PDF-filen din via en trådløs tilkobling ved å bruke din Kindle-overføringstjeneste som er gratis. Klikk her for detaljerte instruksjoner.
-

Åpne filen i Kindle. Når PDF-filen er lastet opp, kan du velge den i Kindle-biblioteket.- Det er ikke mange alternativer for å samhandle med PDF på en Kindle fordi du ikke kan legge til flere funksjoner gjennom andre applikasjoner.