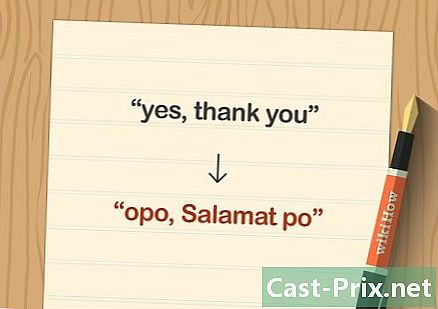Slik optimaliserer du ytelsen til datamaskinen din
Forfatter:
Louise Ward
Opprettelsesdato:
8 Februar 2021
Oppdater Dato:
1 Juli 2024

Innhold
- stadier
- Metode 1 Optimaliser ytelsen til en datamaskin som kjører Windows 10
- Metode 2 Optimaliser ytelsen til en datamaskin som kjører Windows 8
- Metode 3 Optimaliser ytelsen til en datamaskin som kjører Windows 7
Vi vet alle hvor frustrerende det kan være å se datamaskinen din sakte og ta lang tid å fullføre de enkleste oppgavene. På lang sikt er en treg datamaskin bortkastet tid, krefter og penger. Hvis det fortsatt er mulig å gå til en tekniker for å fikse det og forbedre ytelsen, vil noen grunnleggende vedlikeholdsregler ofte hjelpe deg med å løse problemet på egen hånd.
stadier
Metode 1 Optimaliser ytelsen til en datamaskin som kjører Windows 10
- Deaktiver transparenseffekter. Disse effektene er imponerende, men de bruker altfor mye CPU. Deaktiver dem ved å bruke det klassiske utseendet til Windows i stedet. Du vil forbedre ytelsen til datamaskinen din.
- Høyreklikk på skrivebordet.
- Velg tilpasse.
- Klikk på farger.
- deaktiver Se gjennom Start-menyen, oppgavelinjen og varslingssenteret.
-

Deaktiver programmer som starter ved oppstart. Flere programmer inneholder en komponent som starter automatisk ved oppstart. Hvis dette er nyttig for verktøyene du bruker ofte, kan et uønsket program som starter opp redusere datamaskinen. Nedenfor er hvordan du løser problemet.- Høyreklikk på start.
- Klikk på Oppgavebehandler.
- Velg oppstart.
- Se etter programmet du vil deaktivere.
- Klikk på deaktivere.
-

Deaktiver unødvendige tjenester. Flere tjenester er viktige for at Windows skal fungere godt. Systemspesifikke funksjoner er aktivert som standard, men de fleste hjelper deg ikke. Du kan deaktivere dem, enten midlertidig eller permanent.- Høyreklikk på start.
- Klikk på Oppgavebehandler.
- Velg tjenester.
- Høyreklikk på tjenesten du vil deaktivere.
- Velg Stopp tjenesten.
-

Deaktiver skygger og animasjoner. Skygger og animasjoner er sublime på skjermen, men de bruker unødvendig prosessorressurser.- Gå inn system.
- Velg Avanserte systeminnstillinger.
- Klikk på fanen Avansert.
- Under "Performance", klikk på knappen innstillinger.
- Velg Juster for å få best mulig ytelse. Du kan også deaktivere hver effekt manuelt.
- En annen løsning er å gå inn på Innstillinger> Ergonomiske alternativer> Andre alternativer. Derfra kan du deaktivere animasjoner.
-

Aktiver hurtigstart. Windows 10 tilbyr deg dette fantastiske alternativet for å få fart på datamaskinen din. Når du slår av maskinen din, vil Windows lagre et bilde av driverne som er lastet i en egen fil kalt "hiberfile". Når du starter på nytt, vil systemet ganske enkelt laste inn denne filen for å redusere starttiden.- Høyreklikk på start.
- Gå inn Kontrollpanel.
- Velg System og sikkerhet.
- Klikk på Strømalternativer.
- Velg Velg handlingen til av / på-knappene.
- Klikk på Aktiver hurtigstart. Du finner dette alternativet under "Stopp innstillinger".
- Klikk på Lagre endringer.
-

Avinstaller unødvendige programmer. Det anbefales å avinstallere programmer du ikke bruker lenger. Noen ganger installerer vi prøveversjoner av programvare som vi glemmer å avinstallere forbi prøveperioden. Noen av disse programmene bruker RAM og bremser datamaskinen.- Høyreklikk på start.
- Klikk på Programmer og funksjoner.
- Velg programmet du vil avinstallere.
- Klikk på Avinstaller / Endre.
-

Defragmenter harddisken. Du kan defragmentere harddisken for å forbedre ytelsen til datamaskinen. -

Rengjør datamaskinen regelmessig. Diskrensingsverktøyet er et veldig nyttig alternativ som er innebygd i Windows som standard. Den lar deg slette unødvendige filer på datamaskinen din.- Klikk på start.
- Velg File Explorer.
- Høyreklikk på Local Disk (C :).
- Velg egenskaper.
- Klikk på Diskrensing i fanen general.
- Velg "unødvendige filer".
- Når du er ferdig, klikker du OK.
- Avanserte brukere kan bruke funksjonen Rengjør systemfiler.
Metode 2 Optimaliser ytelsen til en datamaskin som kjører Windows 8
-

Deaktiver animasjoner. Animasjoner, som er en viktig del av Windows 8, kan bremse når du bytter skjerm. Følg instruksjonene nedenfor for å deaktivere dem.- Trykk på Windows-tasten.
- Skriv inn "Performance Options."
- Klikk på oppføring.
- Fjern merket i boksen "Animer windows når du minimerer og forstørrer".
- Deaktiver andre animasjoner hvis du vil.
-

Se etter applikasjonene som bruker mest ressurser. Bruk oppgavebehandleren til å finne programmene som bruker mest ressurser.- Høyreklikk på oppgavelinjen.
- Velg Oppgavebehandler.
- Klikk på Flere detaljer for å vise det komplette grensesnittet.
- Programmer som bruker mest ressurser blir fremhevet.
-

Endre strøminnstillingene. Windows har forskjellige strømoppsett som du kan bruke for å optimalisere mengden strøm datamaskinen bruker. Disse modusene hjelper deg med å spare energi for optimal ytelse.- Klikk på stabelikonet som er synlig på oppgavelinjen.
- Velg Andre strømalternativer.
- Velg en av tre modus: Normal bruk (gir optimal ytelse og sparer energi når datamaskinen er inaktiv), Energisparing (sparer energi ved å redusere systemytelsen) og Høy ytelse (maksimerer ytelse og respons).
- Du kan endre en modus ved å klikke på lenken Endre modusinnstillingene.
- For å konfigurere en eksisterende modus, kan du velge eller endre ventemodus og visningsalternativer.
- Gå til for å opprette en tilpasset modus Lag en kraftplan. Navngi modus, klikk følgende konfigurer deretter innstillingene.
-

Endre indekseringsinnstillingene. Windows 8 holder og oppdaterer filer og mapper for å vise dem raskere i søkeresultatene. Selv om det er praktisk, kan lagring av informasjon som du ikke bruker ofte bremse datamaskinen. Nedenfor kan du deaktivere indeksering.- Klikk på start.
- Skriv inn "indeksering" for å se plasseringene til de indekserte filene.
- Klikk på endring.
- Fjern merket for stedene du ikke vil indeksere.
- Gå til for å deaktivere indeksering på en harddisk datamaskin og høyreklikk på din lokale harddisk og velg deretter egenskaper.
- I fanen general, fjern merket i ruten Tillat indeksering av filinnholdet på denne stasjonen i tillegg til filegenskaper.
- Velg alle mapper og undermapper du ikke vil indeksere.
- Start datamaskinen på nytt for å bruke endringene.
-

Optimaliser harddiskene på datamaskinen din. I Windows 8 ble Diskdefragmentering kalt "Optimaliser stasjoner". Nedenfor er hvordan du optimaliserer harddiskene på datamaskinen din.- Klikk på sjarmfeltet.
- Velg "Optimaliser og defragmenter stasjon" for å åpne et nytt dialogvindu med listen over installerte harddisker.
- Velg en harddisk.
- Klikk på optimalisere for å starte defragmenteringsprosessen.
- Du kan programmere denne prosessen for å starte automatisk.
- Klikk på Endre innstillinger.
- Merk av i ruten Utfører optimalisering.
- Klikk OK for å lagre endringene.
Metode 3 Optimaliser ytelsen til en datamaskin som kjører Windows 7
-

Rengjør harddisken. Bruk et program som Disk Cleaner for å slette midlertidige filer, systemfiler og andre filer som du ikke lenger bruker.- Åpne menyen start.
- Skriv inn cleanmgr i søkefeltet.
- Klikk på Cleanmgr-programmet.
- Velg harddisken du vil rengjøre.
- Klikk på OK for å starte rengjøringsprosessen.
-

Start ytelsesproblemer. Dette programmet løser maskinens ytelsesproblemer og fremskynder sakte datamaskiner.- Klikk på start.
- Velg Kontrollpanel.
- i henhold System og sikkerhetklikk på Finne og løse problemer.
- Klikk på Sjekk ytelsesproblemer.
- Et vindu åpnes. Klikk på følgende og vent til verktøyet for å diagnostisere problemet.
- Hvis verktøyet anbefaler at du sjekker programmer for å forbedre ytelsen til datamaskinen din, klikker du på følgende.
- Klikk på Se detaljert informasjon for å vise den detaljerte diagnoserapporten.
- Hvis du vil lukke veiviseren, klikker du bare nær.
-

Avinstaller programmer som du ikke lenger bruker. Ubrukte programmer ender opp med å ta mye diskplass og bremse datamaskinen over tid. Det anbefales å avinstallere dem.- Klikk på start.
- Velg Kontrollpanel.
- i henhold programmerklikk på Avinstaller et program. En liste over alle programmene som er installert på datamaskinen din vises.
- Velg programmet du vil slette, og klikk på avinstallere øverst på menyen.
-

Begrens mengden programmer som starter ved oppstart. Mange programmer er designet for å starte automatisk når Windows starter. Selv om dette er nyttig for verktøyene du bruker ofte, kan unødvendige programmer som starter opp ved oppstart forbruke minne og bremse datamaskinen. Du kan deaktivere dem på forskjellige måter.- Trykk Win + R på tastaturet.
- I felt åpen, skriv msconfig.
- Trykk Enter.
- Klikk på oppstart.
- Fjern merket for elementene du ikke vil starte ved oppstart.
- Avslutt med å klikke OK.
- I det conuelle vinduet som vises neste, klikker du på restart. Datamaskinen vil starte på nytt for å fullføre prosessen.
-

Defragmenter harddisken. Defragmenter harddisken regelmessig for å organisere filer på datamaskinen din og skape mer lagringsplass. Disk Defragmenter er et kraftig integrert verktøy designet for denne oppgaven.- Klikk på start.
- Skriv inn "Disk Defragmenter" i søkefeltet.
- Klikk på Diskdefragmentering.
- i henhold Nåværende tilstand, velg disken du vil defragmentere.
- Klikk på Analyser disken for å finne ut om du trenger å defragmentere denne disken.
- På slutten av skanningen ser du prosentvis fragmentering på disken. Hvis antallet er større enn 10%, må du defragmentere det.
-

Begrens mengden programmer som fungerer samtidig. Å ha for mange programmer åpne samtidig kan bremse ytelsen til datamaskinen din. Bruk bare noen få samtidig.- Trykk Ctrl + Shift + Esc for å åpne oppgavebehandleren.
- Klikk på prosessen for å vise listen over kjørende prosesser på datamaskinen din.
- Bla nedover for å se hele listen over programmer.
- Kontroller navnet og beskrivelsen til hvert program for å identifisere dem.
- Ta en titt på kolonnen minne for å se hvor mye minne som forbrukes av hver prosess.
- Høyreklikk på de aktive prosessene og velg Stopp prosessen for å lukke programmet.
-

Bruk bare ett antivirusprogram. Å bruke to eller flere antivirusprogrammer kan bremse datamaskinen over tid.- Generelt vil Windows Action Center varsle deg hvis du bruker mer enn ett antivirusprogram.
-

Start datamaskinen på nytt regelmessig. Start datamaskinen på nytt minst en gang i uken. Dette vil tømme minnet og lukke alle programmer som kjører i bakgrunnen på riktig måte uten din viten.

- Det anbefales å programmere en automatisk sikkerhetskopi av datamaskinen din. Dermed vil du alltid ha en kopi av filene dine hvis noe alvorlig skjer.
- Hvis du mistenker at nyere programvare eller en nylig oppdatering får maskinen til å gå tregere, kan du starte en systemgjenoppretting for å gjenopprette systemet slik det var på et tidligere tidspunkt.