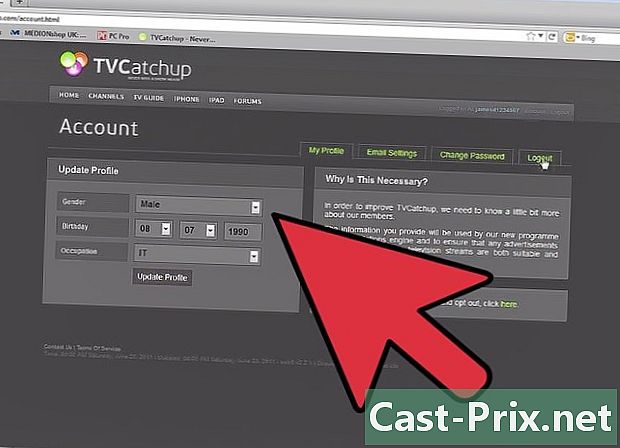Hvordan få Java på Android
Forfatter:
Peter Berry
Opprettelsesdato:
11 August 2021
Oppdater Dato:
22 Juni 2024
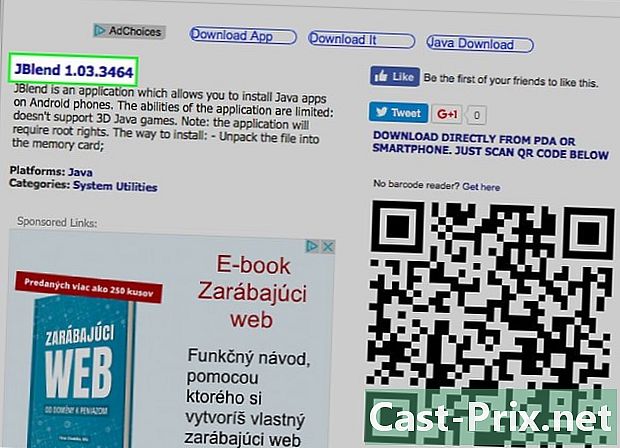
Innhold
I denne artikkelen: Bruke en Java-emulatorBruk Remote DesktopRefference
Java støttes ikke teknisk på Android, noe som betyr at du ikke kan kjøre JAR-filer eller besøke nettsteder som har Java-innhold. Heldigvis er det noen metoder for å løse disse begrensningene, avhengig av hva du vil gjøre. For å kjøre en Java-fil på telefonen din, må du ha root-tilgang og deretter installere en emulator. Hvis du vil se nettsteder med Java-innhold, må du bruke en ekstern desktop-løsning for å få tilgang til nettsteder med en stasjonær nettleser. Les videre for å lære å praktisere begge metodene.
stadier
Metode 1 Bruke en Java-emulator
-
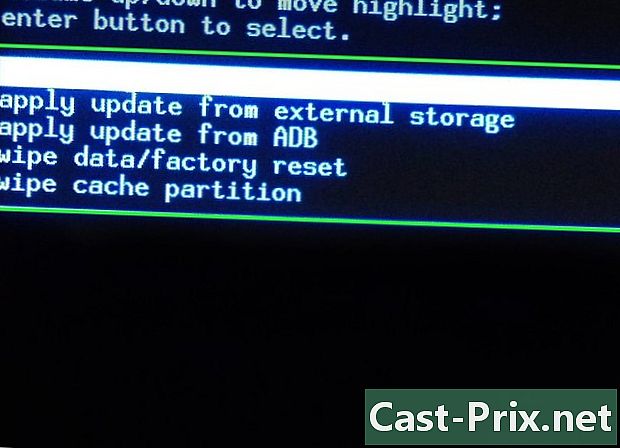
"Root" telefonen din. For å installere en Java-emulator, må du få rottilgang på telefonen. Å få root-tilgang tilsvarer rooting av telefonen. Prosessen varierer etter enhet, men denne guiden er gyldig for de fleste Android-enheter.- Merk: En Java-emulator lar deg ikke se nettsteder som er bygget med Java, den lar deg bare kjøre JAR-filer. Hvis du vil se nettsteder bygget med Java, kan du lese neste avsnitt.
-
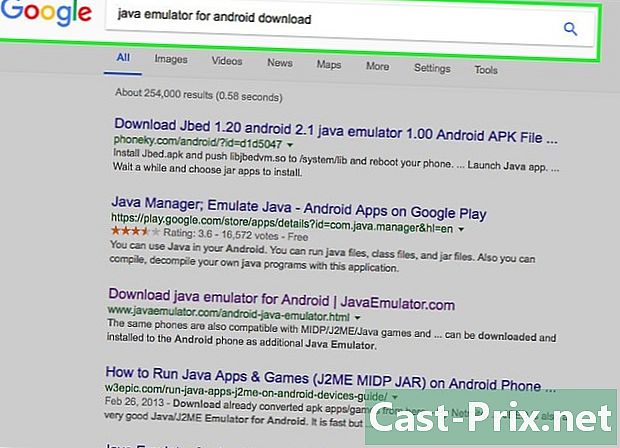
Finn og last ned en Java-emulator for Android. Det er flere Java-emulatorer, hver med sine styrker og svakheter. Noen emulatorer fungerer bedre på noen enheter, det anbefales å laste ned flere. Disse er ikke tilgjengelige i Google Play Store: APK-filer må lastes opp til utviklerens nettsted. Her er noen populære emulatorer:- fonem
- Jbed
- JBlend
- Netmite
-
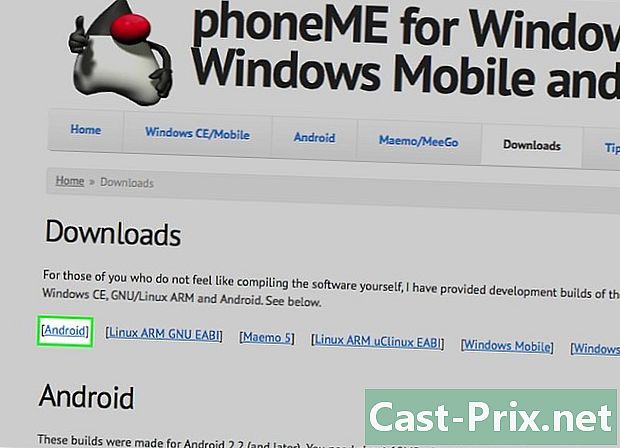
Installer og bruk phoneMe. Last ned APK-filen "phoneMe Feature" fra utviklerens nettsted. Du må også laste ned OpenIntents File Manager APK. Kopier de to APK-ene til rotkatalogen til Android-enheten din.- Kjør APK-er og installer dem på enheten din.
- Last ned JADGen til datamaskinen din, og bruk den til å lage en JAD-fil for alle JAR-filene du vil kjøre.
- Kopier både JAR- og JAD-filer til den samme mappen på enheten din. Forsikre deg om at JAR-filen ikke inneholder noen plass i navnet.
- Kjør filen ved hjelp av PhotoMe, og velg filen på enheten din.
-
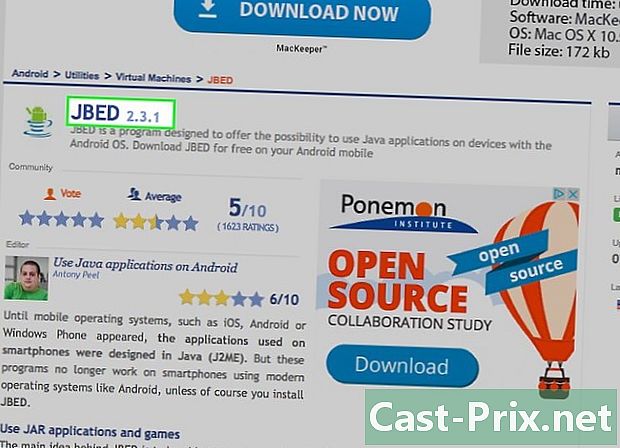
Installer og bruk JBED. Last ned JBED-arkivfilen, og pak den ut til datamaskinen din. Kopier APK-filen til rotkatalogen på telefonen din, og bruk ADB til å skyve libjbedvm til katalogen / System / lib. Start APK-filen for å installere den på enheten din.- Du kan skyve libjbedvm.so-filen ved å bruke ADB og gå inn adb push /filelocation/libjbedvm.so / system / lib.
- Kopier hvilken som helst JAR-fil du vil kjøre til sin egen katalog på telefonen.
- Start JBED og trykk på "Meny" -knappen. Bla gjennom plasseringen til JAR-filene dine, og velg den du vil kjøre.
-
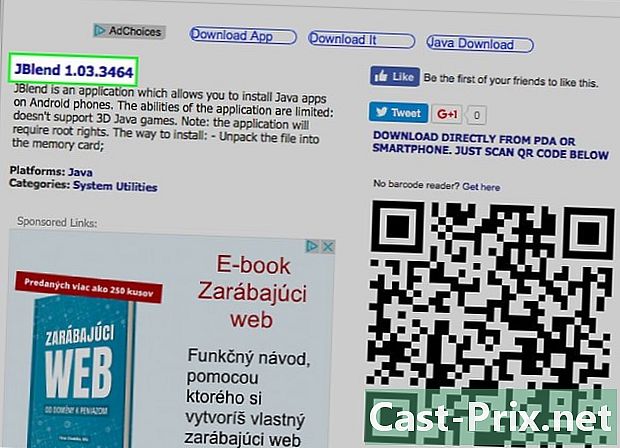
Installer og bruk JBlend. Last ned arkivfilen til JBlend, og trekk ut innholdet. Kopier filene til telefonens minne. Installer Root Explorer-applikasjonen. Åpne Root Explorer og trykk på r / w-knappen i det øvre hjørnet. Kopier følgende filer til det angitte målet:- ibDxDrmJava.so - / system / lib
- libjbmidpdy.so - / system / lib
- libjbmidp.so - / system / lib
- javax.obex.jar - / system / framework
- MetaMidpPlayer.apk - / system / app
- MidpPlayer.apk - / system / app
- Kopier JAR-filene du vil kjøre til telefonens minne. Bruk JBlend til å velge filer og laste dem inn.
-

Installer Netmite. Last ned den nyeste versjonen fra Netmites hjemmeside. Kopier APK-filen til telefonen din, og start den deretter for å installere Netmite.- Konverter JAR / JAD-filer til APK-er ved hjelp av omformeren som finnes på Netmite-nettstedet.
- Kopier den konverterte APK-en til telefonen din, og kjør den for å installere. Gjenta for alle JAR-filene du vil kjøre.
- Åpne Netmite på telefonen din og bruk den til å velge alle JAR-filene du har installert.
Metode 2 Bruk det eksterne skrivebordet
-
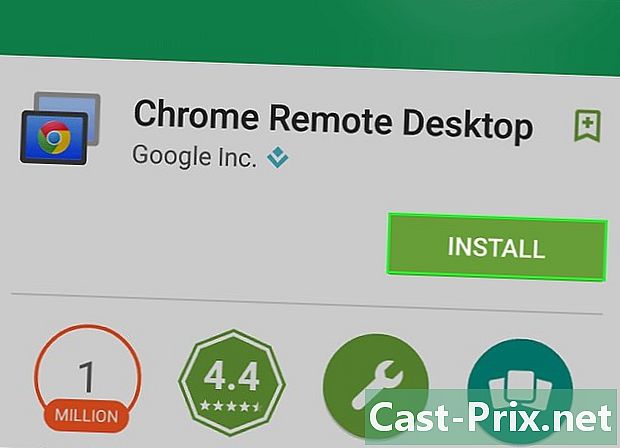
Installer Chrome's "Remote Desktop" -app på Android-enheten din. Hvis du trenger tilgang til et Java-nettsted, er den eneste måten å gjøre dette på å bruke et eksternt skrivebordsprogram for å få tilgang til en annen datamaskin. Dette vil tillate deg å bruke nettleseren på denne datamaskinen til å laste inn nettstedet.- Chromes "Remote Desktop" kobles raskt til Chrome på datamaskinen din, noe som gjør det til den enkleste måten å konfigurere ekstern tilgang.
-
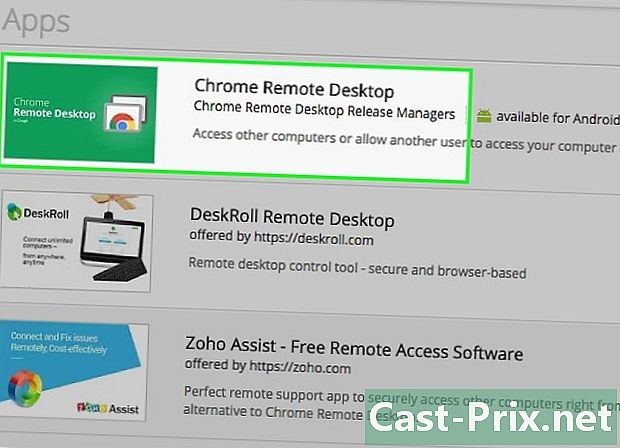
Installer utvidelsen "Eksternt skrivebord" på datamaskinen din. Du må installere Google Chrome på datamaskinen din for å bruke den. Denne utvidelsen kan installeres gratis fra Chrome nettbutikk. Klikk på Chrome-menyknappen (☰) og velg Verktøy → Utvidelser. Klikk på koblingen "Få flere utvidelser" nederst på siden, og søk deretter etter "Chrome Remote Desktop".- Etter at du har installert utvidelsen, må du logge på med Google-kontoen din og deretter klikke på knappen "Aktiver ekstern pålogging".
- Du kan opprette en PIN-kode for tilkoblingen for å ha ekstra sikkerhet.
-

Start programmet Remote Desktop. Logg på med Google-kontoen din, og velg hjemmedatamaskinen din fra listen over tilgjengelige tilkoblinger. Skriv inn PIN-koden hvis du har opprettet en. Kontoret ditt vil ta seg av etter noen øyeblikk. -

Åpne nettleseren på skrivebordet ditt. Bruk programmet Remote Desktop til å starte nettleseren på den eksterne datamaskinen. Skriv inn adressen til Java-siden du vil besøke, som om du var på datamaskinen. Du kan merke en forsinkelse mellom når du trykker på et alternativ og til handlingen. Dette skyldes forskyvningen mellom den eksterne datamaskinen og telefonen.