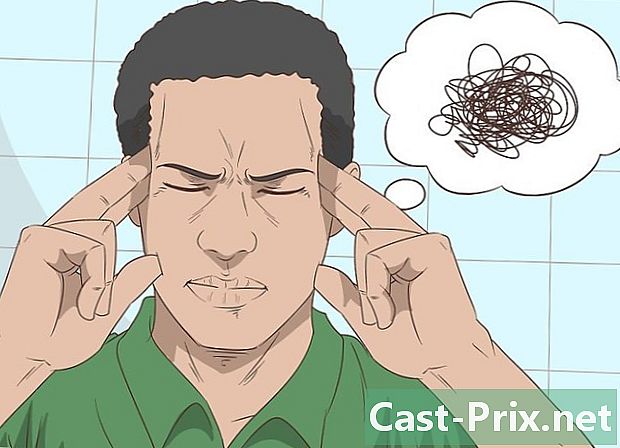Hvordan fjerne den hvite bakgrunnen i Microsoft Paint
Forfatter:
Randy Alexander
Opprettelsesdato:
25 April 2021
Oppdater Dato:
26 Juni 2024

Innhold
I denne artikkelen: Bruke Paint 3DUsing MS Paint
Lurer du på hvordan du kan gjøre den hvite bakgrunnen gjennomsiktig i Microsoft Paint? Hvis du bruker Windows 10, har du en forbedret versjon av MS Paint (kalt Paint 3D) som fjerner bakgrunnen med noen få klikk. Hvis du bruker en eldre versjon av Windows, vil du ikke kunne lagre et bilde med transparent bakgrunn i Paint. Du kan imidlertid klippe motivet til bildet og lime det inn på en annen bakgrunn.
stadier
Metode 1 Bruke Paint 3D
-

Åpne Paint 3D. Windows 10 kommer med en forbedret versjon av MS Paint kalt MS Paint 3D. Du finner den i menyen start eller ved å skrive "Paint 3D" i Windows-søkefeltet.- Du kan bruke denne metoden med hvilken som helst ensfarget bakgrunn.
-

Klikk på åpen. Dette er den andre boksen til venstre for velkomstskjermen. -

Velg Bla gjennom filer. Dette alternativet er øverst på høyre rute. -

Velg filen din og klikk deretter på åpen. Det valgte bildet åpnes i programmet. -

Gå til fanen Tegneområde. Dette er hasjikonet (#) i verktøylinjen øverst i applikasjonsvinduet. -

Aktiver alternativet Gjennomsiktig tegneområde
. Dette alternativet er til høyre under Tegneområde og lar deg slå av fargen på bakgrunnen (du vil ikke legge merke til den med en gang). -

Fjern merket i ruten Endre størrelse på bildet med tegneområdet. Dette er boksen midt på høyre panel. -

Dra kantene på tegneområdet. Klikk på en av boksene i hjørnene på tegneområdet og dra dem innover for å bringe dem nærmere den delen av bildet du vil beholde. -

Klikk på Magisk utvalg. Dette alternativet er på den lysegrå delen av verktøylinjen øverst på skjermen. Ikonet hans ser ut som en silhuett av noen som ser på refleksjonen. Det magiske valgpanelet åpnes til høyre. -

Velg følgende. Knappen følgende er i høyre panel. -

Fjern merket i ruten Automatisk fylling av bakgrunnen. Du finner dette alternativet i høyre rute. -

Klikk på OK. Dette vil fjerne den valgte delen av bakgrunnsbildet fra bakgrunnen og plassere den på en ny bakgrunn (som også er hvit). -

Gå tilbake til fanen Tegneområde. Dette er pundskiltet i stolpen øverst i vinduet. -

Deaktiver alternativet Vis tegneområde
. Du finner den øverst på høyre panel. Deaktiver for å bare vise den valgte delen av bildet på en grå bakgrunn. -

Klikk på knappen meny. Knappen meny ser ut som en mappe og er øverst til venstre i Paint 3D. -

Velg Lagre som. Dette alternativet er midt i menyen. -

Velg bilde. Dette er boksen med ikonet i form av fjell. -

Merk av i ruten ved siden av åpenhet. Det er i høyre panel og viser en rutete bakgrunn (som betyr at den er gjennomsiktig). Den kontrollerte bakgrunnen blir ikke registrert med emnet. -

Klikk på posten. Knappen posten er nederst til høyre. -

Skriv inn et filnavn. Klikk deretter Lagre for å lagre bildet ditt med en helt gjennomsiktig bakgrunn.
Metode 2 Bruke MS Paint
-

Åpen maling. Du kan åpne Maling raskt ved å skrive "maling" i Windows-søkefeltet og deretter klikke Maling i søkeresultatene.- Hvis du er på Windows 10, bruk Paint 3D i stedet.
- Det er ikke mulig å gjøre den hvite bakgrunnen gjennomsiktig i MS Paint. Denne metoden vil lære deg å klippe den delen av bildet du vil beholde, og deretter lime den inn på en annen bakgrunn.
-

Klikk på fil. alternativet fil er øverst til venstre på Paint. -

Velg åpen. -

Velg et bilde og klikk deretter åpen. Sørg for å velge et bilde med hvit bakgrunn. -

Klikk på Farge 2. Dette alternativet ligger på verktøylinjen øverst på skjermen, ved siden av fargepaletten. -

Velg pipetteverktøyet. Dette er fargevelgeren, og du finner den i verktøylinjen øverst på skjermen (i panelet verktøy). -

Klikk på et tomt område med den hvite bakgrunnen. Bakgrunnsfargen vises i feltet Farge 2.- Selv om fargen på esken allerede er hvit, er det en ekstra forholdsregel hvis bakgrunnen til bildet ville ha gråtoner eller annet.
-

Klikk på pilen
i henhold velg. Det er i verktøylinjen øverst i vinduet. Klikk nedenfor for å vise en rullegardinmeny. -

Velg Gjennomsiktig utvalg. Dette alternativet ligger nederst på rullegardinmenyen. Et hake vises ved siden av alternativet for å indikere at det er valgt. verktøyet Gjennomsiktig utvalg ignorere den hvite bakgrunnen når du kopierer bilder til Maling og lim dem inn i et annet bilde.- verktøyet Gjennomsiktig utvalg ignorerer den hvite bakgrunnen når du kopierer bilder til Paint for å lime dem inn i et annet bilde.
-

Klikk igjen
i henhold velg. Nedtrekksmenyen vises igjen under verktøylinjen. -

Velg Rektangulært utvalg. Dette alternativet er øverst på menyen. Det lar deg tegne et utvalg rektangel rundt motivet på bildet. -

Velg delen av bildet du vil beholde. Klikk og dra over bildet for å velge den delen av bildet du vil beholde. Rektangulære prikker vises rundt det valgte området.- Alt i utvalget som ikke har samme farge som esken Farge 2 vil bli holdt. Hvis bakgrunnen ikke er helt hvit (for eksempel hvis den inneholder skygger eller gjenstander du ikke vil beholde), velger du Gratis utvalg for å kunne justere den delen av bildet du vil beholde.
-

Klikk på kopi. Dette alternativet ligger øverst til venstre på Paint i panelet utklippstavlen. Klikk på den for å kopiere valget. -

Opprett eller åpne en ny fil. Nå som valget ditt er kopiert, kan du åpne bildet du vil sette det inn i. Du blir først bedt om å beholde eller slette endringene som er gjort i bildet som redigeres.- Klikk på fil i øvre høyre hjørne.
- Velg ny for å lage en ny fil eller klikk på åpen for å åpne et annet bilde.
-

Velg lime. Dette alternativet ligger øverst til venstre i Paint-vinduet. Klikk på den for å lime den valgte delen av forrige bilde på det nye.- Klikk og dra det limte valget for å flytte det til det nye bildet.
- Det er mulig at det fremdeles er noe hvitt rundt det limte bildet. Les videre for å finne ut hvordan du kan løse problemet!
-

Klikk på Farge 1. Dette alternativet ligger ved siden av fargepaletten øverst på skjermen. -

Velg pipetteverktøyet. -

Klikk på bakgrunnen ved siden av de hvite kantene. Hvis det fremdeles er hvitt på kantene av bildet du har limt inn, klikker du på bakgrunnen ved siden av den hvite kanten for å velge fargen som ligger rett bak. Dette vil tillate deg å male de hvite områdene slik at de får samme farge som det du valgte. -

Velg det børsteformede verktøyet. Du finner den til høyre for panelet verktøy øverst i Paint-vinduet.- Du kan klikke på pilen under børsten for å velge forskjellige typer børster.
-

Før børsten på de hvite kantene. Bruk penselen til å fargelegge eventuelle gjenværende hvite deler rundt gjenstanden du har limt inn.- Zoom inn og prøv å ikke fargelegge bildet.
- Hvis fargen på bakgrunnen ikke er solid, må du bruke Color Picker-verktøyet mer enn en gang.
- Klikk på pilen under størrelse for å endre størrelsen på børsten. Bruk en bredere børste for å fargelegge de resterende hvite kantene, zoom deretter inn og bruk en mindre børste for å få nøyaktighet.
- Se etter de hvite delene av bildet som verktøyet Gjennomsiktig utvalg kopierte ikke. Bruk børsten til å fargelegge dem.
- Hvis du tilfeldigvis har farget en del av bildet, trykk Ctrl+Z for å avbryte endringen.