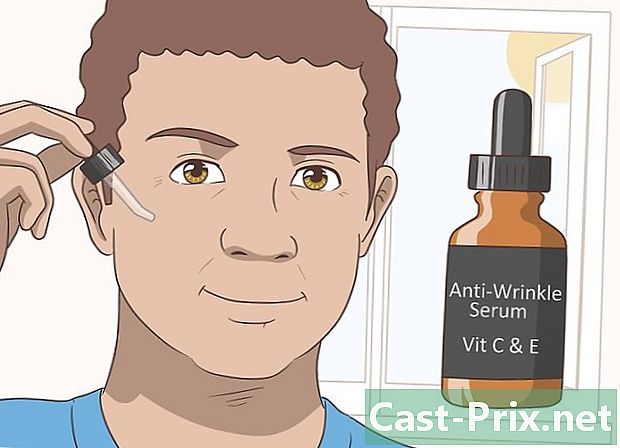Hvordan åpne .exe-filer på Mac
Forfatter:
Randy Alexander
Opprettelsesdato:
28 April 2021
Oppdater Dato:
16 Kan 2024

Innhold
I denne artikkelen: Bruke WINEUse Boot CampRefference
Hvis du byttet til en Mac-datamaskin etter noen år med bruk av Windows, kan det hende at noen applikasjoner svikter deg. Du vil kunne kjøre Windows-applikasjoner på Mac, men du må installere WINE, som er gratis og gratis, eller kjøre Windows 8 eller 10 ved å bruke Boot Camp, som fulgte med Mac-en.
stadier
Metode 1 Bruk VINE
-

Gå til WineBottler-nettstedet. Bruk nettleseren din til å gå til http://winebottler.kronenberg.org/. Wine er et ganske avansert program, men WineBottler legger til et brukervennlig brukergrensesnitt til Wine.- Noen programmer fungerer ikke under Wine, hvis de kjørbare programmene nekter å jobbe under Wine, må du bruke programvaren Boot Camp.
-

Klikk på "WineBottler 1.8-rc4 Development" -knappen. Du finner den midt på siden av siden, og du kan identifisere deg med den grønne fargen på pilen som er på den.- Klikk på alternativet WineBottler 1.6.1 Stabil hvis systemet ditt er eldre enn Mac OS X Capitan.
-

Klikk på nedlasting når du blir invitert. Du vil se en annonseside vises. -

Klikk på knappen Bestå annonsen. Dette vil vises i øverste høyre hjørne av skjermen etter omtrent fem sekunder.- I løpet av disse fem sekundene må du ikke klikke på noe annet på denne siden.
- Du må hemme annonseblokkeringen din bare for denne siden, ellers vil du ikke kunne laste ned programvaren.
-

Vent til nedlastingen av WineBottler er ferdig. Hvis nedlastingen av programvaren ikke starter innen 5 sekunder, kan du tvinge den til å starte ved å klikke på lenken med tittelen WineBottlerCombo_1.8-rc4.dm. -

Installer WineBottler. Dobbeltklikk på programmets installasjonsfil for å begynne, og dra deretter Wine and WineBottler-ikonene sammen til mappen som heter søknader som du vil kjenne igjen i den blå fargen. -

Dobbeltklikk på den kjørbare filen. Dette vil ha effekten av å vise en rullegardinmeny. -

Velg alternativet Åpent med. Det er øverst på rullegardinmenyen. -

Klikk på alternativet vin. Du skal se den vises i et vindu til høyre eller til venstre for rullegardinmenyen. Dette vil føre til visning av en alarm. -

Sjekk at alternativet Start direkte inn er avmerket. Hvis det ikke er det, klikker du på alternativknappen til venstre for Start direkte inn. -

Klikk på go. Dette er en blå knapp som ligger i nedre høyre hjørne av dalte som åpnet tidligere. Programmet ditt begynner å laste hvis det støttes av Wine.- Hvis programmet ikke startet under Wine, må du installere Boot Camp.
Metode 2 Bruke Boot Camp
-

Kontroller at du har en Windows-installasjonsfil. Mac OS Boot Camp kom med din Mac og støtter Windows 8, 8.1 og 10.- Du kan laste ned ISO-filen til en versjon av Windows fra Microsofts nettsted. Du må ha en valideringsnøkkel for å bruke dette systemet.
-

Åpne verktøymappen på Mac-en. For å gjøre dette, klikk på et forstørrelsesglassikon, som ligger øverst på høyre side av Mac-skjermen. Enter verktøy i den åpne dialogboksen, klikk deretter på denne mappen når den vil vises. -

Dobbeltklikk på Boot Camp Assistant-ikonet. Det representerer en harddisk med grå farge. -

Følg instruksjonene på Mac-skjermen. De ber deg om å velge Windows-installasjonsfilen, deretter velge stasjonen du vil installere systemet på, og endelig starte Mac-maskinen på nytt.- Hvis du vil installere Windows fra en USB-flash-stasjon, blir du bedt om å sette det inn under prosessen.
-

Vent til Mac-maskinen din har startet på nytt. Etter å ha fullført Boot Camp-innstillingene, ber systemet deg starte Mac-maskinen på nytt. Når den er startet på nytt, vises Windows-installasjonsskjermen. -

Velg den navngitte partisjonen BOOTCAMP. Hvis du installerer Windows fra en USB-flash-enhet, må du velge den partisjonen du vil installere.- Hvis du installerer Windows fra en ISO-fil, vil Boot Camp automatisk dele opp disken.
-

Følg instruksjonene som vises under installasjonen av Windows. Installasjonsprosessen og tiden det tar avhenger av hvilken versjon av Windows du installerer. Du må starte Mac-maskinen på nytt på slutten, på samme måte som du allerede har vasket etter å ha installert Boot Camp. -

Start Mac-maskinen på nytt. Hold nede tasten ⌥ Alternativ mens du starter Mac-en. Dette vil resultere i lasting av boot manager-vinduet. -

Slipp nøkkelen ⌥ Alternativ. Gjør det så snart boot manager-vinduet vises. Dette vinduet viser alle diskene du kan starte opp Mac-en fra. -

Start Windows på Mac-en. Klikk på ikonet som representerer den navngitte partisjonen BOOTCAMP trykk deretter på tasten oppføring av tastaturet ditt. Windows begynner å laste på Mac-en. -

Start det kjørbare programmet. Finn programmet du vil kjøre, og dobbeltklikk på navnet. Så lenge du bruker Windows, selv om den er i en virtuell maskin, må de kjørbare filene starte umiddelbart etter at du dobbeltklikker på dem.