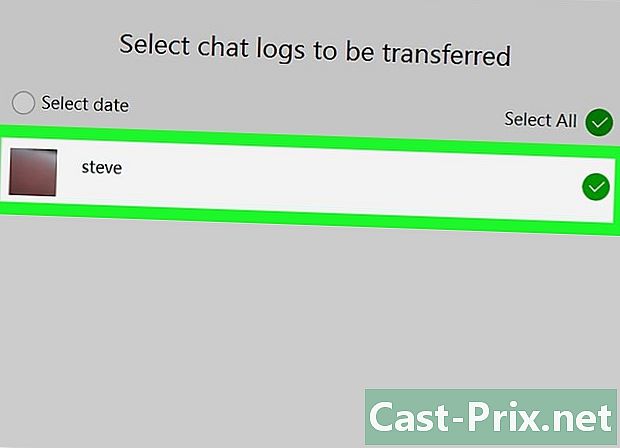Slik sjekker du versjonen av Java på din Mac
Forfatter:
Robert Simon
Opprettelsesdato:
15 Juni 2021
Oppdater Dato:
1 Juli 2024
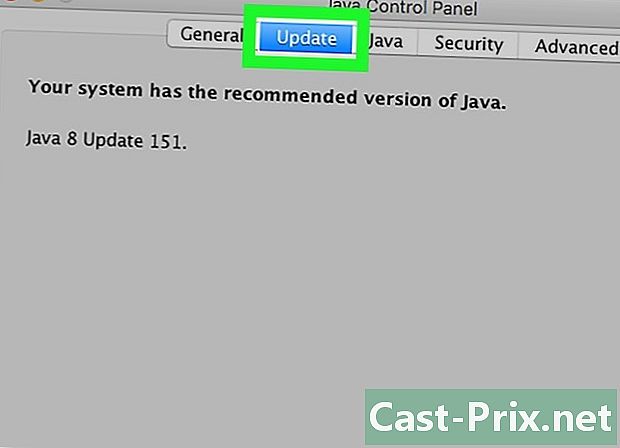
Innhold
- stadier
- Metode 1 Kontroller systemvalg
- Metode 2 Sjekk versjonen med Java-nettstedet
- Metode 3 Få informasjon med en terminal
Det kan hende at du trenger en viss versjon av Java-miljøet på datamaskinen din for å kjøre en bestemt programvare. Du kan enkelt sjekke hvilken versjon av Java som er installert på din Mac ved å bruke preferansene til systemet, via nettstedet til Java eller enklere med en enkel kommando på terminalen til datamaskinen.
stadier
Metode 1 Kontroller systemvalg
-
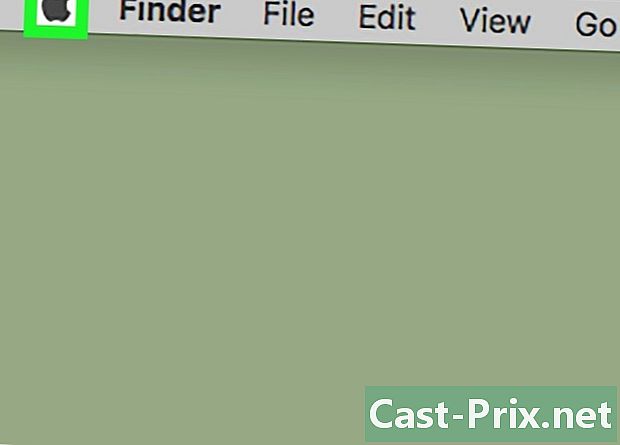
Klikk på ikonet
fra Mac-en. Dette epleikonet ligger øverst til venstre på datamaskinens menylinje. Dette åpner en rullegardinmeny. -
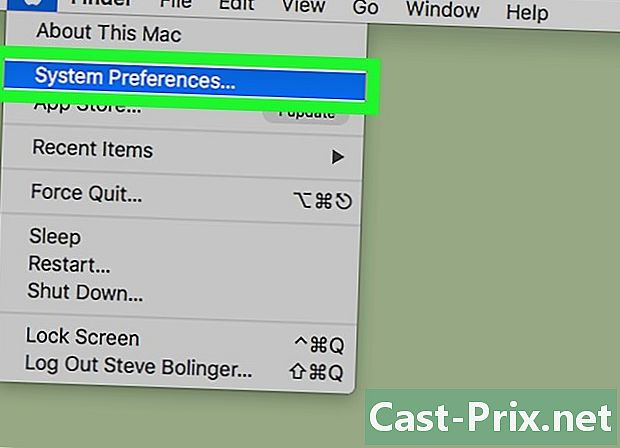
Klikk på alternativet merket Systemvalg. Dette alternativet ligger i andre posisjon på rullegardinmenyen. -
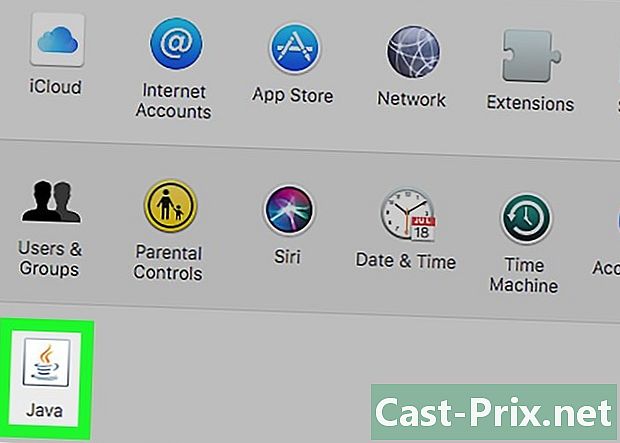
Klikk på ikonet for Java. Dette ikonet representerer en kopp oransje og blå kaffe. Dette klikket åpner Java Kontrollpanel i et nytt vindu.- Hvis du ikke ser ikonet, betyr det at Java-miljøet ikke er installert på enheten din.
-
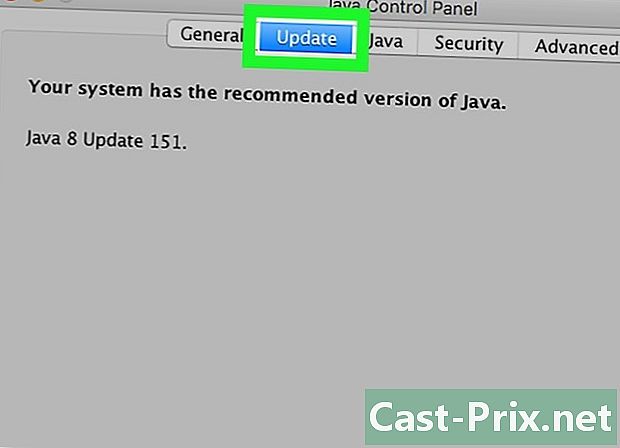
Klikk på knappen Oppdater øverst på skjermen. Vinduet som vises vil informere deg om versjonsnummeret til Java som er installert på datamaskinen din, og om det er behov for å oppdatere.- Hvis en Java-oppdatering er tilgjengelig for systemet ditt, må du følge instruksjonene som vil bli gitt deg for å bringe den installerte versjonen til det anbefalte nivået for systemet ditt. Du kan også merke av i boksen som nevnes Sjekk automatisk for oppdateringer. På denne måten blir din versjon av Java oppdatert automatisk så snart en oppdatering er tilgjengelig.
Metode 2 Sjekk versjonen med Java-nettstedet
-
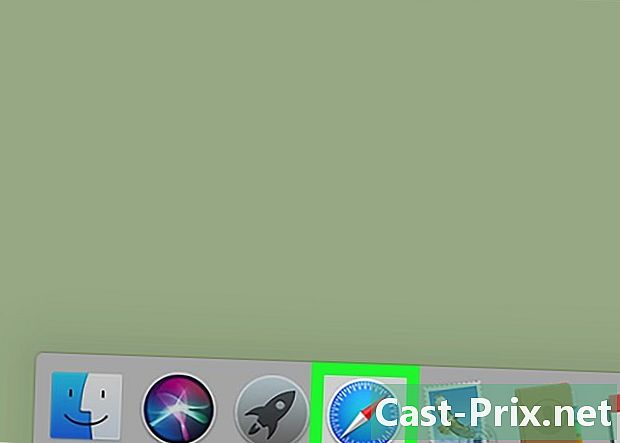
Åpne Safari-nettleseren på Mac-en. Nettleseren er representert av et ikon som symboliserer et blått kompass på oppgavelinjen. -
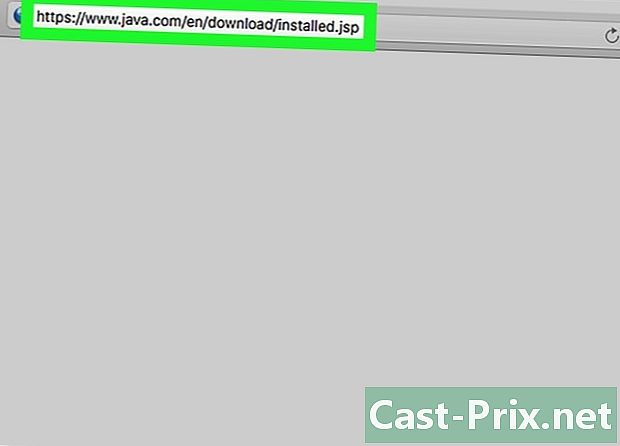
Gå til Java-nettsted. Kom inn
https://www.java.com/en/download/installed.jsp i adressefeltet til nettleseren og trykk deretter på -tasten oppføring av tastaturet ditt. -
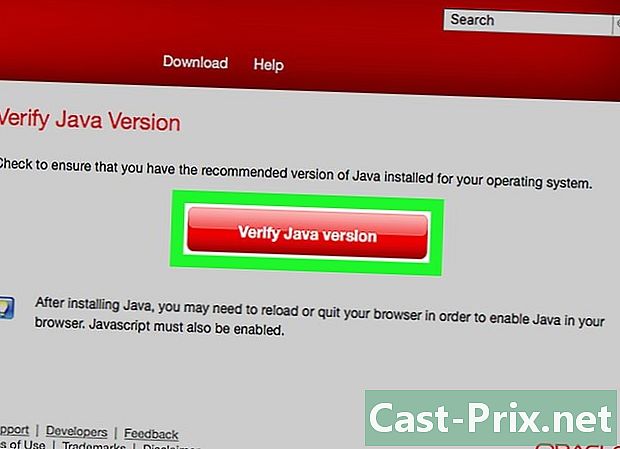
Klikk på Sjekk versjonen av Java. Denne røde knappen er midt på siden. Hvis du klikker på det, åpnes et vindu der du spør om du samtykker i å starte Java på denne siden. -
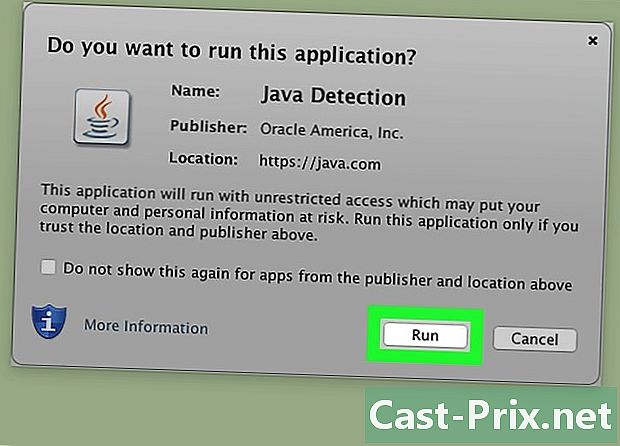
Klikk på Start Java, for å bekrefte. Nettstedet vil oppdage av seg selv versjonen av Java som kjører på systemet ditt, og vil anbefale deg å oppdatere den om nødvendig.
Metode 3 Få informasjon med en terminal
-
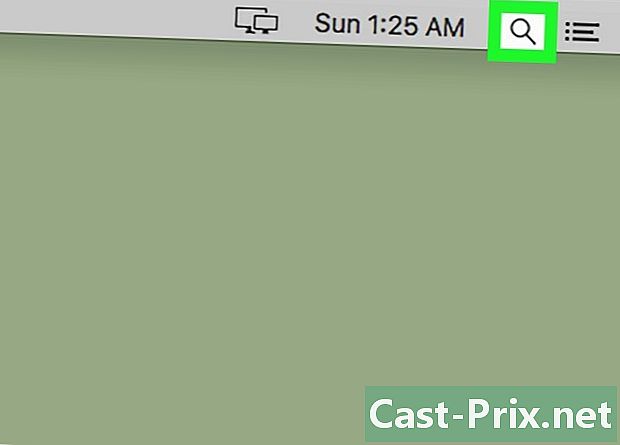
Klikk på Spotlight-ikonet
. Den ligger øverst til høyre på menylinjen. Du vil se en søkefelt som lar deg finne terminalen på datamaskinen din. -
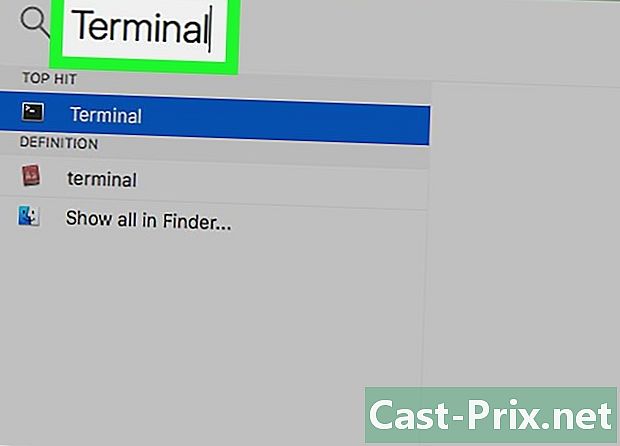
Enter terminal i søkefeltet. Under søkelinjen vil du se resultatene som tilsvarer fremdriften for å skrive. -
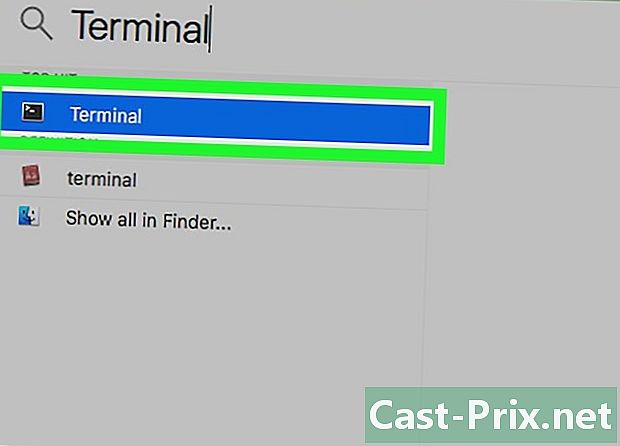
Dobbeltklikk på terminalen
. Dette ikonet representerer en liten svart boks som inneholder en ledetekst i øverste høyre hjørne. Denne handlingen åpner kontrollterminalen på Mac-en. -
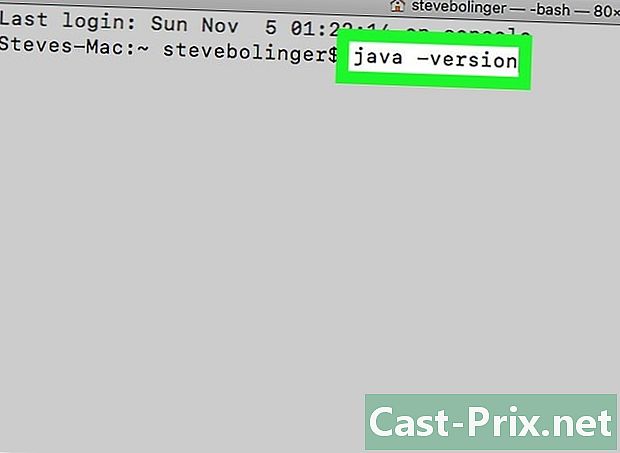
Enter java-versjon trykk deretter på -tasten oppføring. Denne kommandoen viser versjonen av Java som er installert på datamaskinen på terminalen.