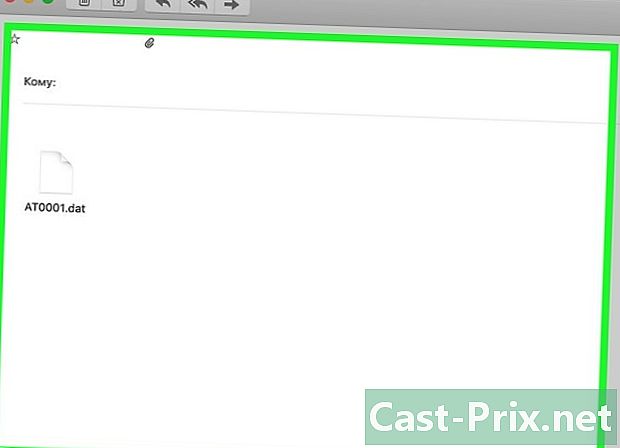Slik bruker du en datamus
Forfatter:
Robert Simon
Opprettelsesdato:
15 Juni 2021
Oppdater Dato:
1 Juli 2024
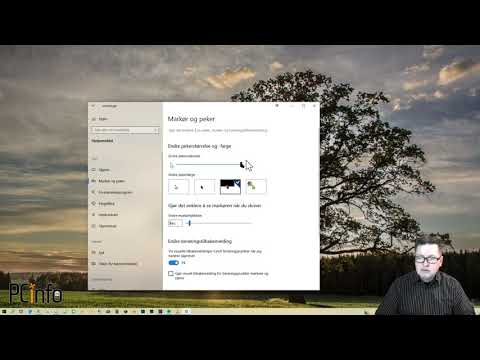
Innhold
I denne artikkelen: Bruke en PC Datamus Bruke en Mac6 Datamusreferanser
Å vite hvordan du bruker en datamus er en av de første tingene du lærer hvis du vil bruke en datamaskin ordentlig. Musen lar deg flytte markøren og klikke på programmer. Ved å gjøre en liten innsats, vil du vite hvordan du bruker en datamaskin og Mac-mus, hvor den er koblet til datamaskinen, og hvordan trådløse og Bluetooth-mus fungerer.
stadier
Metode 1 Bruk en PC-datamus
-
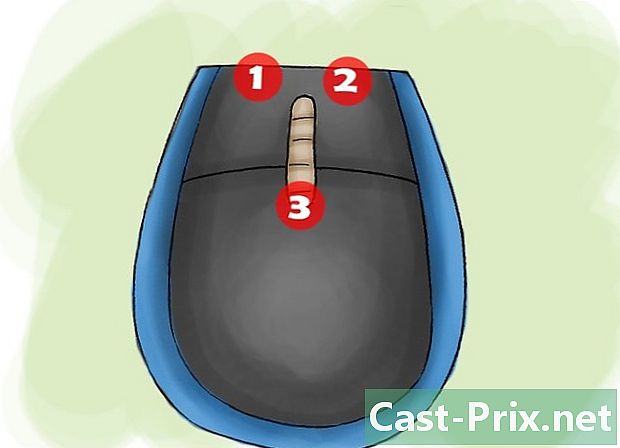
Gjør deg kjent med musen. Den fremre delen av musen vender utover og har to knapper å trykke på, den ene til høyre og den andre til venstre. Disse lar deg åpne programmer og menyer. I midten av disse to knappene er et lite hjul, som lar deg bla sider opp og ned.- Du kan bruke indeksen til å trykke på venstre knapp, og langfingeren for å trykke på høyre knapp.
- På bunnen av musen er en sensor som lar musen måle bevegelsene sine.
- En trådløs mus har et rom som holder batteriet, og det kan ha en knapp for å slå det av eller på.
-

Plasser musen på en ren, glatt overflate. Bruk helst et musematte. Dette gjør at musen kan bevege seg jevnt. Du kan ha problemer hvis musen ikke er på et musematte, og bevegelsen vil være brattere. -

Stram musa litt med din dominerende hånd. Det anbefales ikke å klemme det for hardt eller å klikke med mye kraft. Slapp av fingrene, og hold musen i skulderhøyden. Hvis fingrene begynner å bli slitne, ta en pause. -
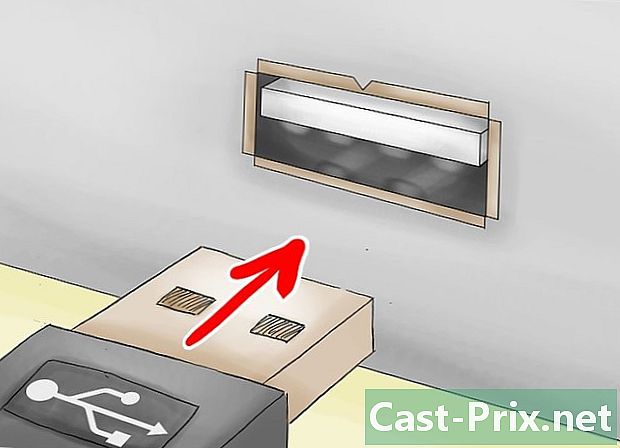
Koble musen med USB-kontakten. En kabel kommer ut av musen, eller den kommer med en liten USB-kontakt hvis det er en trådløs modell. USB-porter er forskjellige steder på hver datamaskin, men bærbare datamaskiner har vanligvis USB-porter på høyre eller venstre side av tastaturet. De fleste stasjonære PCer har en USB-port på front- eller bakpanelet, eller på hver side av skjermen.- Se etter en liten firkantet port på størrelse med USB-kontakten.
- Sett inn USB-kontakten. Snu USB-kontakten hvis den ikke passer på første forsøk, men tving aldri USB-kontakten inn.
-
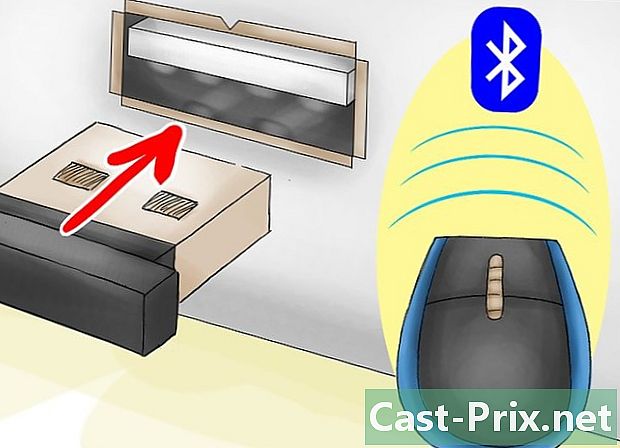
Koble musen via Bluetooth om nødvendig. Plugg Bluetooth-mottakeren til en USB-port, og trykk deretter og hold inne USB-senderen Connect-knappen i fem sekunder. Deretter skal tilkoblingsveiviseren vises, så følg instruksjonene fra veiviseren for å koble til enheten din. -
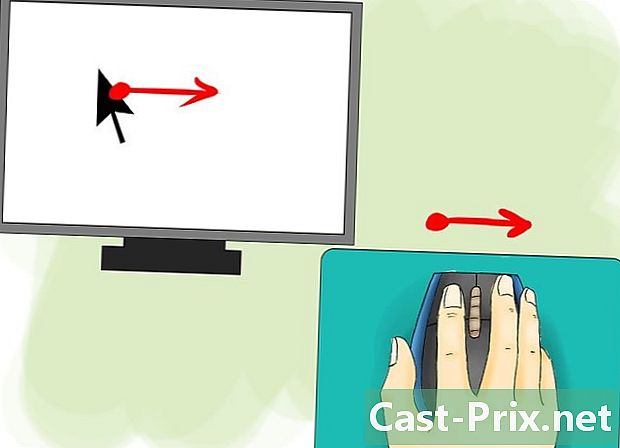
Forsikre deg om at musen fungerer. Datamaskinen skal være slått på, og du skal se en markør på skjermen, som du kan kontrollere ved å bevege musen. Hvis musen ikke fungerer, kan du prøve å koble den til en annen USB-port, eller koble den til igjen. Forsikre deg også om at den trådløse musen er slått på og at batteriet er ladet. -

Øv deg på å klikke med musen. Den venstre knappen er hovedknappen for høyrehendte brukere, den høyre knappen er hovedknappen for venstrehåndsbrukere. Trykk på hovedknappen en gang for å klikke på noe, og to ganger for å "dobbeltklikke" på et program eller meny. Når du trykker på sekundærknappen, kalles den "høyreklikk".- Et enkelt klikk brukes ofte til å velge et element eller åpne en meny.
- Et dobbeltklikk brukes ofte for å åpne et element eller en mappe.
- Høyreklikk viser ofte en liste over handlinger du kan utføre med det valgte elementet.
-
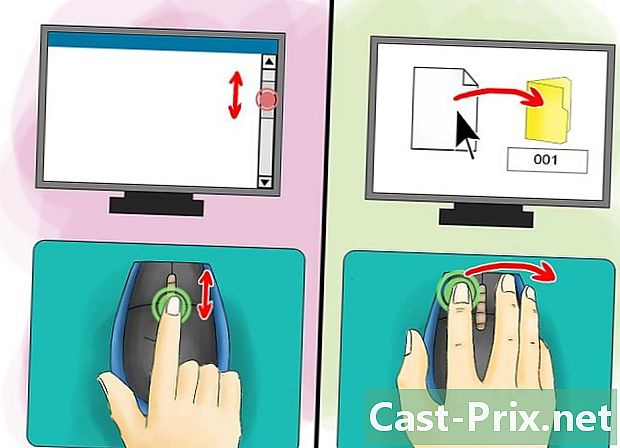
Håndter musen. Øv deg på å bla gjennom skjermen og dra elementer. Aktiver hjulet med indeksen for å bla sider opp og ned. Hvis du vil dra et objekt, plasserer du markøren over den og trykker og holder inne hovedknappen og flytter musen til den nye plasseringen. Slipp hovedknappen når du er ferdig. -
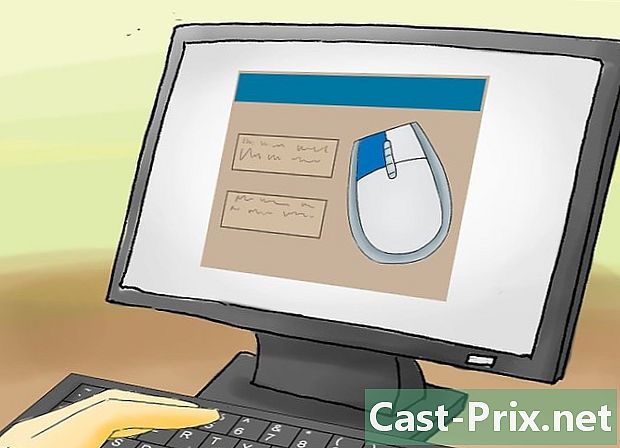
Tilpass musen etter dine behov. Du kan endre bevegelseshastigheten til musepekeren, endre hovedmuseknappen hvis du er venstrehendt, eller til og med endre utseendet til markøren. Åpne datamaskininnstillingene for dette trinnet.
Metode 2 Bruk en Mac datamaskinmus
-
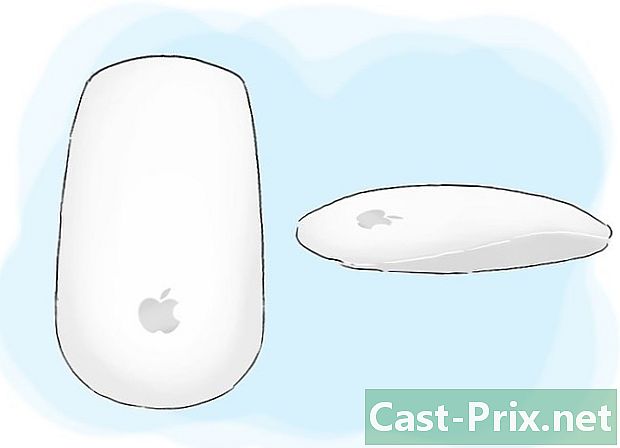
Møt den magiske musen. Musen til Mac kalles "Magic Mouse", og den har ikke de samme knappene som en PC-mus. Den er glatt og fungerer ikke med kviser, men med en chip. Den har en knapp for å slå den av eller på, og en sensor på bunnen. -

Installer musen via Bluetooth. Lad først batteriene med installasjonsprogrammet som fulgte med musen, og installer batteriene for Magic Mouse ved å plassere dem i musen.Bruk deretter pekeplaten på datamaskinen din for å åpne musekonfigurasjonen. Åpne Apple-menyen, klikk Systemvalg, så videre mus.- Klikk deretter Sett opp en Bluetooth-mus i nedre høyre hjørne. Til slutt, slå på musen ved å skyve musebryteren til "på" -posisjonen.
- Etter denne operasjonen skal musen fungere.
- Hvis indikatoren på bunnen av musen ikke lyser og ikke blinker når du slår den på, må du kontrollere at batteriene er riktig ladet og installert.
-
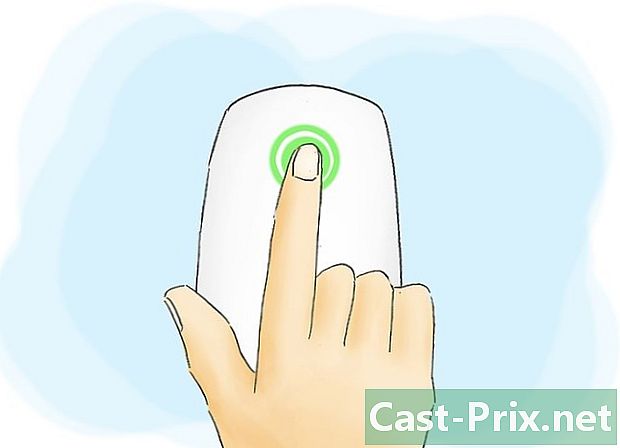
Klikk med musen. Med Mac-musen kan du trykke på hvilken som helst del av overflaten for å klikke på et program eller meny. Trykk øverst til høyre for å "høyreklikke" med denne musen. Hvis du er venstrehendt, kan du tilpasse musen til å gjøre et "høyreklikk" i venstre hjørne.- Åpne dem Systemvalg, som er ikonet for det grå hjulet nederst på Mac-skjermen, og klikk deretter mus å tilpasse musen.
- Du kan til og med deaktivere multitouchfunksjonaliteten til musen hvis du vil bruke den som PC-mus.
-
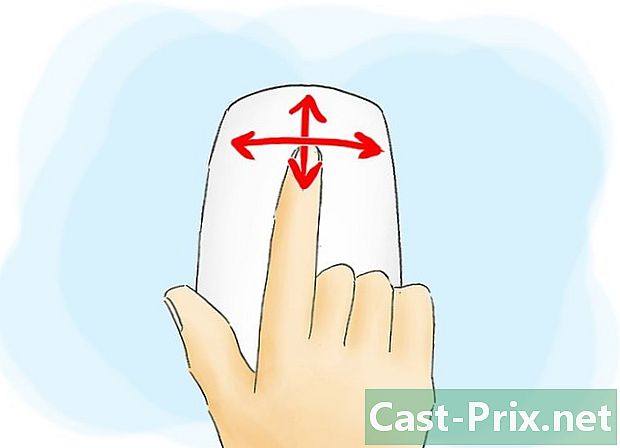
Rull på skjermen med musen mens du gnir fingeren vertikalt. Siden vil bevege seg opp og ned. Ved å bevege fingeren horisontalt vil du rulle siden til venstre eller til høyre, og ved å sirkle med fingeren vil du kunne bevege deg i en sirkel i et dokument eller på et bilde. -
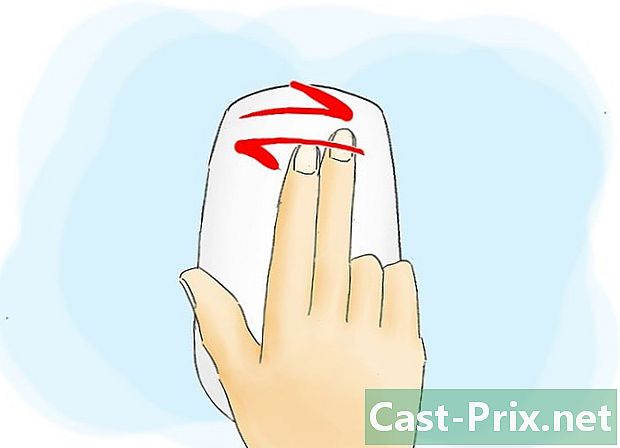
Bytt side. For å gjøre dette, sveiper du med to fingre til venstre eller til høyre. Du vil endre sider under Safari, bilde med iPhoto og musikk i iTunes. -
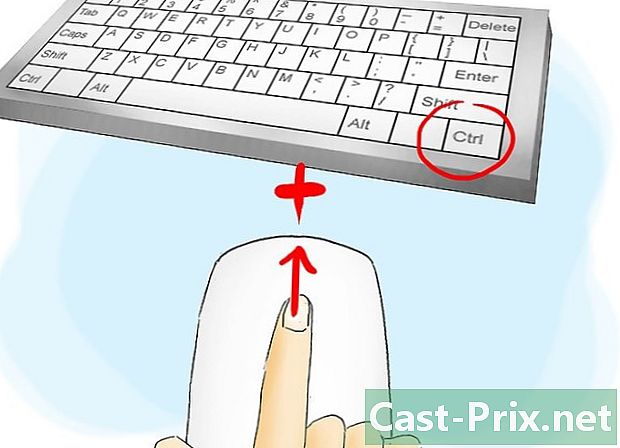
Zoom med musen. Ved å holde nede "Kontroll" -tasten på tastaturet og bla oppover på siden, kan du zoome inn på skrivebordet. Hold "Kontroll" -tasten nede og bla tilbake for å zoome tilbake.