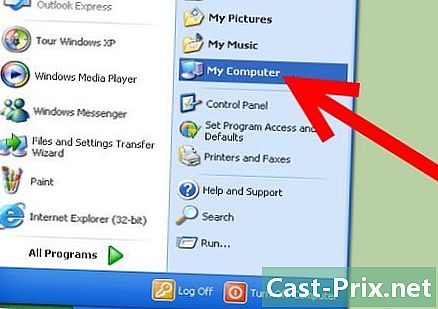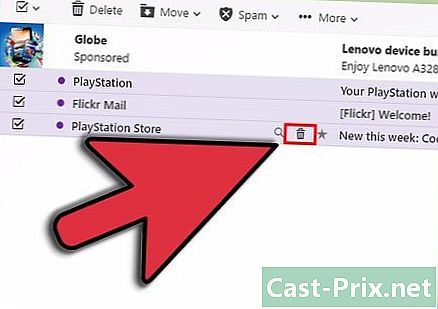Slik bruker du AirPods
Forfatter:
Louise Ward
Opprettelsesdato:
9 Februar 2021
Oppdater Dato:
28 Juni 2024

Innhold
- stadier
- Del 1 Pare AirPods med en iOS 10.2 iPhone
- Del 2 Sammenkobling av AirPods med andre iPhone
- Del 3 Pare Airpods med en Mac
- Del 4 Pare AirPods med en Windows 10-datamaskin
- Del 5 Bruke AirPods
- Del 6 Last inn AirPods
Du har akkurat kjøpt de siste trådløse hodetelefonene fra Apple, og vil lære hvordan du bruker dem? AirPods kan brukes som alle andre Bluetooth-enheter, men alle funksjoner, for eksempel tilkobling med Siri, er bare tilgjengelige hvis du kobler dem til en iPhone eller iPad som kjører iOS 10.2 (eller nyere) eller Mac under macOS Sierra.
stadier
Del 1 Pare AirPods med en iOS 10.2 iPhone
-
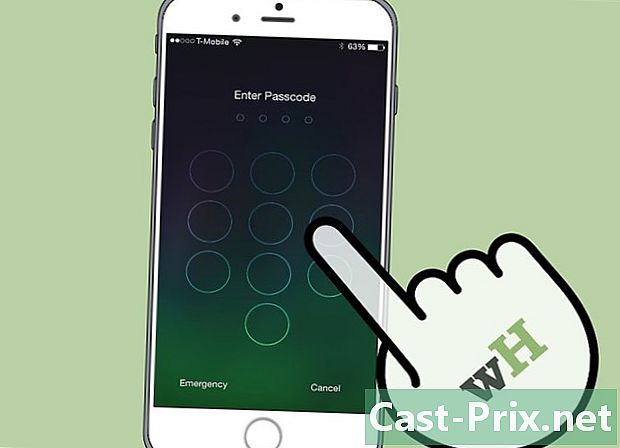
Lås opp iPhonen din. Trykk på Hjem-knappen ved å bruke Touch ID eller skriv inn tilgangskoden på låseskjermen. -

Trykk på Hjem-knappen. Dette vil vise startskjermen hvis det ikke var tilfelle ennå. -

Hold AirPods-saken ved siden av iPhone-en din. AirPods må være i deres tilfelle med lokket lukket. -

Åpne dekselet til AirPods-saken. En installasjonsveiviser vil starte på din iPhone. -

Trykk på Logg på. Matchmaking prosessen vil begynne. -

Velg OK. IPhone-enheten din er nå sammenkoblet med AirPods.- Hvis du er koblet til iCloud, blir AirPods automatisk paret med alle andre enheter som kjører iOS 10.2 eller nyere eller macOS Sierra (på Mac) og koblet til iCloud med samme Apple ID.
Del 2 Sammenkobling av AirPods med andre iPhone
-
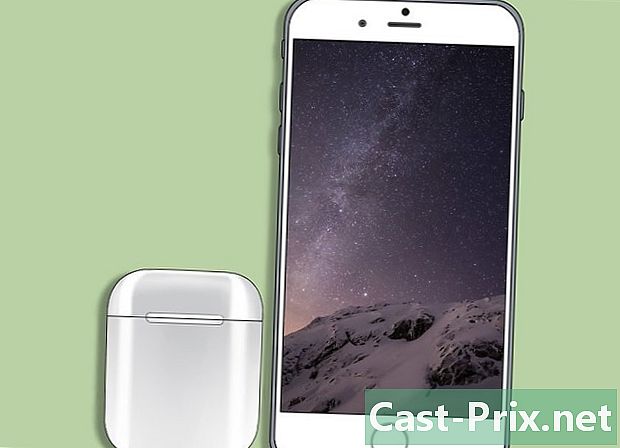
Plasser AirPods-saken ved siden av iPhone-en din. AirPods må være i deres tilfelle og lokket må være lukket. -
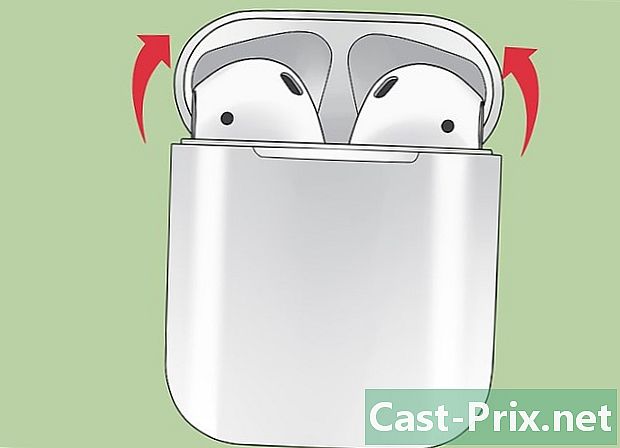
Åpne dekselet til AirPods-saken. -

Trykk på og hold nede konfigurasjonsknappen. Dette er den lille avrundede knappen på baksiden av AirPods-saken. Trykk og hold nede til varsellyset avgir et hvitt lys. -
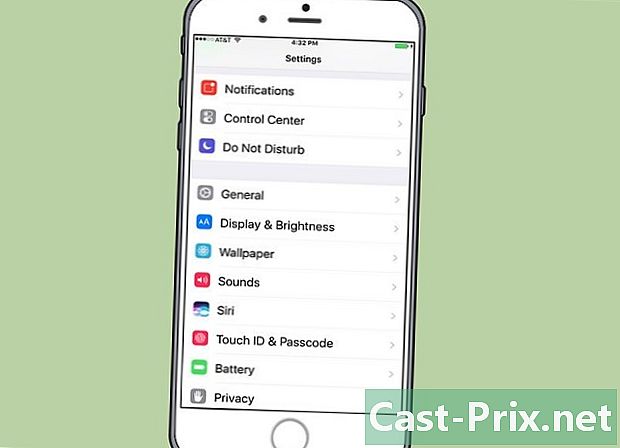
Åpne innstillingene til iPhone. Trykk på det grå, hakkede ikonet (⚙️) som vanligvis er på startskjermen. -
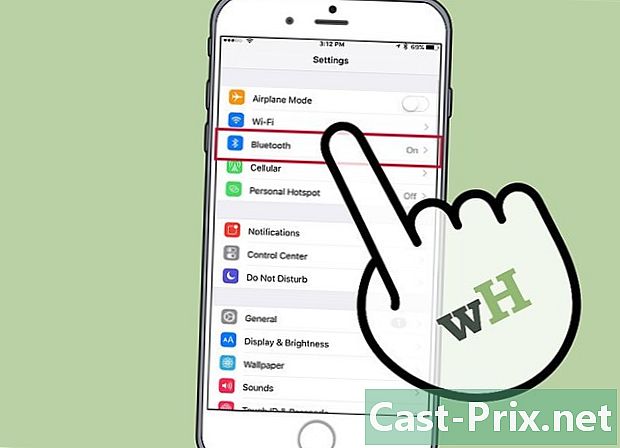
Trykk på Bluetooth. alternativet Bluetooth er øverst på menyen. -
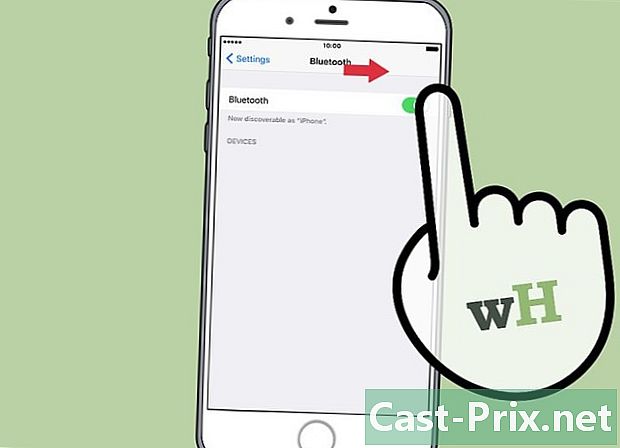
Skyv bryteren på plass ett. Det vil bli grønt for å indikere at Bluetooth nå er aktivert. -

Velg AirPods. Du vil se dem vises i seksjonen ANDRE APPARATER.- Når AirPods er parret med din iPhone, vil du se dem vises i seksjonen MINE ENHETER fra menyen.
Del 3 Pare Airpods med en Mac
-
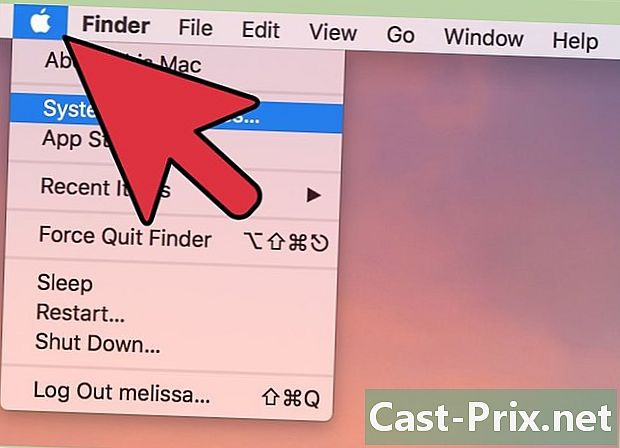
Klikk på Apple-menyen. Dette er epleikonet øverst til venstre på skjermen. -
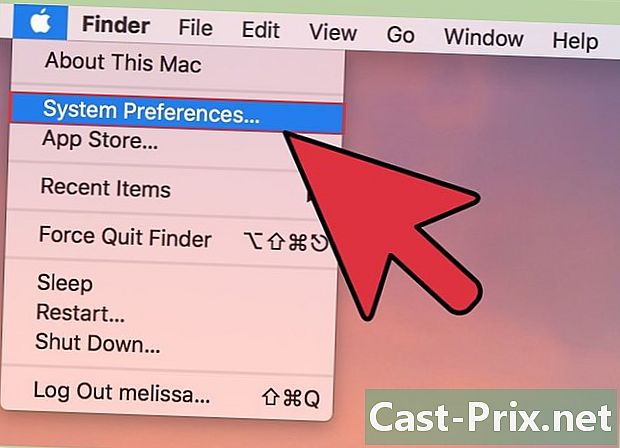
Velg Systemvalg. Dette alternativet er øverst på rullegardinmenyen. -
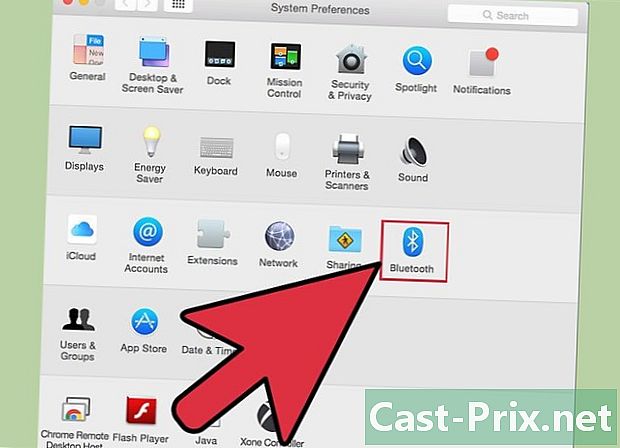
Velg Bluetooth. alternativet Bluetooth er i midten av vinduet. -
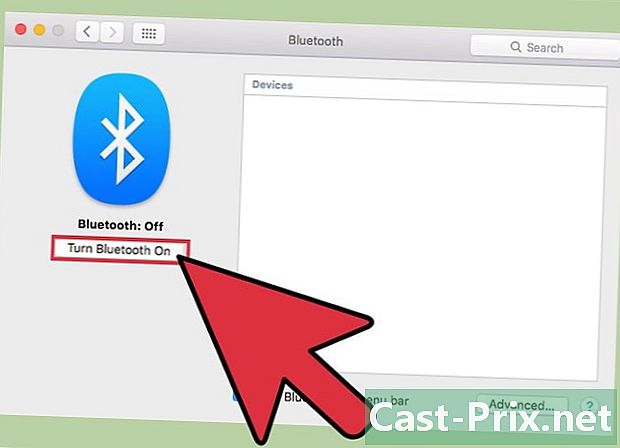
Klikk på Slå på Bluetooth. Dette er alternativet til venstre for dialogvinduet. -

Hold AirPods-boksen ved siden av Mac-en. AirPods må være i sin sak og saksdekningen må være lukket. -

Åpne saken om AirPods. -

Trykk på og hold nede konfigurasjonsknappen. Konfigurasjonsknappen er den lille runde knappen på baksiden av AirPods-saken. Hold den inne til et hvitt lys begynner å blinke. -
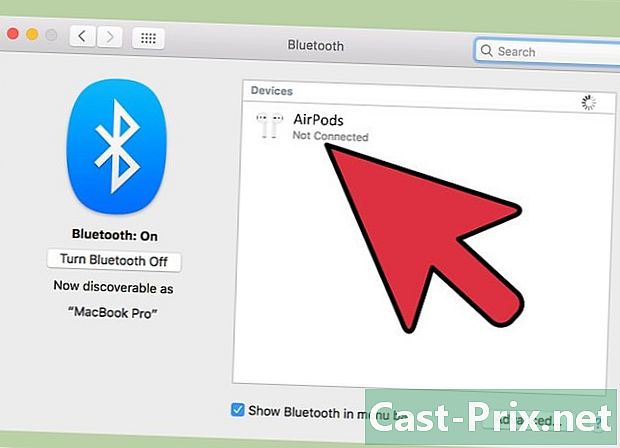
Klikk på AirPods. Dette alternativet vises i seksjonen enheter på høyre side av Bluetooth-dialogen på Mac-en. -

Velg Par. AirPodene dine er nå sammenkoblet med Mac-en.- Merk av i ruten Vis Bluetooth i menylinjen nederst i dialogboksen. Dette vil aktivere en rullegardinmeny hvor du kan velge AirPods som lydutgang fra Mac-en uten å gå gjennom systemvalg.
Del 4 Pare AirPods med en Windows 10-datamaskin
- Åpne saken om AirPods. Trykk deretter på sammenkoblingsknappen på datamaskinen. Hvis du ser en som ber deg om å logge på med SwiftPair, godta det. Det er det samme som å pare en pekepenn, et tastatur eller en mus.
- Gå til Bluetooth-innstillingene. Klikk på innstillinger > periferiutstyr > Bluetooth og andre enheter.
- Press Legg til en enhet.
- Velg Bluetooth.
- Velg AirPods.
- La Windows Update fullføre sammenkoblingsprosessen.
- Begynn å bruke AirPods. AirPodene dine har nettopp blitt parret med Windows 10-datamaskinen din.
Del 5 Bruke AirPods
-
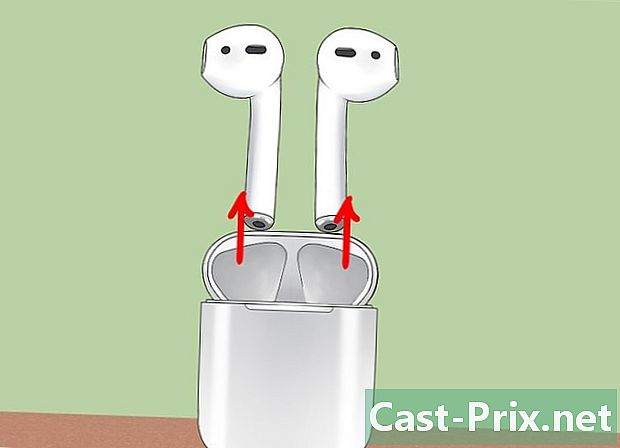
Ta AirPods ut av saken deres. AirPods slås på automatisk når du fjerner dem fra saken deres. De er klare til bruk med en gang. -
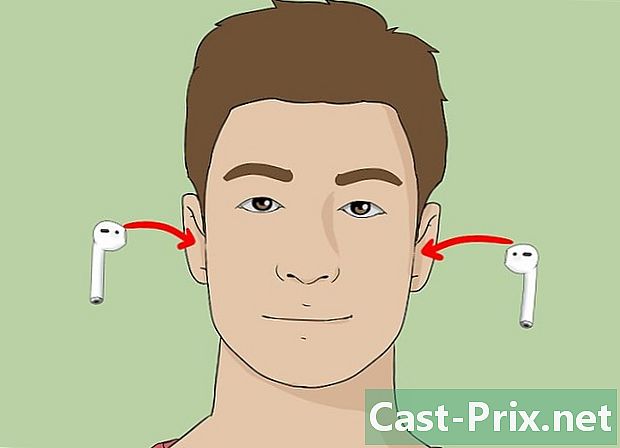
Sett AirPods i ørene. Når de er på plass, kobles de automatisk til lydutgangen til den sammenkoblede enheten du bruker. Ingen ytterligere manipulering er nødvendig for å høre passive lyder som varslingsvarsler og ringetoner.- Begynn å spille av en sang, podcast, video eller annen lydfil på den sammenkoblede enheten og lytt til den med AirPods.
- AirPods kobles samtidig til iPhone og Apple Watch. Det betyr at du vil høre lyden fra iPhone og Apple Watch på AirPods uten å måtte bytte mellom dem eller koble dem igjen.
-

Trykk på en AirPod to ganger. Denne manipulasjonen lar deg aktivere Siri, svare på et innkommende anrop, legge på eller svare på et annet anrop.- AirPods er designet for å kontrolleres med Siri. Kommandoer som "Les spillelisten min", "Flytt til neste sang" eller "Øk volum" (og andre) kan adresseres med Siri-funksjonen i AirPods.
- Hvis du vil endre dobbelttrykk-funksjonen for å spille av eller pause musikken, går du til innstillingene når AirPods er neste, trykker Bluetooth, velg AirPods og trykk Play / Pause i seksjonen TOUCH 2 X LUFTFODER.
-

Fjern en AirPod fra øret. Avspilling av lyd blir satt på pause på den sammenkoblede enheten. -

Fjern de to AirPods fra ørene. Lydavspilling blir stoppet på den sammenkoblede enheten.
Del 6 Last inn AirPods
-

Plasser AirPods i deres tilfelle. AirPods slås automatisk av en gang i tilfelle. -

Lukk saken. Boksen fungerer også som en lader som lader AirPods når lokket er lukket. -
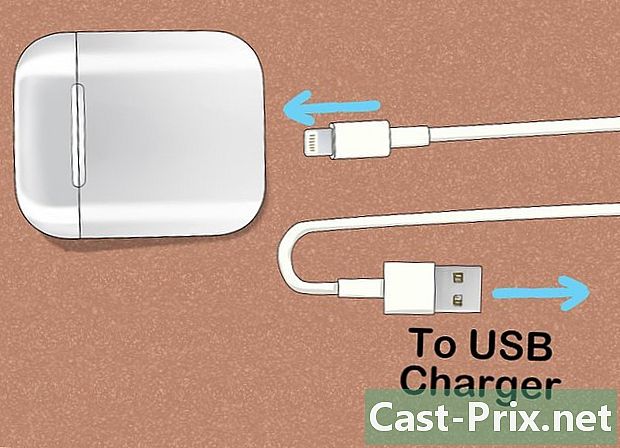
Anklager saken. Bruk USB / Lynkabelen som fulgte med AirPods for å lade saken og AirPods samtidig.- USB-enden kan kobles til en AC-adapter eller en stasjonær datamaskin.