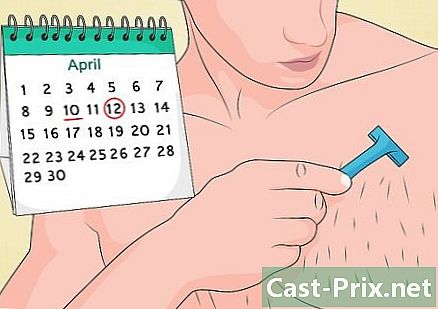Hvordan bruke Skype
Forfatter:
Louise Ward
Opprettelsesdato:
3 Februar 2021
Oppdater Dato:
1 Juli 2024

Innhold
- stadier
- Del 1 Last ned og installer Skype
- Del 2 Start en prat
- Del 3 Lag en gruppe
- Del 4 Ring en kontakt eller en gruppe
- Del 5 Legge penger til Skype-kontoen din
Du vet ikke hvordan du bruker Skype på en datamaskin? Vær oppmerksom på at datamaskinversjonen skiller seg litt fra mobilversjonen. Lær å bruke Skype fra en datamaskin!
stadier
Del 1 Last ned og installer Skype
- Forsikre deg om at du har en Microsoft-konto. For å opprette en Skype-konto, trenger du en Outlook-, Hotmail- eller Live-konto.
-
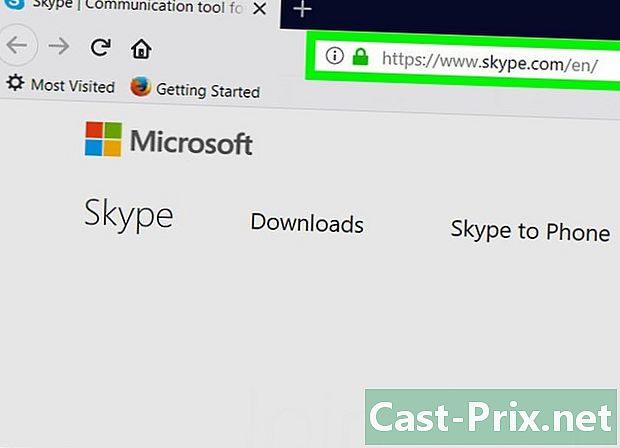
Besøk Skype-nettstedet. Enten du bruker en PC eller Mac i nettleseren din, gå til https://www.skype.com. -
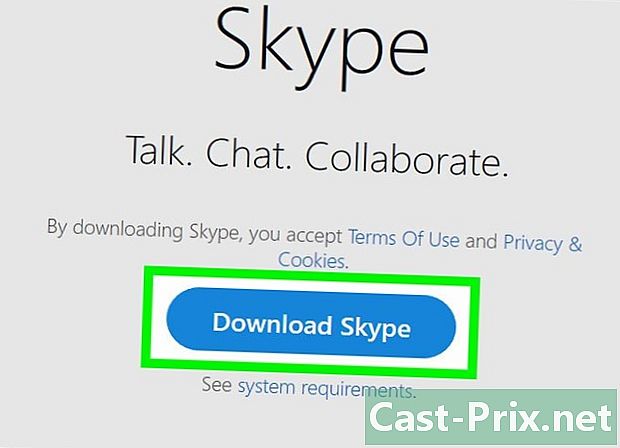
Klikk Skaff deg Skype. Denne blå knappen vil være på midten av siden. Skype er et program du må laste ned før du kan bruke. -
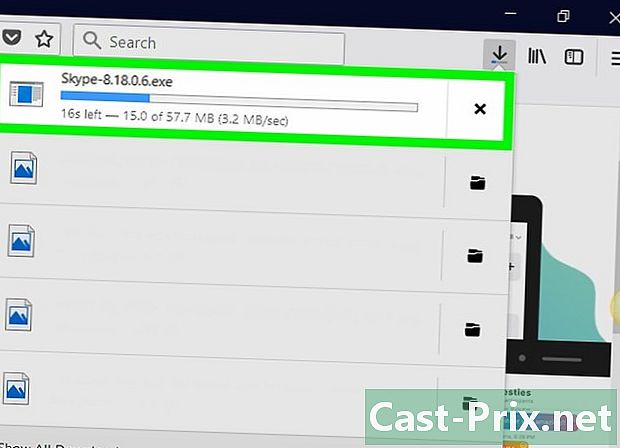
Vent til nedlastingen er fullført. Hvis du bruker en Windows-datamaskin, klikker du Skaff deg Skype, åpner du Windows Store-applikasjonen. Du må deretter klikke på nedlasting eller installere i appen. På en Mac skal Skype-nedlastingen starte med en gang. -

Om nødvendig, installer Skype. På en Windows-datamaskin vil Skype installere når nedlastingen er fullført. Mac-brukere må installere Skype ved å åpne filen DMG Skypeog deretter klikke og dra Skypes ikon i mappen til søknader. -
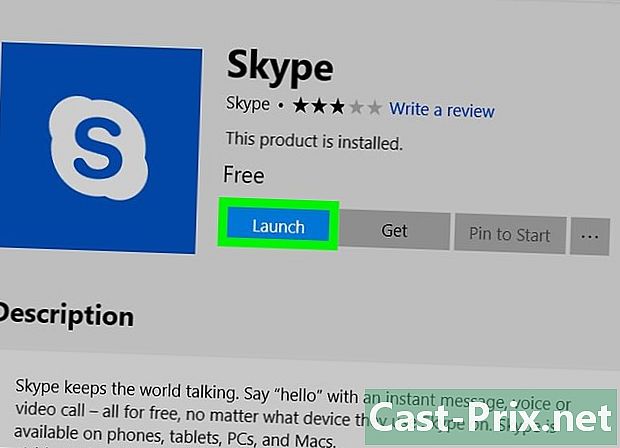
Åpne Skype og logg inn. Hvis du allerede har et Skype-brukernavn, må du oppgi det for å logge på en Microsoft-konto. Hvis du bruker en Windows-datamaskin, vil du vanligvis være koblet til Skype gjennom Microsoft-adressen som datamaskinen er koblet til med.
Del 2 Start en prat
-
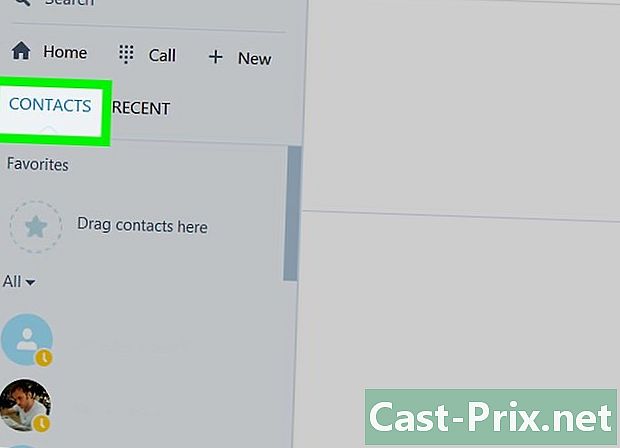
Gå gjennom Skype-kontaktene dine. Klikk på ikonet kontakter, ser ut som en liten figur i øvre venstre hjørne av Skype-vinduet. Du vil se en liste over kontakter tilknyttet Microsoft-kontoen din og telefonnummeret ditt. -
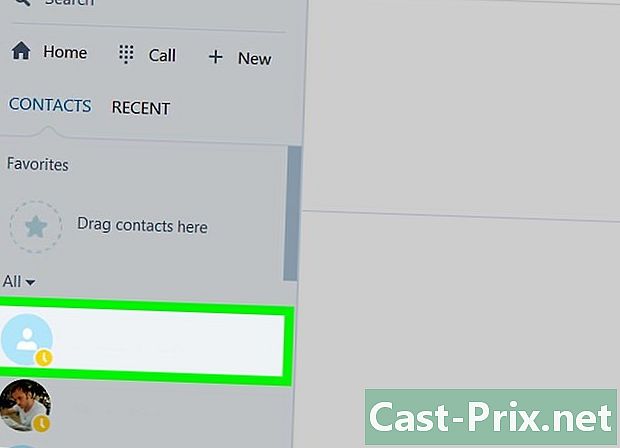
Velg en kontakt. Klikk på navnet for å starte en samtale med en kontakt.- Hvis det ikke er noen kontakt tilknyttet din Microsoft-adresse eller telefonnummer, skriver du personens navn i feltet Skype-søkog velg kontakten.
-
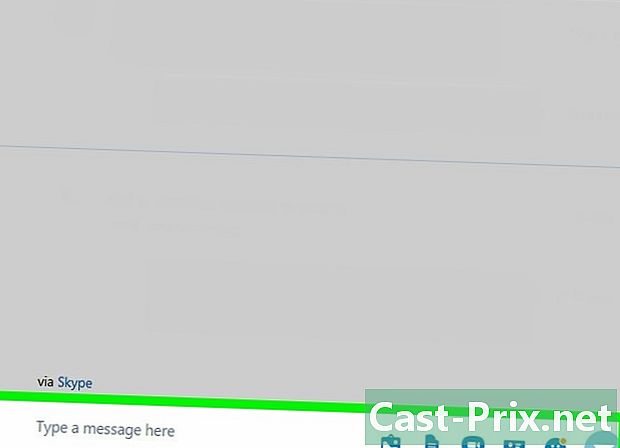
Klikk på samtalefeltet. Klikk på ruten Skriv inn a nederst i vinduet. -
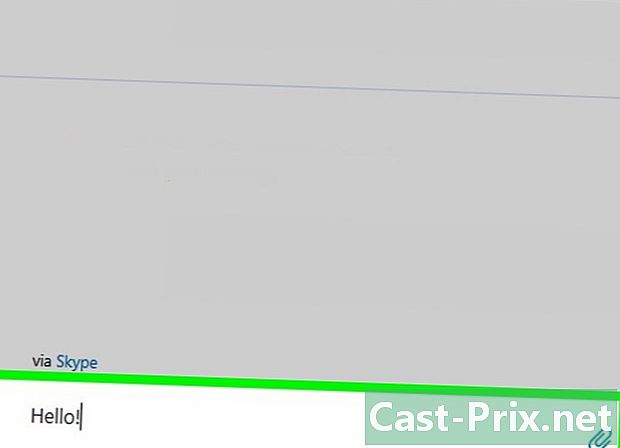
Skriv inn en. Skriv den du vil sende til den andre parten. -

Klikk på skriv. Ved å klikke på skrivvil du sende den til personen og starte en ny chat-samtale. Samtalen vises til venstre i vinduet, og du kan spille den på når du vil ved å klikke på den.
Del 3 Lag en gruppe
-
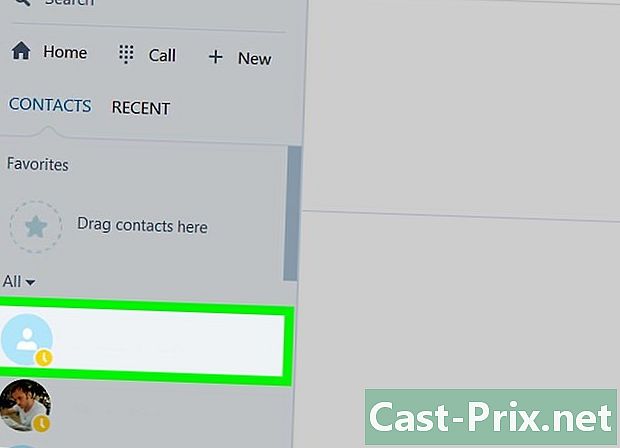
Velg en chat. Til venstre i vinduet klikker du på gruppen du vil starte en samtale med.- Hvis du ikke har opprettet en gruppe ennå, kan du begynne med å gjøre det.
-

Klikk på ikonet Ny gruppe. Klikk på + Samtaler, i øverste høyre hjørne av rammen. Du vil da se et vindu der alle Skype-kontaktene dine blir oppført. -
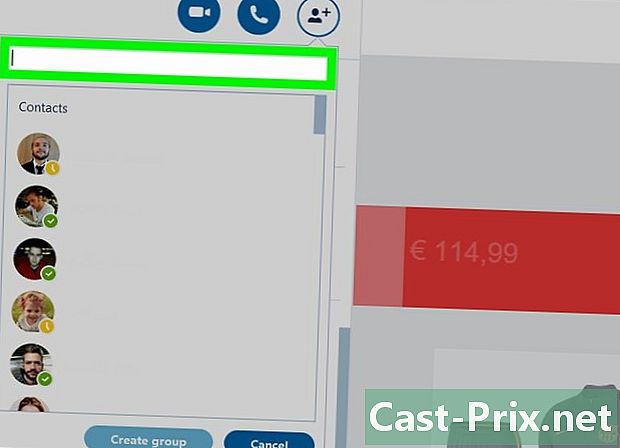
Velg kontakter. Merk av i ruten til venstre for navnene på kontaktene du vil legge til gruppen.- For å legge til en bruker som du ikke har i kontaktene dine, vil du kunne gjøre et søk takket være feltet som er tenkt for dette formålet øverst i vinduet Opprett en gruppe.
-
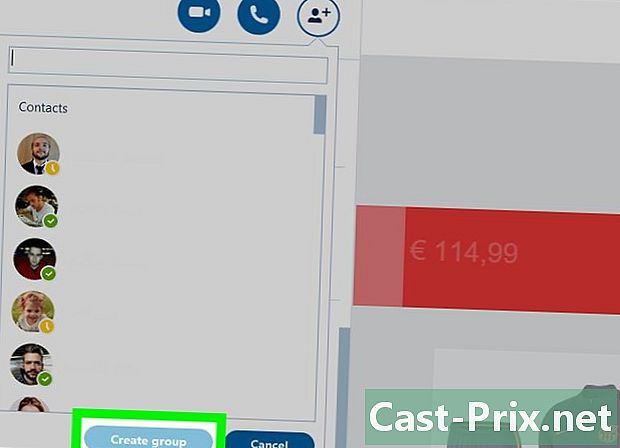
Klikk på ferdig. Det vil være en blå knapp øverst i vinduet Opprett en gruppe. Gruppesamtalen er nå opprettet!
Del 4 Ring en kontakt eller en gruppe
-
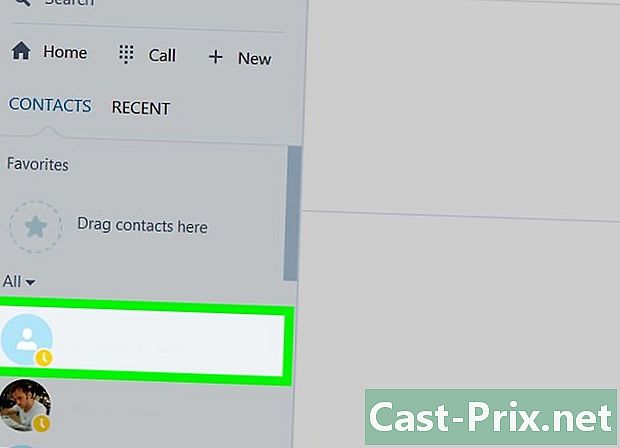
Velg en chat. Klikk på samtalen med kontakten du vil ringe, eller opprett en ny samtale. -
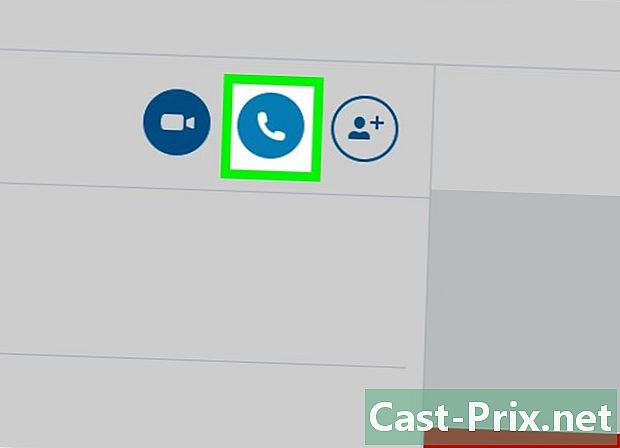
Klikk på knappen samtale. Dette er et håndsettformet ikon i øverste høyre hjørne av vinduet. Du vil ringe et lydanrop med personen eller gruppen.- Hvis du vil foreta en videosamtale, klikker du på ikonet som representerer et lite kamera.
-
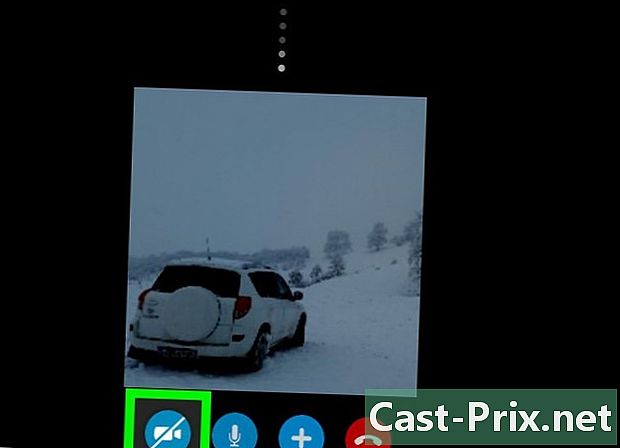
Slå på videoen Klikk på det lille kameraikonet med en linje for å aktivere kameraet. Dine samtalepartnere vil kunne se hva som er foran kameraet ditt.- Du kan også klippe videoen ved å klikke igjen på det samme ikonet.
-

Avslutt samtalen. Klikk på knappen Avslutt samtalennederst på Skype-siden.
Del 5 Legge penger til Skype-kontoen din
-

Bruk Skype til å ringe en telefon fra datamaskinen din. Hvis Skype lar deg ringe gratis over Internett, kan du også kreditere kontoen din slik at du kan bruke Skype til å ringe et telefonnummer.- Bortsett fra Australia, Storbritannia, Danmark og Finland, kan Skype ikke brukes til å ringe nødetater.
-

Åpne det numeriske tastaturet. Klikk på ikonet som representerer små prikker, til høyre for søkefeltet. Det numeriske tastaturet skal da vises på skjermen. -
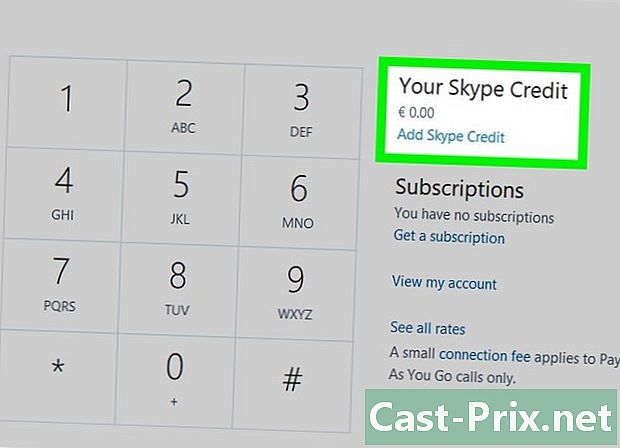
Klikk på Få kreditt. Denne koblingen er over det numeriske tastaturet. Hvis du klikker på den, åpnes vinduet Skype Credit. -

Velg et beløp du vil legge til. Klikk på ruten til venstre for det valgte beløpet.- Hvis du vil at kredittkortet ditt skal lades automatisk når det er gjort, kan du merke av i ruten Aktiver Autoladning.
-

Klikk på fortsette. Denne knappen vil være plassert nederst på rammen. -
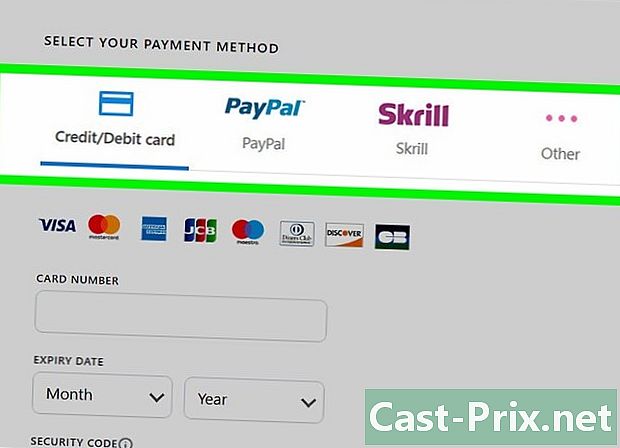
Velg en betalingsmåte. Klikk på et av kortene (eller betalingsmetodene) som er oppført på venstre side av siden.- Hvis du ikke har et kort registrert på Microsoft-kontoen din, må du oppgi kortinformasjonen din (navnet på kortet, nummeret, utløpsdatoen og sikkerhetskoden) før du fortsetter.
-

Klikk på penger. Det vil være en blå knapp nederst på siden. Du vil dermed kjøpe den valgte samtalekreditt og vil kunne ringe en fast eller mobil linje via Skype-applikasjonen.
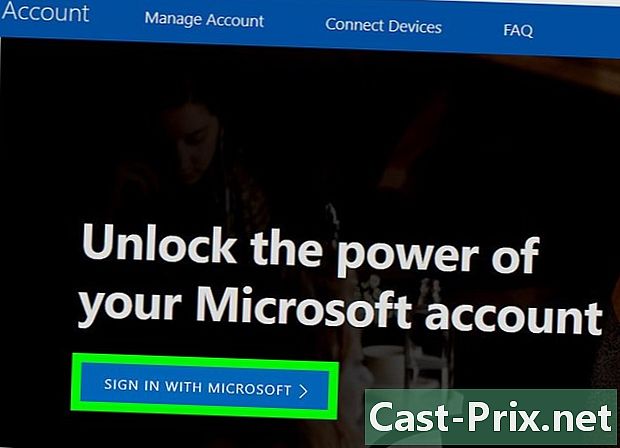
- Forsøk alltid å ringe folk på Internett, slik at du ikke trenger å betale for å kontakte dem på en fasttelefon eller mobiltelefon
- I de fleste land kan Skype ikke brukes til å ringe nødanrop. Ha alltid en telefon, mobil eller fasttelefon, slik at du kan ringe nødetater om nødvendig.