Slik bruker du Siri
Forfatter:
Louise Ward
Opprettelsesdato:
3 Februar 2021
Oppdater Dato:
1 Juli 2024

Innhold
- stadier
- Del 1 Sette opp Siri
- Del 2 Aktiver Siri
- Del 3 Ringe og sende en eller en
- Del 4 Utfør andre oppgaver
- Del 5 Å få det beste ut av Siri
- Del 6 Bruke dikteringsfunksjonen
Lær hvordan du konfigurerer og bruker Siri, den personlige assistenten til iPhone.
stadier
Del 1 Sette opp Siri
-
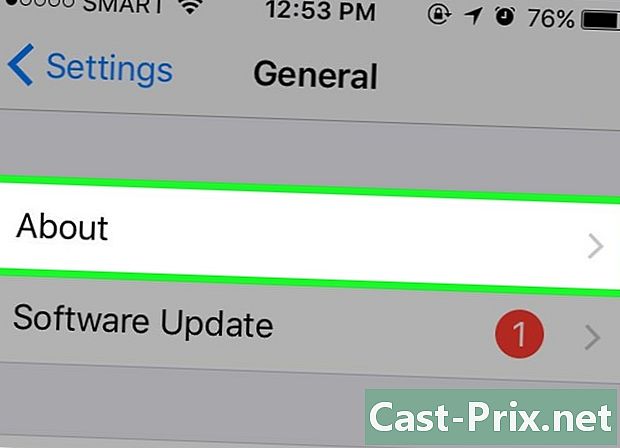
Forsikre deg om at iPhonen din støtter Siri. Alle iPhones, fra den nyeste versjonen til 4S, støtter Siri.- I mars 2017 var iPhone 4S den eneste iPhone som ikke kjørte iOS 10 for å støtte Siri.
-
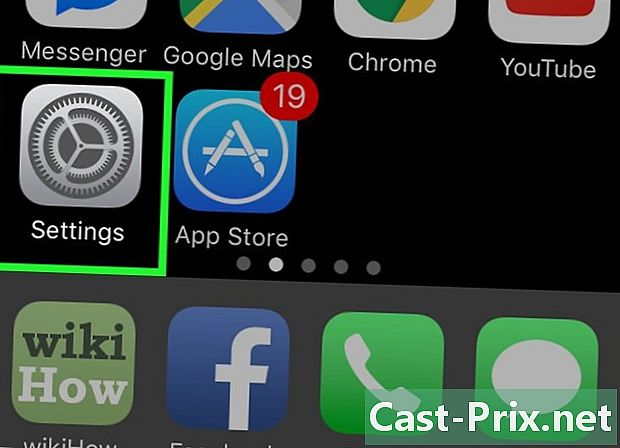
Gå inn innstillinger. Dette er den grå applikasjonen med hakkede hjul som skal være på startskjermen. -

Bla nedover. Bla ned og trykk på Siri. Dette alternativet ligger rett under fanen general. -

Skyv Siri-bryteren til På-stilling. Bryteren øverst på siden blir grønn. Du vil også se et konualvindu nederst på skjermen. -
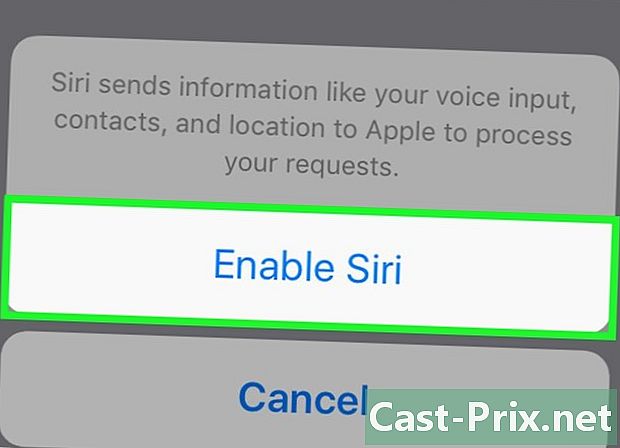
Trykk på Aktiver Siri. Dette alternativet er i vinduet conuelle. -

Tilpass Siri-innstillingene. Det er forskjellige alternativer på denne siden.- Låst tilgang eller Låst skjermtilgang. Skyv bryteren til På-stilling (til høyre) for å la Siri svare når enheten er låst.
- Tillat "Dis Siri". Skyv bryteren til På-stilling (til høyre) for å aktivere dette alternativet. Dette er en prosess som lar deg si "Si Siri" høyt for å påkalle Siri.
- språk. Velg språket du vil kommunisere med Siri.
- Voice of Siri. Velg aksenten eller sjangeren (mann eller kvinne) til stemmen som brukes av Siri.
- Lydretur. Velg når Siri snakker høyt. alltid Siri vil svare deg høyt selv om iPhone-en din er i stille modus. Kontroller med ringetone-knappen Lar deg stoppe lydreturen med lydløs-knappen.
- Infoen min. Velg en kontakt som Siri vil henvise til når han henvender seg til deg. I de fleste tilfeller forventer du at det skal være deg, så trykk navnet ditt på listen.
- Støttet app. Velg apper som ikke er fra Apple, som Siri kan bruke. Du vil se en liste over disse applikasjonene ved å åpne Siri og trykke på ? i nedre venstre hjørne av skjermen.
Del 2 Aktiver Siri
-
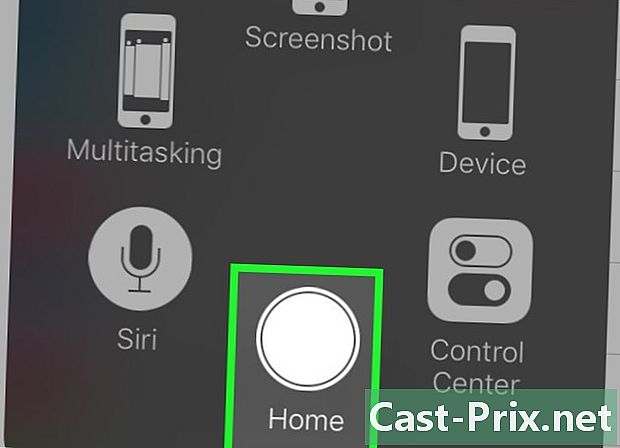
Trykk og hold nede Hjem-knappen. Dette er den runde knappen nederst på skjermen. Trykk og hold for å påkalle Siri etter 1 eller 2 sekunder. Siri åpnes i "lytte" -modus og venter på instruksjonene dine.- Hvis din iPhone bruker AssistiveTouch for å erstatte den mangelfulle Hjem-knappen, trykker du på AssistiveTouch-firkanten og deretter trykker du på Siri (eller trykk og hold nede ikonet velkommen).
- Du kan også si "Dis Siri" høyt hvis du har aktivert denne funksjonen.
-

Vent til en flerfarget linje vises nederst på skjermen. Når du ser en flerfarget linje vises nederst på skjermen, kan du begynne å chatte med Siri. -

Spør Siri noe. Hvis Siri forstår de fleste av iOS-spesifikke spørsmål (for eksempel å ringe en venn), vil han trenge å koble seg til Internett for å svare på mer kompliserte spørsmål. -
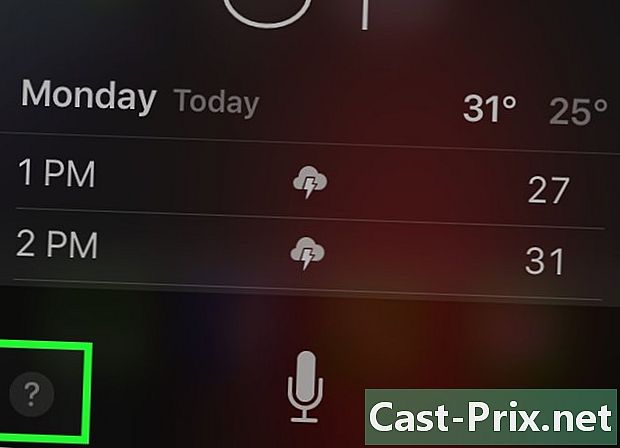
Press?. Dette alternativet ligger i nedre venstre hjørne av Siri-skjermen. Du vil se en liste over applikasjoner som Siri kan samhandle med og en kort beskrivelse av hvordan du bruker dem. -
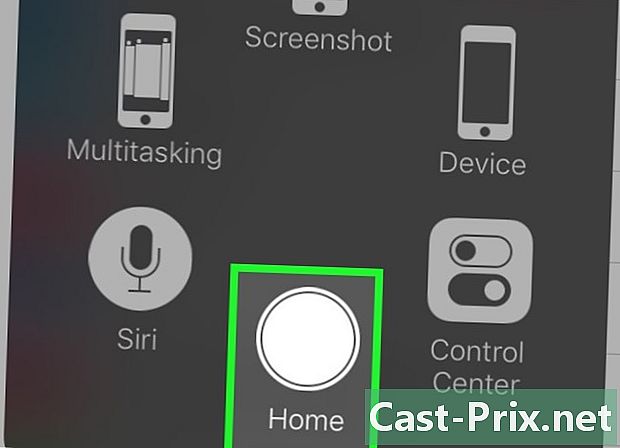
Trykk på Hjem-knappen igjen. Trykk på Hjem-knappen igjen for å lukke Siri.- Du kan også si "Farvel" hvis Siri er i lyttemodus.
Del 3 Ringe og sende en eller en
-

Aktiver Siri. Siri åpnes i lyttemodus. -
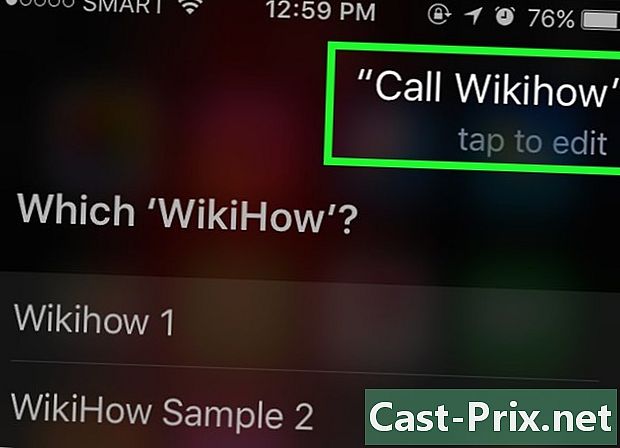
Si "Ring" for å ringe. Så lenge navnet du nevner er en del av kontaktene dine, vil Siri øyeblikkelig ringe vedkommende.- Hvis du har forskjellige kontakter med samme navn, vil Siri be deg velge en. Du kan fortelle Siri hvem hun skal ringe eller trykke på den aktuelle kontakten for å ringe.
-
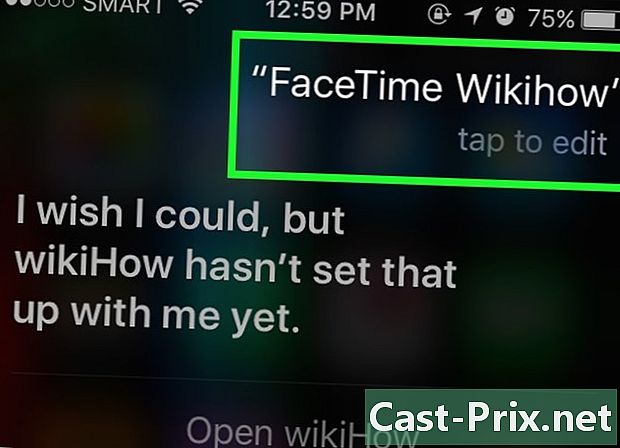
Si "Ring med FaceTime" for å ringe en FaceTime. Prosessen ligner på telefonsamtalen. Hvis du sier et navn og Siri ikke vet hvilken du vil velge, vil han be deg om å bekrefte kontakten som skal ringe.- Hvis kontakten du prøver å ringe ikke har en iPhone, begynner FaceTime-anropet kort tid før hun slås av.
-
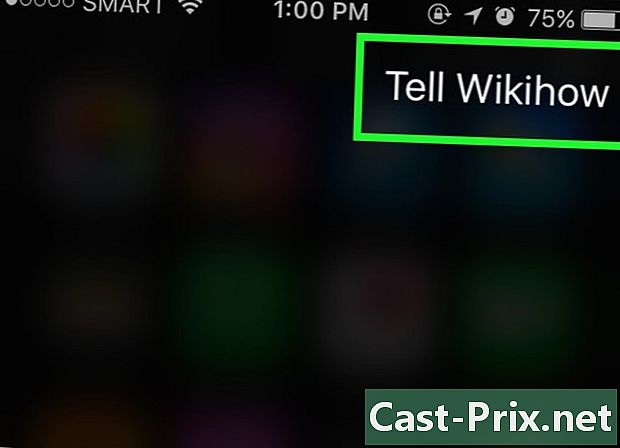
Si "Si til" etterfulgt av en e. Si nøyaktig hva du vil sende som etter å ha angitt navnet på kontakten.- For å ønske en bedring til en syk venn, kan du for eksempel si "Fortell Jeff at jeg håper du er bedre. Siri vil skrive en som sier "Jeg håper du er bedre. "
-
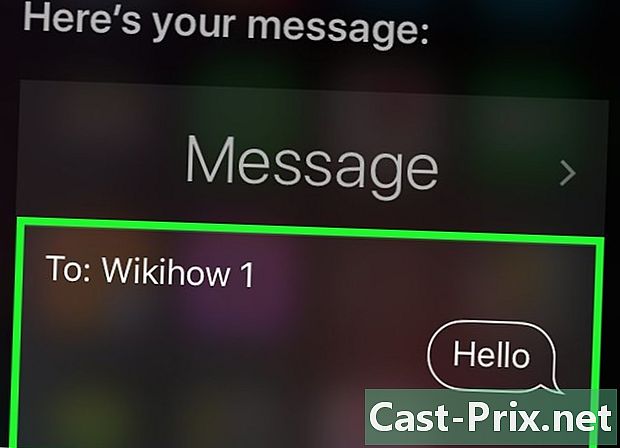
Si "Ja". Si "Ja" når Siri er ferdig med å lese høyt. Dette vil sende din.- Du vil også ha muligheten til å lese om og rette noen feil før du sier "Ja" eller å støtte deg selv på send.
-
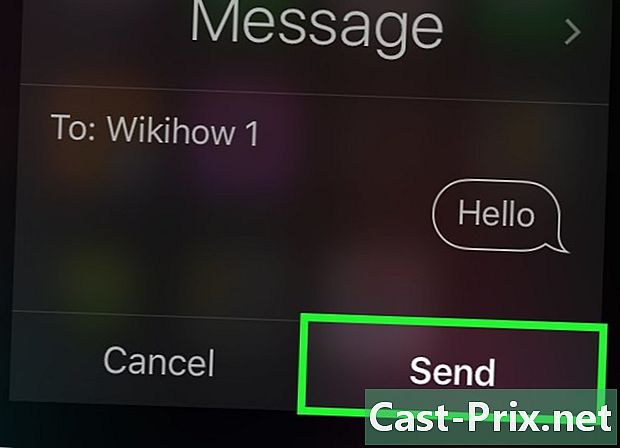
Si "Send en til". Siri vil sette inn navnet på kontakten din i "Til" -delen av den nye og vil be deg svare på spørsmålene nedenfor.- Hva er formålet med ditt? Fortell Siri hva som skal være objektet ditt.
- Hva vil du legge i din? Fortell Siri hva du vil legge i din.
- Er du klar til å sende den? Siri vil stille deg dette spørsmålet etter at du har lest høyt. Si "Ja" for å sende det eller "Nei" for å sette Siri på pause.
Del 4 Utfør andre oppgaver
-

Be Siri gjøre et Internett-søk. Bare for eksempel, fortell ham "Se på Internett for tips om hagearbeid". Han vil forske på emnet og legge ut en liste over relevante nettsteder. -
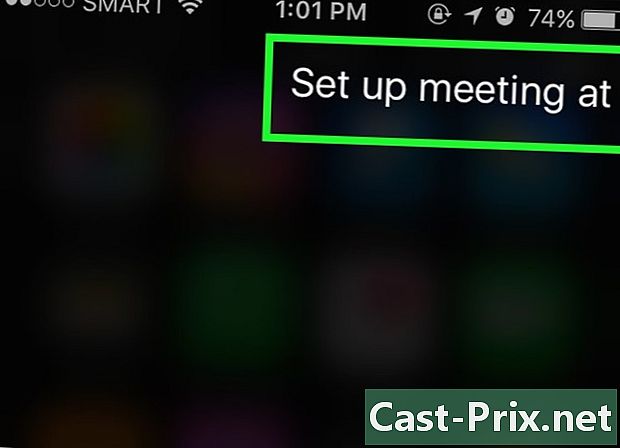
Be Siri om å avtale en avtale. Bare fortell ham "Planlegg en avtale i morgen kl. 12. Han vil fortelle deg: "Veldig bra, jeg planlegger avtalen din i morgen. Bør jeg bekrefte? Kalenderen med valgt dato og tid vises. Hvis det er en annen planlagt avtale, vil han gi deg beskjed.- Bekreft med et positivt svar eller trykk confirm.
-
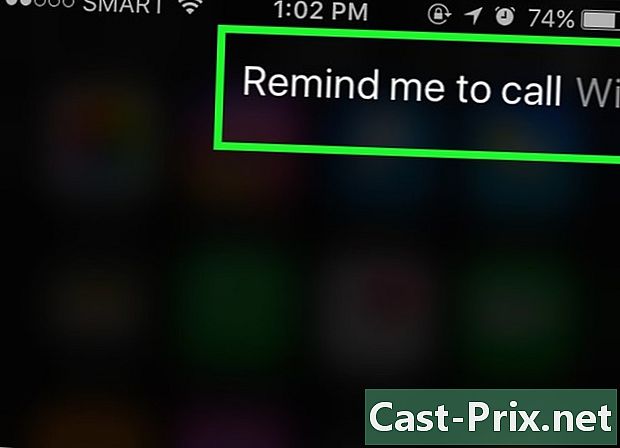
Be Siri om å huske noe. Bare fortell ham noe sånt som "Ring meg Ashley. Siri vil si: "Når vil du at jeg skal ringe deg tilbake? Fortell ham tidspunktet du vil at han skal ringe deg tilbake (si i morgen kl. 10.00) og bekreft med det positive eller trykk confirm når han vil be deg om å bekrefte tilbakekallingen. -
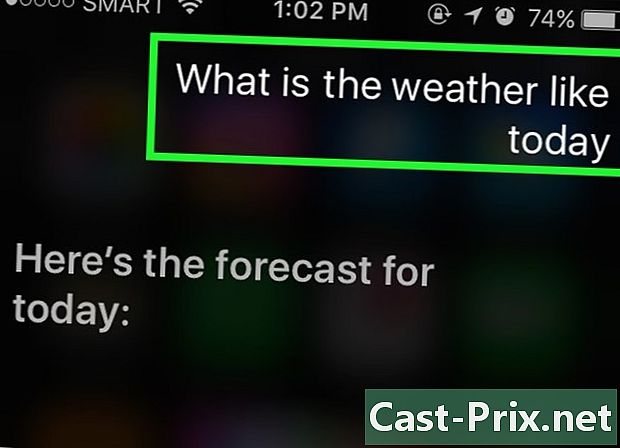
Be Siri sjekke været. Bare fortell ham: "Hvordan er været i dag? Han vil vise deg dagens vær. -
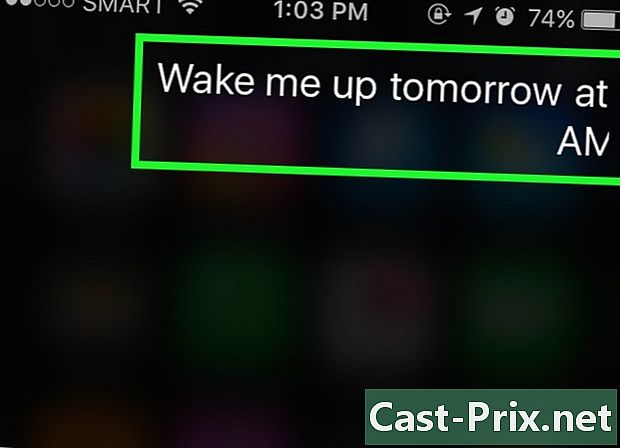
Be Siri stille alarm. Bare fortell ham: "Våkne meg opp i morgen klokka 6. Han vil bekrefte forespørselen ved å si at han har stilt alarmen på det angitte tidspunktet. -
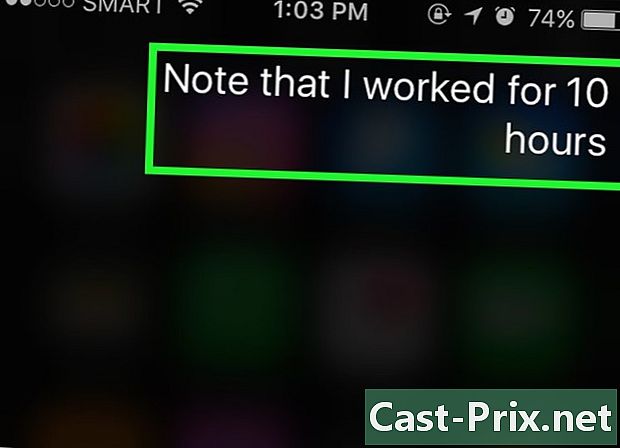
Be Siri skrive en lapp. Bare fortell ham "Merk at jeg jobbet 10 timer i dag. Notatet med den vil vises. -
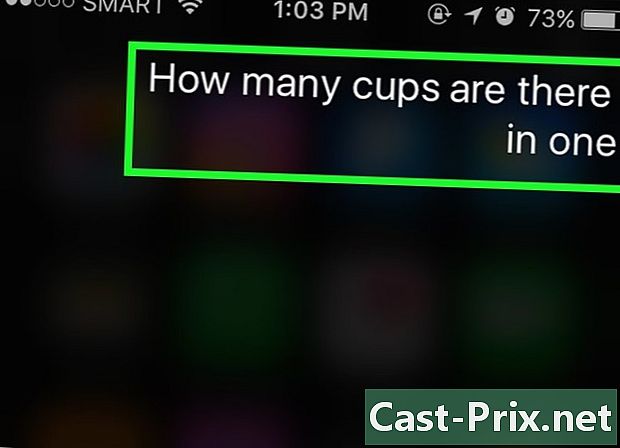
Be Siri om informasjon. Spør ham om noe som "Hvor mange briller har 4 l? Han vil analysere spørsmålet og gi deg svaret. -
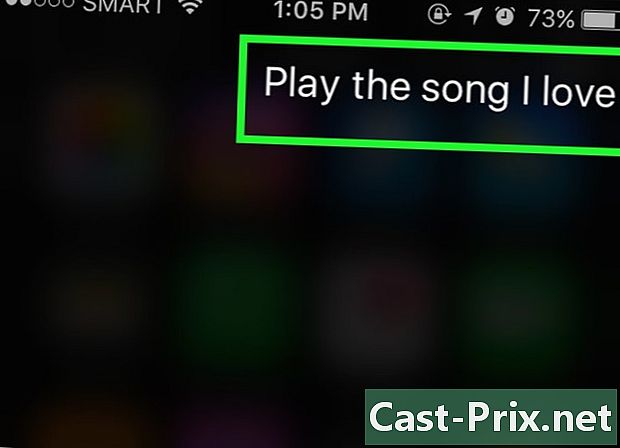
Be Siri spille en sang. Bare fortell ham "Play" og Siri vil spille sangen.- Sangen må være på din iPhone slik at Siri kan spille den.
Del 5 Å få det beste ut av Siri
-
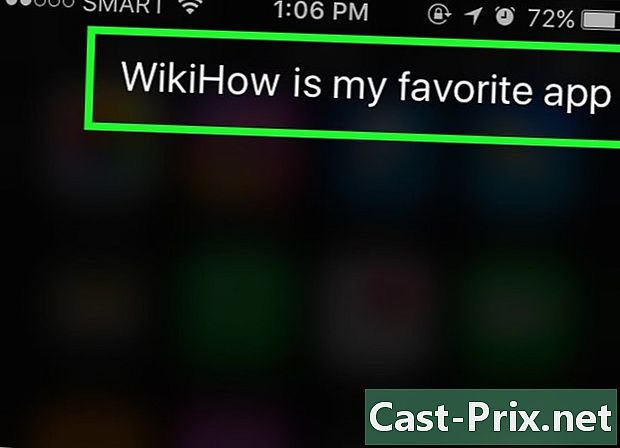
Lag personlige lenker. Hvis du sier "er min", vil Siri huske den personen under den tittelen.- Hvis du for eksempel sier "Teresa er mammaen min", kan du ringe moren din og si til Siri "Ring mamma" neste gang du vil ringe henne.
- Du kan gjøre det samme for bedrifter ("er min favoritt restaurant") og organisasjoner så lenge telefonnummeret eller annen informasjon er lagret på din iPhone.
-
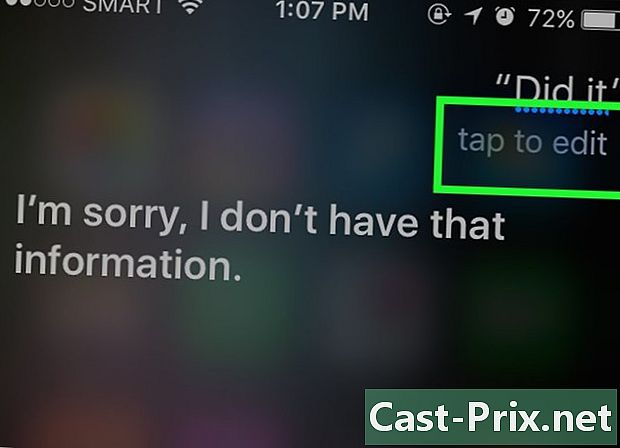
Korriger Siris feil. Hvis du sier noe til Siri og Siri ikke tolker det riktig, trykker du på e-feltet med den feillesede spørringen og korrigerer det med tastaturet. Dette vil kreve ytterligere innspill, men Siri lærer av disse feilene, og han vil forstå deg bedre neste gang. -
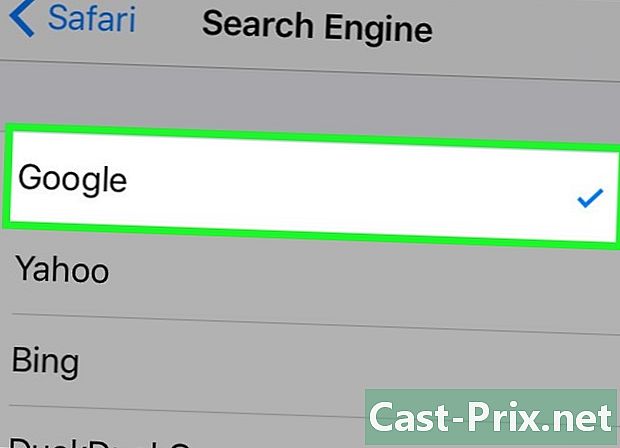
Endre standard Siri-søkemotoren. Siri bruker Safari for å svare på spørsmålene dine, enten det er et spørsmål om noe i verden eller matematiske beregninger når du betaler regningen til restauranten. Gå til for å endre Siris standard søkemotor innstillinger, safari, Søkemotor Velg deretter søkemotoren du vil bruke. -
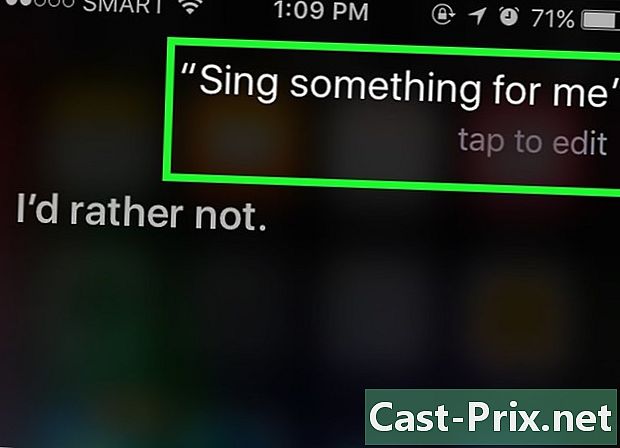
Be Siri fortelle deg en vits. For moro skyld, be Siri om å synge deg en sang eller si "Toc Toc". Du kan også be ham om å ringe deg uansett, for eksempel "Din storhet", eller be ham om å si mer om ham.- IPhone-brukere har funnet alle slags morsomme ting å spørre Siri.
Del 6 Bruke dikteringsfunksjonen
-
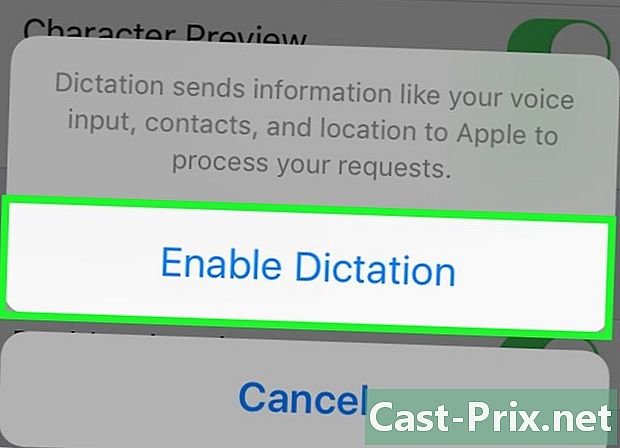
Aktiver diktering. Du må aktivere dikteringsfunksjonen for å kunne bruke den. I likhet med Siri gjenkjenner hun stemmen din og lar deg diktere notater. Dictée vil sende ditt diktat til Apples servere for anerkjennelse og behandling.- Gå inn innstillinger.
- Press general.
- Press tastatur.
- Skyv bryteren Aktiver diktering i posisjon På.
-

Åpne et program som lar deg ta notater. Du kan bruke Diktasjon i ethvert program som bruker tastaturet. Åpne et program for å skrive e og få tastaturet til å vises. -
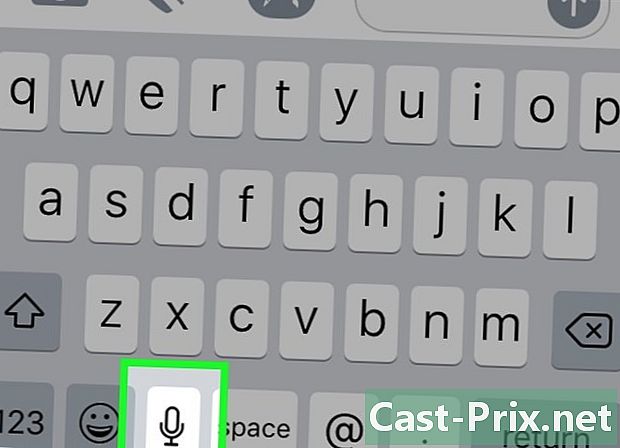
Trykk på dikteringsknappen. Trykk på dikteringsknappen ved siden av mellomromstasten. Det ser ut som en mikrofon og starter dikteringsprosessen. -
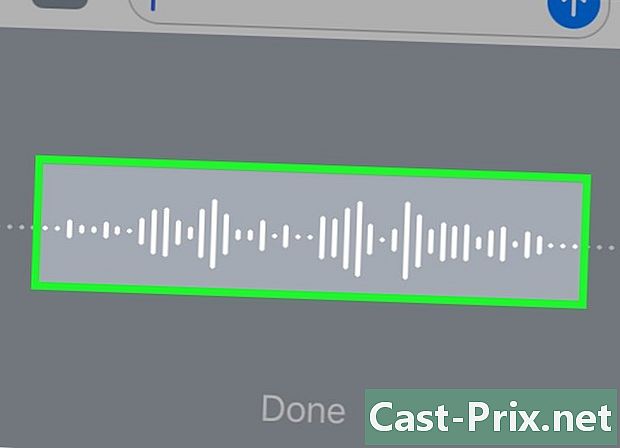
Oppgi hva du vil merke deg. Oppgi hva du vil skrive ned med en klar, rolig stemme. Snakk tydelig og ikke si ordene dine for raskt. Du trenger ikke ta en pause etter hvert ord, men husk å artikulere. -

Stave tegnsettingstegnene. Diktasjon vil samle alt du sier i en setning, med mindre du stave ut tegnsettingstegnene. For å sette dem inn, må du bare stave dem. For eksempel å skrive "Hei! Du må si "Hallo utropstegn". Nedenfor er de vanligste skilletegnene.- . : "Punkt" eller "sluttpunkt".
- , : "Komma".
- ... : "3 punkter med suspensjon" og "slutt på sitat".
- : "Apostrophe".
- ? : "Spørsmålmerke".
- ! : "Utropstegn".
- ( og ) : "Åpen parentes" og "lukket parentes".
-

Legg til en linjeskift. Legg til et linjeskift eller et avsnittbrudd. Dictée legger automatisk til et mellomrom og aktiverer begynnelsen på en ny setning etter tegnsetting. Du må imidlertid indikere når du vil starte en ny linje eller opprette et nytt avsnitt. Si "Ny linje" for å legge til en linjeskift i dokumentet, eller si "Nytt avsnitt" for å legge til et avsnitt. -
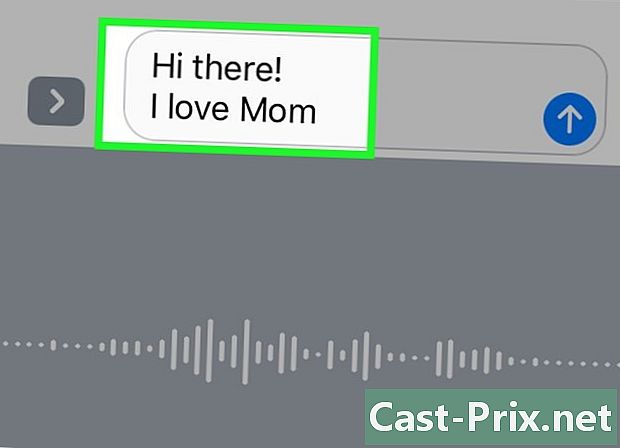
Aktiver og deaktiver store bokstaver. Du kan bruke Dictation-kommandoer til å endre saken under oppføringen.- Si "Kapitalisering aktivert" for å aktivere den første bokstaven i neste ord. Si for eksempel "Jeg elsker store mødre" for å skrive "Jeg elsker mamma".
- Si "Kapitalisering aktivert" og "Kapitalisering deaktivert" for å aktivere den første bokstaven i hvert ord i en setning. Artikler bokføres ikke. Si for eksempel "Kapitalisering aktivert kan du gi meg en stor bokstavoppskrift" for å skrive "Kan du gi meg oppskriften".
- Si "Alle kapsler" for å skrive det neste ordet alle store bokstaver. Si for eksempel "Jeg overdel alle overdelene" for å skrive "Jeg HATER insekter".

