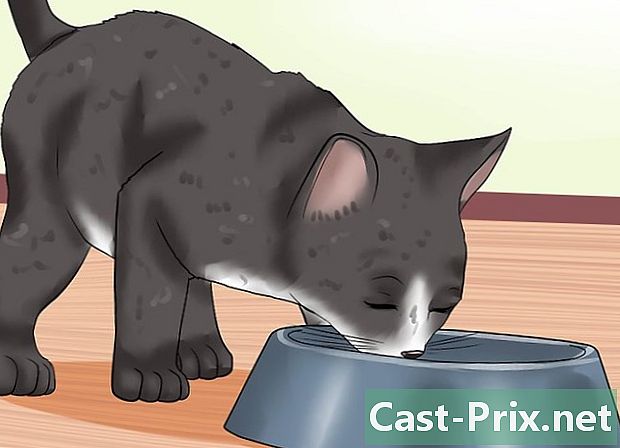Slik bruker du Passbook på en iPhone
Forfatter:
John Stephens
Opprettelsesdato:
26 Januar 2021
Oppdater Dato:
1 Juli 2024
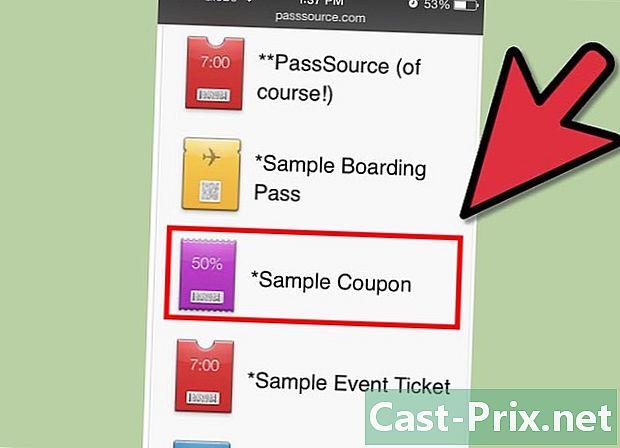
Innhold
I denne artikkelen: Angi PassbookLegg til billetter og bruk PassbookRefference
Passbook-funksjonen på din iPhone lar deg lagre billetter, lojalitetskort, kuponger og boardingkort i en praktisk app. I tillegg bruker den GPS-posisjonen din til å vise elementene du trenger på et bestemt sted. Denne funksjonen hjelper deg når du går på kino eller letter turen med fly. Bare følg disse trinnene for å lære hvordan du bruker Passbook på iPhone.
stadier
Del 1 Sett passbok
-

Gå til startskjermen. Hjemme-skjermen til iPhone er skjermen som lar deg få tilgang til kontaktene dine, sende meldinger og bruke applikasjonene dine. Bare lås opp telefonen din for å få tilgang til denne skjermen. -
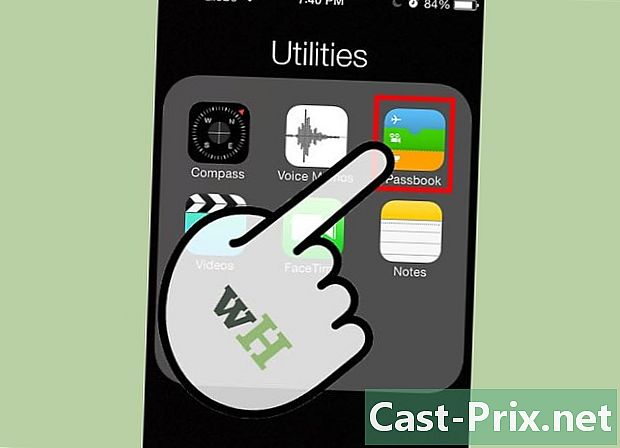
Trykk på Passbook-ikonet. Hvis du klikker på den, kommer du til Passbook-appen. En ny skjerm vises som forklarer noen funksjoner i Passbook:- Vis boardingkortet og la deg skanne det ved boardingporten;
- Samle kinobilletter, konserter og andre arrangementer;
- Kjøp og bruk gavekort;
- Bruk kuponger eller andre rabatter for en rekke produkter og tjenester.
-

Trykk på knappen Apper for passord. Det er nederst på siden. Hvis du aldri har brukt Passbook før, vil dette tillate deg å installere noen applikasjoner som bruker Passbook-funksjonen. -
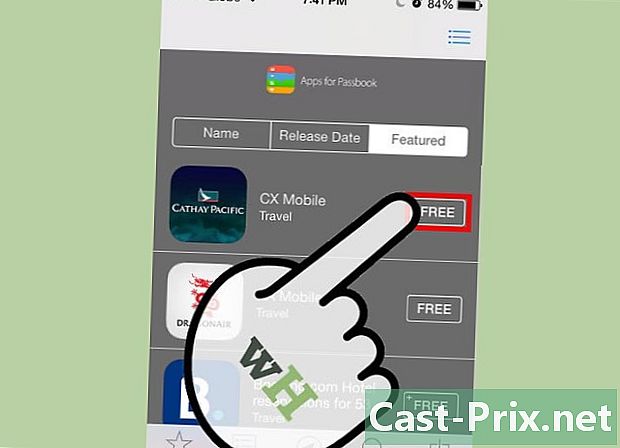
Trykk på knappen gratis ved siden av applikasjonene du vil bruke. Denne knappen er til høyre for applikasjonene. Bla gjennom listen over apper til du finner den du leter etter. Når du trykker på knappen, vil den vise knappen installere. Du kan installere så mange applikasjoner du vil. Her er noen eksempler på applikasjoner for Passbook:- Air France
- EasyJet
- Expedia
- airbnb
- Hotell Voyages SNCF
- Hotels.com
- McDo Frankrike
-
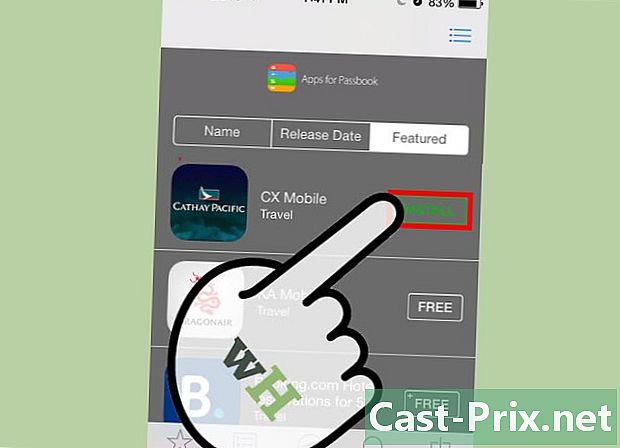
Trykk på knappen installere. Trykk på den grønne knappen installere som vises i stedet for den blå knappen gratis og vent til applikasjonen er installert. Det kan ta noen minutter eller mer, avhengig av hastigheten på internettforbindelsen.
Del 2 Legg til billetter og bruk Passbook
-
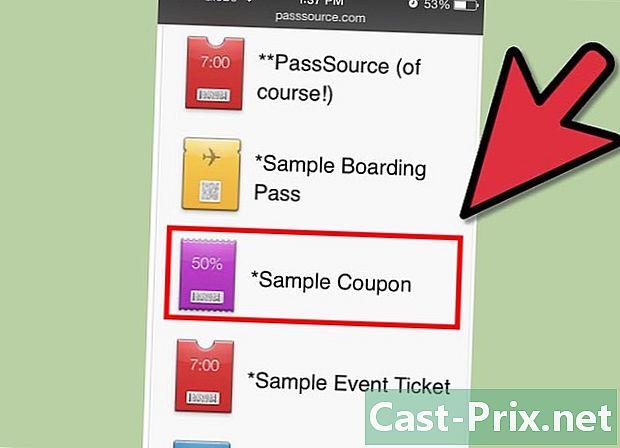
Legg til billetter til Passbook. Når du har installert applikasjonen du ønsker, kan du legge den til i Passbook. Husk at ikke alle tjenester er kompatible med Passbook. Så hvis du ikke ser alternativet å vise, er det mulig at applikasjonen ikke er kompatibel. Imidlertid, hvis Passbook er kompatibel, er det tre måter å legge til billetter på telefonen din:- Bruke et program som er kompatibelt med Passbook. Hvis du bruker din Passbook-aktiverte iPhone-applikasjon til å kjøpe billetter, sjekke inn for en flyreise, kjøpe et gavekort eller fullføre en transaksjon, vil applikasjonen foreslå at du legger billetten til Passbook. For å bruke dette programmet, finn det i Passbook eller på startskjermen.
- På mail eller. Du kan også sende og motta billetter som vedlegg eller via en lenke i en e-post eller o. Hvis du mottar en billett via e-post eller o, bare klikk på den og vent til den blir lagt til Passbook. For eksempel kan en bekreftelsesmail for online kjøp av kinobilletter inneholde Passbook-billetter som vedlegg.
- Ved å surfe på internett med telefonen. Du kan finne billetter på nettsteder ved å søke på nettet. For å legge dem til Passbook, klikker du bare på den.
-
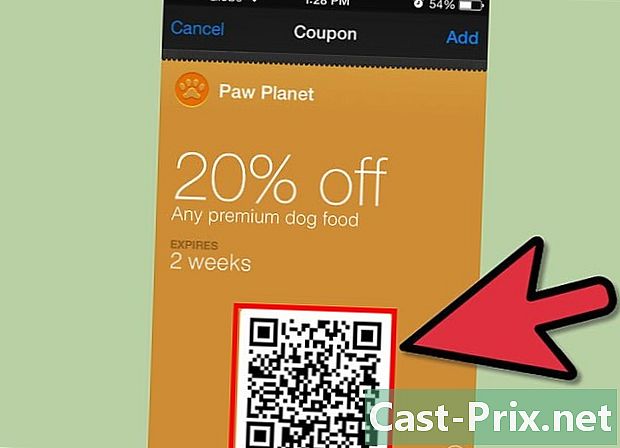
Skann en kode for å legge til en billett. Hvis billetten din har en strekkode, kan du skanne den for å legge den til i Passbook. Dette alternativet er spesielt nyttig for flybilletter som ikke legges til automatisk. For å skanne en kode, klikk på "Skann kode" -koblingen helt øverst på Passbook-hjemmesiden. Pek målet ditt mot strekkoden du vil skanne, og ikke flytt. -
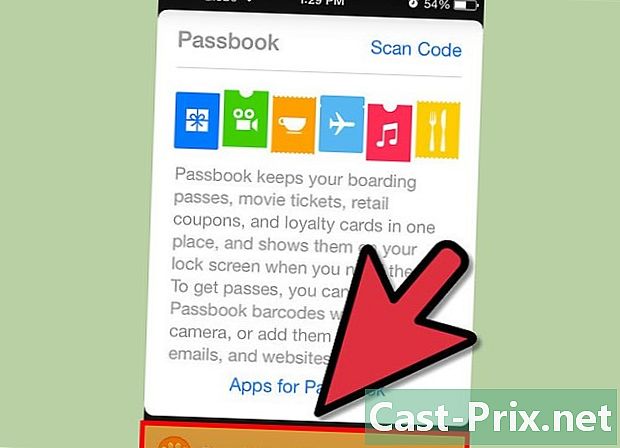
Bruk billettene. Når billetten er lagret på telefonen, må du lære hvordan du bruker den. Noen billetter vises automatisk på bestemte tidspunkter og steder, for eksempel boardingkortet ditt på flyplassen. For å se billetten for at den skal skannes, trenger du ganske enkelt å låse opp iPhone-en din.- Hvis billetten ikke automatisk vises på den låste skjermen, velger du den bare i Passbook.
- Det kan hende at billetten ikke vises på den låste skjermen fordi alternativet På den låste skjermen er ikke aktivert for denne billetten, eller fordi den rett og slett ikke er kompatibel med dette alternativet.
-

Juster billettinnstillingene. Hvis du vil justere billettinnstillingene, trykker du på informasjonsikonet for å se innstillingene og tilleggsinformasjon om billetten. Informasjonsskjermen lar deg også slette billetten ved å trykke på remove, for å vise eller ikke billetten på den låste skjermen og for å oppdatere billetten automatisk. For å aktivere alternativene, aktiverer du bare knappen ved å dra den.- Informasjonsskjermen gir deg også mer informasjon om billetten, for eksempel selgers kontaktinformasjon, som kan være nyttig i tilfelle billetten ikke fungerer av noen grunn.