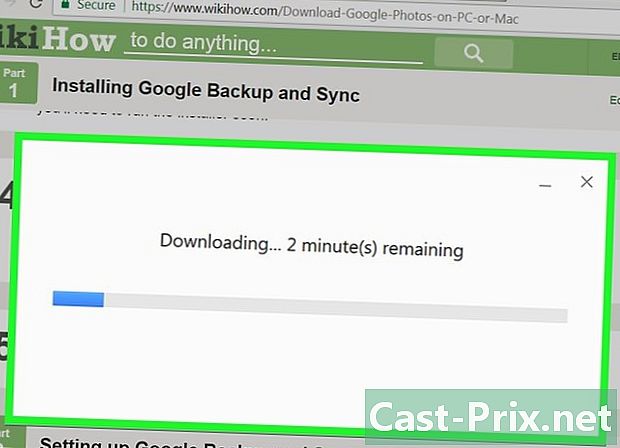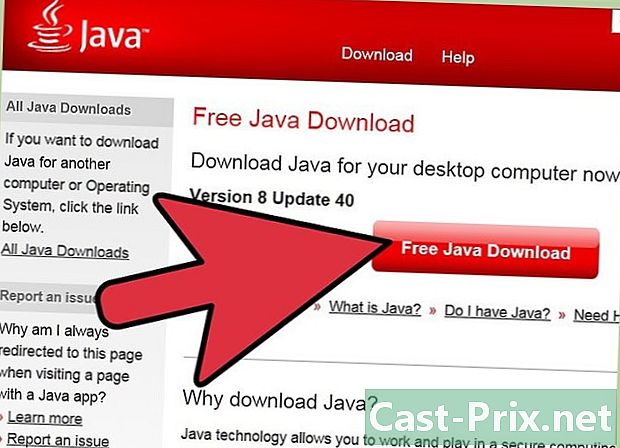Hvordan bruke Adobe After Effects
Forfatter:
Peter Berry
Opprettelsesdato:
20 August 2021
Oppdater Dato:
1 Juli 2024

Innhold
- stadier
- Del 1 Lag en ny komposisjon og importer filer
- Del 2 Bygge en komposisjon med lag
- Del 3 Legg til forhåndsdefinerte animasjoner og effekter
- Del 4 Forhåndsvisning og sluttføring av en komposisjon
Adobe After Effects er en ganske ekstraordinær programvare som lar grafiske designere (lærlinger som bekreftet) lage grafiske animasjoner og spesialeffekter. Prinsippet med programvaren er å jobbe med overlappende lag, noe som skaper animasjonene. After Effects er utviklet av Adobe-selskapet, som forklarer at det er kompatibelt med den andre programvaren til selskapet.
stadier
Del 1 Lag en ny komposisjon og importer filer
-

Lag og sett opp en ny komposisjon. med Adobe After Effectsprosjekter kalles "komposisjoner". Se til høyre i startskjermen og klikk på knappen Ny sammensetning. Hvis programmet allerede er åpent, klikker du på menyen sammensetningen, velg deretter Ny sammensetning. Du kan også bruke snarveien kontroll+N. Hver gang du oppretter en ny komposisjon, et vindu Sammensetningsinnstillinger vises på skjermen.- Finn rullegardinmenyen Forhåndsinnstilt parameter. Klikk på den så ser du fire alternativer, nemlig: webvideoinnstillinger, standarder brukt i analog video (NTSC og PAL), HD-innstillinger (oftest brukt) og filminnstillinger (Cineon). Velg det første alternativet for HD forhåndsinnstillinger, det vil si HDV / HDTV 720 29.97. Når du gjør det, vil du automatisk se bredden, høyden og tråkkfrekvensen.
- Finn linjene i den andre delen av vinduet Opprinnelig tidskode og varighet. Linjen av Opprinnelig tidskode må være 0. Som for overskriften varighet, som refererer til varigheten av komposisjonen din, må du faktisk oppgi den totale varigheten av komposisjonen, med timer, minutter og sekunder.
-

Registrer komposisjonen din. Før du gjør noe, gi komposisjonen et navn og lagre den. Klikk på fil øverst på skjermen. Når du velger posten, et vindu Lagre som ... vises. Som vanlig, skriv inn navnet på prosjektet, i det øverste feltet, velg en destinasjonsmappe og klikk deretter posten nederst i vinduet. Komposisjonen din vises da i rammen prosjekt til venstre på skjermen.- Selvfølgelig er det mulig å lagre denne filen hvor du vil, men det er mer enn anbefalt å legge den i samme mappe som filen. opptakene, som er i mappen Treningsfiler.
-

Importer filer til Adobe After Effects. For å lage en komposisjon, trenger du materiale, forstå bilder, videoer, i korte grafiske filer. Velg filog import og til slutt fil, eller dobbeltklikk på longlet prosjekt. Velg alle filene du ønsker, og klikk deretter åpen. Importerte filer vises i boksen prosjekt. Du kan også operere som følger:- dobbeltklikk hvor som helst i rammen prosjekt,
- make for+jeg,
- slipp bildene dine direkte inn i rammen prosjekt .
Del 2 Bygge en komposisjon med lag
-

Legg til filer i komposisjonen din. En sammensetning er faktisk en bunke lag (eller lag): vi snakker til og med om "vertikal montering". Hvert lag i en komposisjon er i seg selv en fil. Det er kombinasjonen av alle disse lagene som gir den endelige sammensetningen. Det er flere måter å sette inn en fil i en publikasjon.- Du kan perfekt dra og slippe fra rammen prosjekt mot longlet Tidsskala (ligger nederst til høyre i vinduet), vinduet sammensetningen (ligger til høyre for prosjekt) ellers sjiktet (lokalisert umiddelbart under en fremtredende prosjekt).
-

Organiser og rediger filene. En gang filene i fanen sjiktetdu begynner å organisere dem. Fra denne kategorien kan du endre rekkefølgen på filene dine og til og med deres utseende.- For å endre plasseringen til en fil, bare ta den med musen og flytt den opp eller ned på listen. Ordren på filene har selvfølgelig innflytelse på den endelige gjengivelsen av komposisjonen (se vinduet sammensetningen). Filene øverst på listen vises over filene nederst på listen, noe som er logisk.
- Hvis du vil endre utseendet til en fil, klikker du på den grå trekanten ved siden av filnummeret. Du vil se en meny forvandle. Med denne menyen vil du kunne spille på forskjellige elementer, for eksempel ankerpunkt, posisjon, skala, rotasjon eller opacitet.
-

Lag en tidsskala av komposisjonen. Funksjonen Tidsskala lar deg stemple lagene dine. Det er hun som for eksempel klarer utseendet og forsvinningen av hvert lag. Tidsskalaen ligger til høyre for laglisten. Hvert lag har en ren tidsskala til høyre for navnet sitt, som du kan endre størrelse på, zoome inn, forkorte eller gruppere med andre lag. -

Endre størrelse på lagene dine. Velg et lag fra listen. Flytt markøren over linjen som skiller laglisten fra tidsskalaen slik at det vises en dobbel pil. Hold museknappen nede, og flytt deretter dobbeltpilen langs tidsskalaen. Et gjennomsiktig grått rektangel vises. Slipp museknappen så snart du er fornøyd med resultatet.- Den røde linjen med gul fane indikerer øyeblikket. Du kan bruke denne linjen til automatisk å endre størrelsen på lagene dine midlertidig. Velg filene det gjelder. Dra den røde linjen til inngangs- eller utgangspunktet for filene dine, og dra deretter for+.
-

Transformer 2D-lagene dine. Når du jobber i vinduet sammensetningendu er i stand til å plassere eller transformere filer. I listen velger du et av lagene. Flytt markøren over vinduet sammensetningen, og zoome ut. Du vil se grep rundt komposisjonen din. Filer kan endres eller flyttes med dem.- For å forstørre eller redusere en fil, klikk på et av de åtte håndtakene og hold nede tasten Shift, flytt deretter glidebryteren innover (reduser) eller ut (forstørr).
- For å rotere et element, trykk kontroll+W. På den måten mobiliserer du rotasjonsverktøyet.
- Hvis du vil flytte et lag på et plan, klikker du på elementet, holder musa nede og drar det til sin nye posisjon.
-

Lag 3D-lag. Gå tilbake til longlet for å lage et 3D-lag sjiktet. Kolonnen i denne kategorien brukes til å definere 3D-parametrene til hvert lag. For å aktivere denne funksjonen, sjekk det tomme området til de berørte filene i denne kolonnen. Kom tilbake til vinduet sammensetningen og hvis du har aktivert 3D, vil du se håndtakene på hver ankerpunktfil x (Bredde) der (høyde) og z (Dybde). -

Transformer 3D-lagene dine. Trykk på for å flytte et 3D-lag for+W for å aktivere rotasjonsverktøyet. Flytt markøren over aksen til x eller der. Klikk på en akse og flytt markøren, avhengig av aksen, til høyre eller venstre (akse av x), eller opp eller ned (aksen til derSom for ham, slappa av z må alltid være på 0. -

Bruk overordnet funksjon på lagene dine. Denne funksjonen lar deg knytte alle lag til hverandre på noen måte.Et enkelt lag, kalt "foreldre", vil drive et annet lag, barnet laget. Sistnevnte kan bevege seg uavhengig av foreldrelaget.- Velg laget du vil bruke nøkkelbildene på, det er dette laget som blir underlaget.
- Finn kategorien relativ i lag-fanen
- Når det er gjort, finn ikonet i form av en snegle (noen ser det som en larobase-avatar) på linjen til barnesjiktet. Klikk på det aktuelle ikonet og dra og slipp navnet på overordnede laget: laget er nå knyttet til det overordnede.
Del 3 Legg til forhåndsdefinerte animasjoner og effekter
-

Angi nøkkelbildene. Et nøkkelbilde markerer når du spesifiserer verdien til en lagegenskap. Denne funksjonen, representert av en liten stoppeklokke, lar deg spille komposisjonen din.- Flytt den røde linjen til gjeldende indikator til høyre der du vil aktivere nøkkelrammen.
- Velg et tabulag liste.
- Forleng longlet forvandle eller innhold laget.
- Klikk på stoppeklokkeikonet til venstre for eiendommen. Du lagrer deretter et nøkkelbilde på gjeldende indikator. Dette markeres da som en liten gul prikk, eller et mer eller mindre stort symbol på tidskalaen.
- For å se nøkkelbildene dine på tidsskalaen, lado filene du vil se, og trykk deretter på U.
- For å flytte et nøkkelbilde, velg symbolet på tidsskalaen med lasso og flytt det til det nye stedet. Hvis du ønsker det, kan du kopiere og lime inn disse nøkkelbildene.
-

Animer nøkkelbildene dine. Faktisk tillater nøkkelbildene animasjonen av prosjektet ditt. Du kan endre hvilken som helst av faneegenskapene forvandle eller innhold. Det er to hovedformer for animasjon: lineær interpolasjon og Bezier-interpolasjon. Hvis et lag er animert med lineær interpolering, starter filene og stopper brått, forblir endringshastigheten den samme gjennom hele animasjonen. På den annen side, hvis det er med Bézier-interpolering, påvirkes filene av mer væskebevegelser. Å endre posisjonen til et lag er et eksempel på lineær animasjon.- Klikk på stoppeklokken ved siden av stilling.
- Flytt den røde linjen dit laget skal forsvinne fra skjermen.
- Klikk på lagets ankerpunkt.
- Hold inne med store bokstaver, og flytt deretter laget helt av skjermen. Bevegelsen er indikert med en lilla stiplet linje, og hvert nøkkelbilde knyttet til dette laget vil vises som en lilla firkant. Hvis du vil forhåndsvise animasjonen din, flytter du den røde linjen på tidsskalaen den ene veien og den andre.
-

Legg til effekter og animasjoner. Klikk på vinduog Effekter og forhåndsinnstillinger. Du vil se alle animasjonene og effektene tilgjengelig for deg. Bare dra og slipp effekten eller animasjonen på filene du vil bruke dem på. Endringen merkes umiddelbart.- Mulige effekter inkluderer 3D-laget, fargekorrigering eller lydeffekt.
- Blant overgangseffektene er blant annet den gradvise lukkeren, persiennen eller kortlukkeren.
- For å fjerne disse effektene, bare fjern dem fra prosjektene dine.
Del 4 Forhåndsvisning og sluttføring av en komposisjon
-

Forhåndsvis prosjektet ditt Klikk på vindu, så videre forhåndsvisning. En forhåndsvisningsrute vises. Hvis du klikker på knappen Spill / Stoppdu vil ha en ganske rudimentær oversikt over prosjektet ditt. Hvis du vil se en mer vellykket versjon, høyreklikker du på pilen foran med tre vertikale streker. Hvis prosjektet ditt er spesielt langt eller krever mye minne, må du angi oppløsningen på forhånd. Avspilling starter, animasjonen vil være kontinuerlig med mindre du klikker på skjermen for å stoppe. -

Eksporter komposisjonen din med render-køen. Hvis du trenger å lage en publikasjon av høy kvalitet, kan du eksportere prosjektet via render-køen. Dette er en funksjon avAdobe After Effects.- Klikk på fil øverst i vinduet. Velg eksportog Legg til render-køen. I stedet for å klikke på filklikk på sammensetningen, velg deretter Legg til render-køen.
- I panelet File render kø, finn Utgangsmodul og klikk på lenken ved siden av denne omtale. En dialogboks vises på skjermen. Der kan du stille inn lyd- og videoutgangene. Når det er ferdig, klikker du OK.
- I panelet File render kø, finn dest og klikk på lenken ved siden av denne omtale. En annen dialogboks vises der du kan velge mappen som vil være vert for den gjengitte komposisjonen. Når det er ferdig, klikker du OK.
- Klikk på rende~~POS=TRUNC å eksportere komposisjonen.
-

Eksporter komposisjonen din til Adobe Media Encoder. Denne koderen vil komprimere komposisjonen mer eller mindre. Det kan også eksportere filer som er kompatible med visse nettplattformer. Selv om komposisjonen din er sendt til Media Encoder, ingenting hindrer deg i å fortsette å jobbe i Adobe After Effects.- Klikk på fil øverst i vinduet. Velg eksport, så videre Legg til i Adobe Media Encoder Queue. Du kan også gjøre det sammensetningen, velg deretter Legg til i Adobe Media Encoder Queue, ellers slipp filen direkte i køen til køen dAdobe Media Encoder.
- Finn omtalen Konfigurasjonsutforsker. Velg format på komposisjonen. Dra denne forhåndskonfigurasjonen fra nettleseren til filen i køen til dAdobe Media Encoder.
- I panelet File render kø, finn dest og klikk på lenken ved siden av denne omtale. En annen dialogboks vises der du kan velge mappen som vil være vert for den gjengitte komposisjonen. Når det er ferdig, klikker du OK.
- Klikk på den grønne knappen for å starte eksporten.