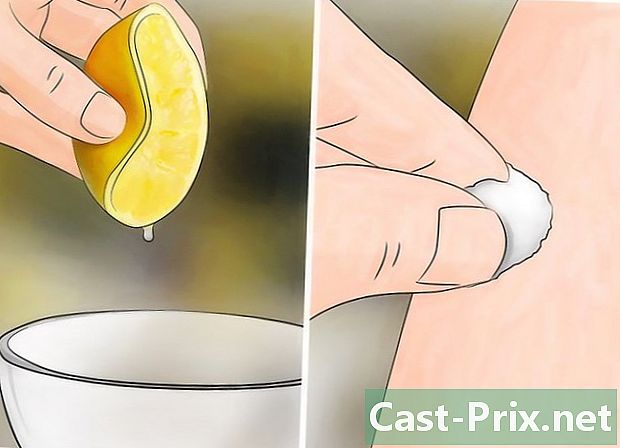Hvordan finne MAC-adressen til datamaskinen din
Forfatter:
Roger Morrison
Opprettelsesdato:
21 September 2021
Oppdater Dato:
21 Juni 2024

Innhold
- stadier
- Metode 1 Finn MAC-adressen på Windows 10
- Metode 2 Finn MAC-adressen på Windows Vista, 7 og 8
- Metode 3 Finn MAC-adressen på Windows 98 og XP
- Metode 4 Finn MAC-adressen i hvilken som helst versjon av Windows
- Metode 5 Finn MAC-adressen under macOS X 10.5 (og senere v)
- Metode 6 Finn MAC-adressen under macOS X 10.4 (og tidligere v.)
- Metode 7 Finn MAC-adressen på Linux
- Metode 8 Finn MAC-adressen på iOS
- Metode 9 Finn MAC-adressen på Android OS
- Metode 10 Finn MAC-adressen under WP7 (og senere v)
- Metode 11 Finn MAC-adressen på Chrome OS
- Metode 12 Finn MAC-adressen på en spillkonsoll
En MAC-adresse eller fysisk adresse (Media Access Control) er et slags serienummer på en nettverksenhet (trådløst kort eller Ethernet). Normalt bør det ikke endres. En slik adresse består av 6 par tegn (byte), hver atskilt med en prikk eller bindestrek. For å koble til et nettverk, trenger en ruter en MAC-adresse. Prosedyrene for å identifisere MAC-adressen varierer avhengig av enheter og operativsystemer.
stadier
Metode 1 Finn MAC-adressen på Windows 10
-
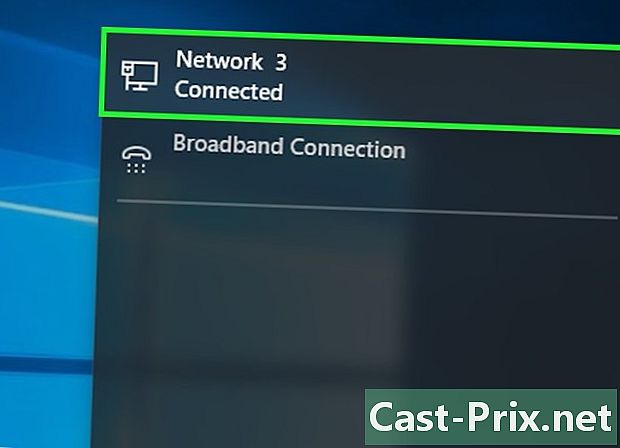
Koble til nettverket ditt Denne metoden kan bare fungere mens du er tilkoblet. Du må koble til nettverket (via et Wi-Fi-kort for en trådløs tilkobling eller et Ethernet-kort for en kablet tilkobling) for å få MAC-adressen til dette kortet. -

Klikk på nettverksikonet
. I nedre høyre hjørne av skjermen er det i oppgavelinjen nær tid. -
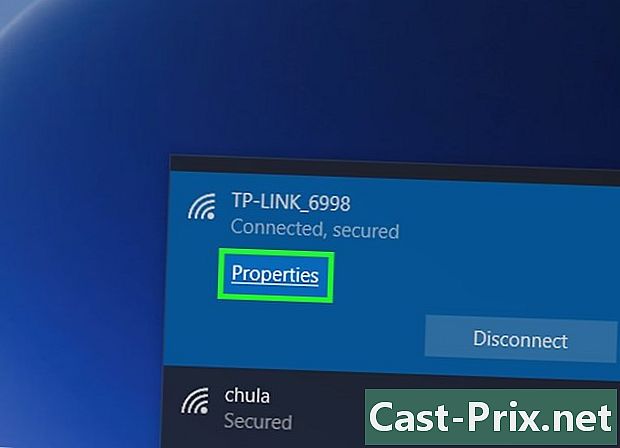
Klikk på egenskaper av forbindelsen din. Dette gir deg tilgang til nettverksinnstillingene. -
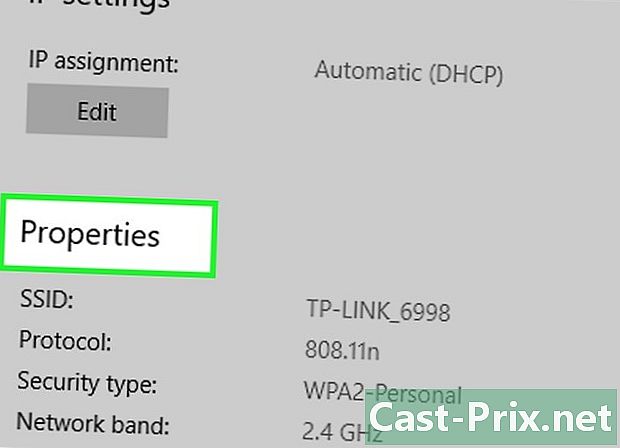
Bla nedover på skjermen til spillet egenskaper. Dette er den siste, helt nederst i vinduet. -

Finn MAC-adressen din. Det er ved siden av omtalen Fysisk adresse (MAC).
Metode 2 Finn MAC-adressen på Windows Vista, 7 og 8
-
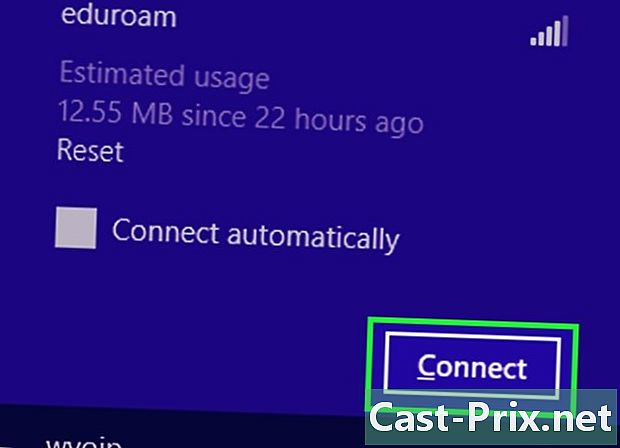
Koble til nettverket ditt Denne metoden kan bare fungere mens du er tilkoblet. Du må koble til nettverket (via et Wi-Fi-kort for en trådløs tilkobling eller et Ethernet-kort for en kablet tilkobling) for å få MAC-adressen til dette kortet. -
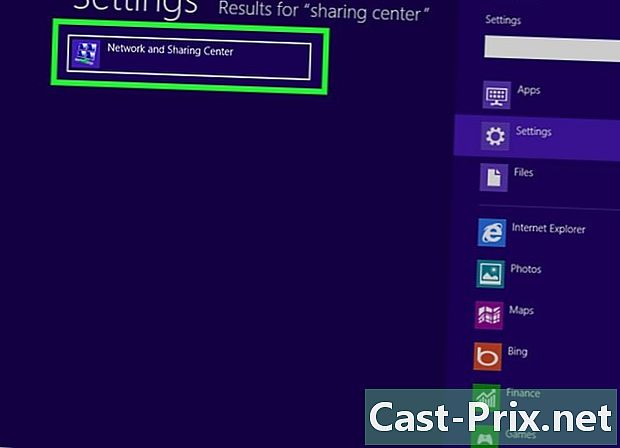
Klikk på tilkoblingsikonet på oppgavelinjen. Det er representert med en liten grafikk (som bildet over) eller en liten dataskjerm. Etter å ha klikket, velg alternativet Åpne nettverk og delingssenter.- I Windows 8, start applikasjonen kontor i oppstartsskjermen. En gang i modus kontor, høyreklikk på tilkoblingsikonet på oppgavelinjen, og velg deretter Nettverks- og delingssenter.
-
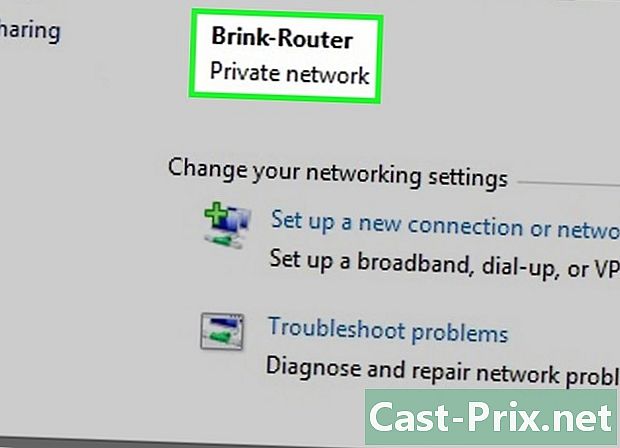
Finn navnet på nettverkstilkoblingen din. Det er bare til høyre for omtale tilkoblinger. Hvis du klikker på denne lenken, åpnes et vindu. -
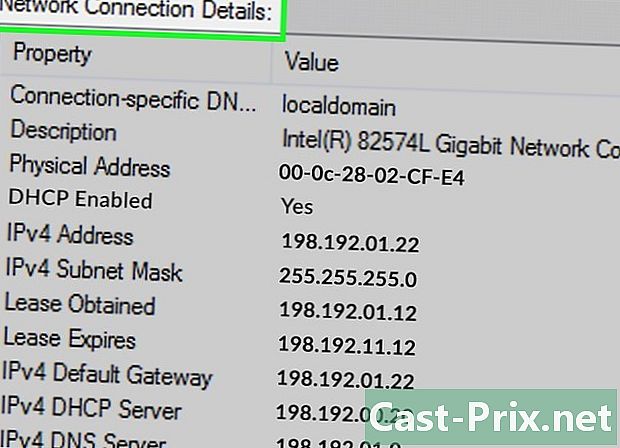
Nederst til venstre, klikk detaljer. Informasjonslisten for tilkoblingskonfigurasjon vises, akkurat som om du hadde brukt verktøyet IPConfig i en ledetekst. -
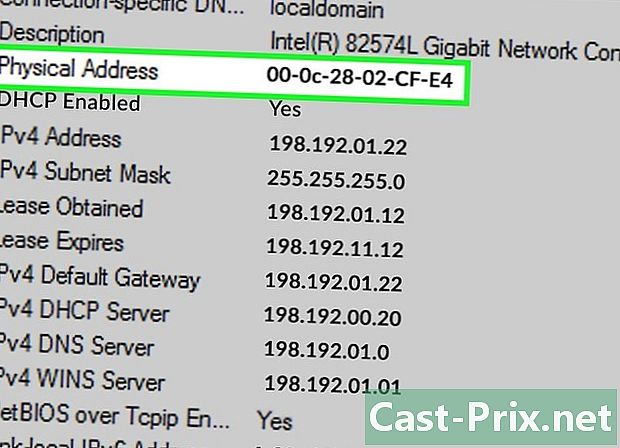
Se etter omtale Fysisk adresse. Dette er det andre navnet på MAC-adressen.
Metode 3 Finn MAC-adressen på Windows 98 og XP
-
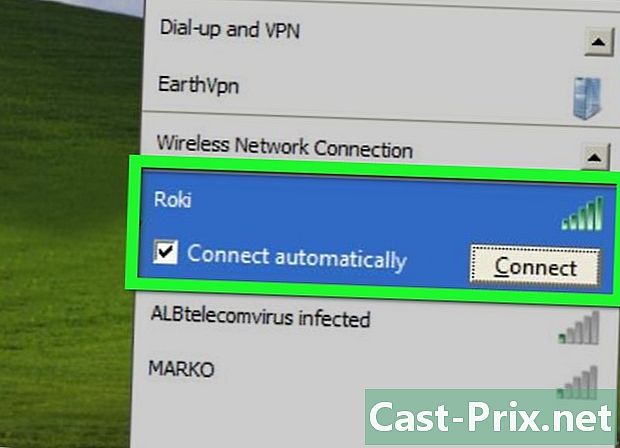
Koble til nettverket ditt Denne metoden kan bare fungere når du er tilkoblet. Du må koble til nettverket (via et Wi-Fi-kort for en trådløs tilkobling eller et Ethernet-kort for en kablet tilkobling) for å få MAC-adressen til dette kortet. -
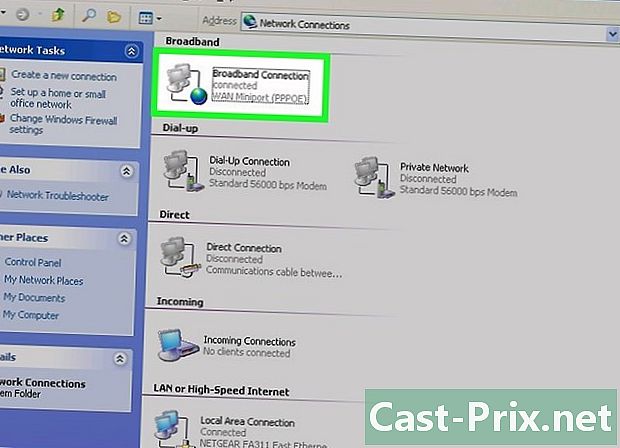
åpent Nettverkstilkoblinger. Hvis tilkoblingsikonet ikke er til stede på skjermen, finner du det på oppgavelinjen (nederst til høyre på Windows-verktøylinjen). Klikk på den for å vise den aktive tilkoblingen eller listen over mulige nettverk.- Listen over nettverkstilkoblinger er også tilgjengelig fra kontrollpanelet, som er fra menyen start.
-
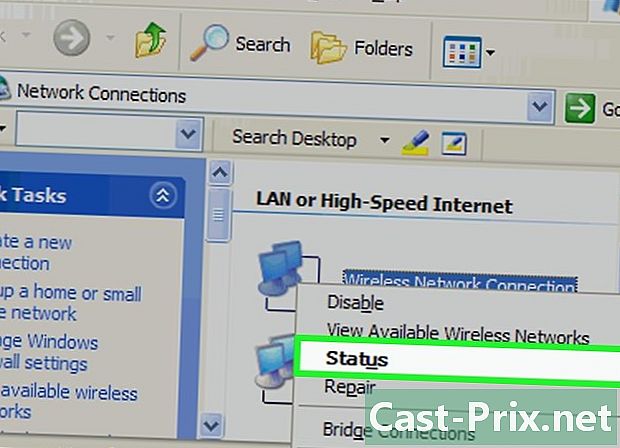
Høyreklikk på forbindelsen din. Velg deretter status. -
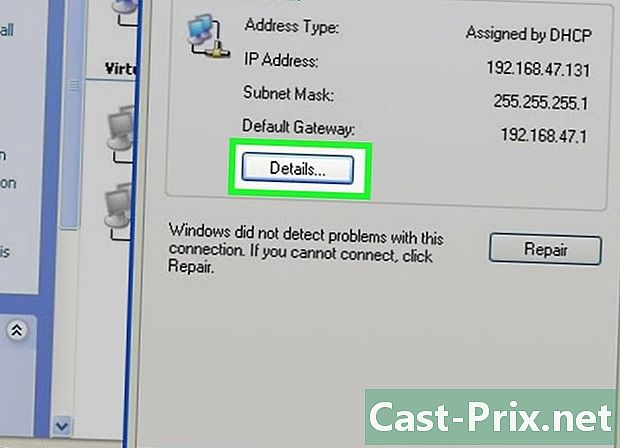
Klikk på detaljer. Denne delen, under visse versjoner av Windows, er tilgjengelig siden fanen støtte. Informasjonslisten for tilkoblingskonfigurasjon vises, akkurat som om du hadde brukt verktøyet IPConfig i en ledetekst. -
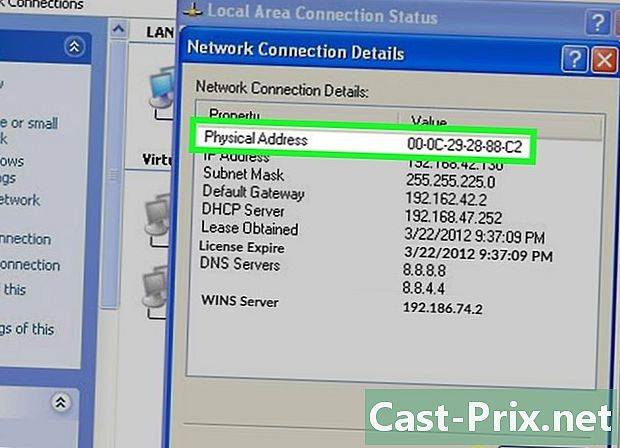
Se etter omtale Fysisk adresse. Dette er faktisk det andre navnet på MAC-adressen.
Metode 4 Finn MAC-adressen i hvilken som helst versjon av Windows
-
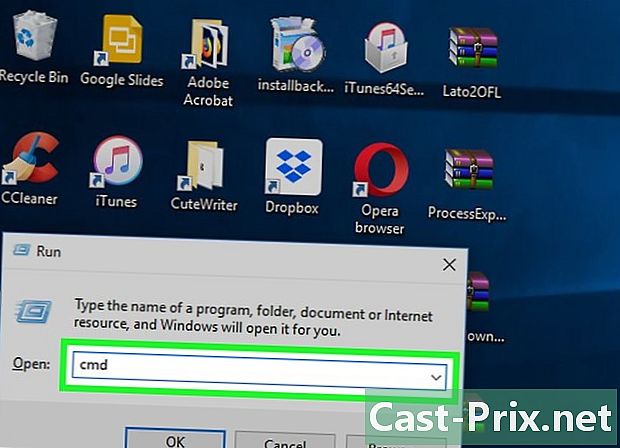
åpent ledeteksten. Lag kombinasjonen ⊞ Vinn+R, skriv deretter inn cmd i terminalvinduet. Bekreft bestillingen din ved å trykke på -tasten oppføring.- I Windows 8, gjør kombinasjonen ⊞ Vinn+X, velg deretter ledeteksten fra menyen.
-
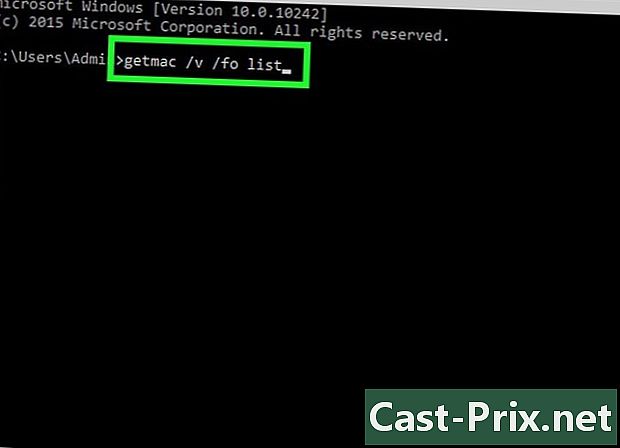
run getmac. Skriv inn kommandopromptvinduetgetmac / v / fo-liste, bekreft deretter med tasten oppføring. Du bør se konfigurasjonsinformasjonen for alle nettverkstilkoblingene dine. -
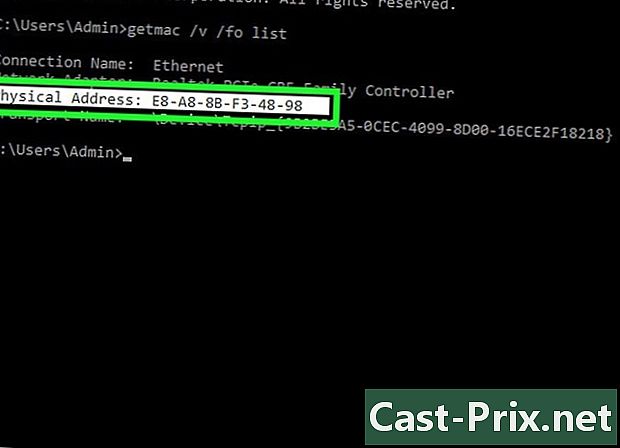
Se etter omtale Fysisk adresse. Dette er det andre navnet på MAC-adressen. Hvis du har flere enn en nettverksenhet tilkoblet (trådløst kort, Ethernet-kort), sjekk hvilke av disse enhetene som hører til den aktuelle adressen. Forutsatt at du har begge på datamaskinen din, må du være oppmerksom på at den trådløse tilkoblingen, fordi den går gjennom et spesifikt kort, har en MAC-adresse som er forskjellig fra den kablede forbindelsen (Ethernet).
Metode 5 Finn MAC-adressen under macOS X 10.5 (og senere v)
-
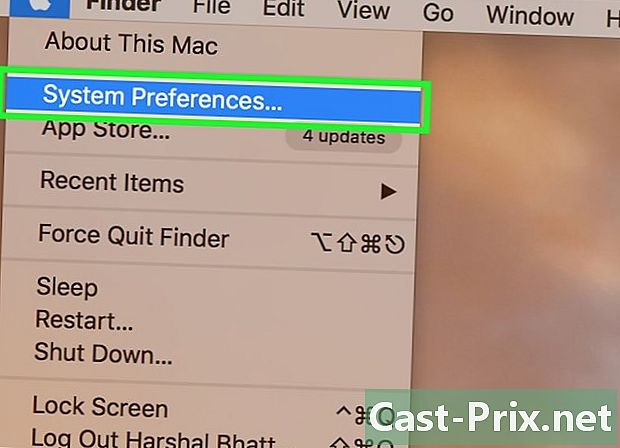
Åpne systeminnstillinger. Øverst til venstre på skjermen, i menylinjen, klikker du på menyen eplederetter på det andre alternativet. For å gjenopprette MAC-adressen til nettverket, må du logisk være koblet til dette nettverket. -
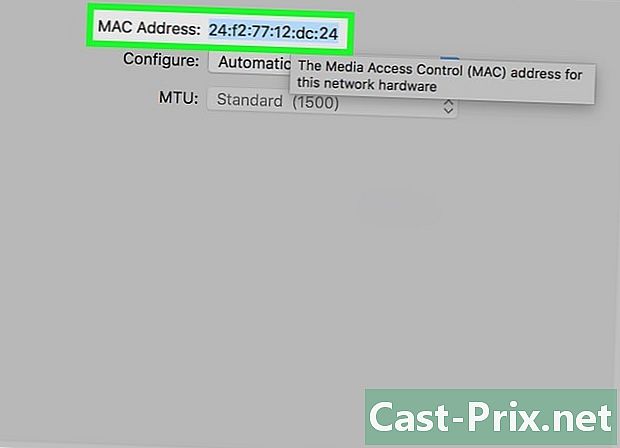
Velg tilkoblingen. Klikk på nettverk, og deretter til venstre, velg nettverkstilkoblingsmodus (AirPort, Integrert Ethernet...) De mulige tilkoblingene er alle nevnt i venstre kolonne.- For en kablet tilkobling (Ethernet), klikk på knappen Avansert, og klikk deretter på toppen Ethernet. Øverst ser du omtalen Ethernet-ID : Det som er riktig er MAC-adressen din.
- For en forbindelse AirPort, klikk på knappen Avansert, og klikk deretter øverst på den første fanen AirPort. Nederst ser du omtalen AirPort-ID : Det som er riktig er MAC-adressen din.
Metode 6 Finn MAC-adressen under macOS X 10.4 (og tidligere v.)
-
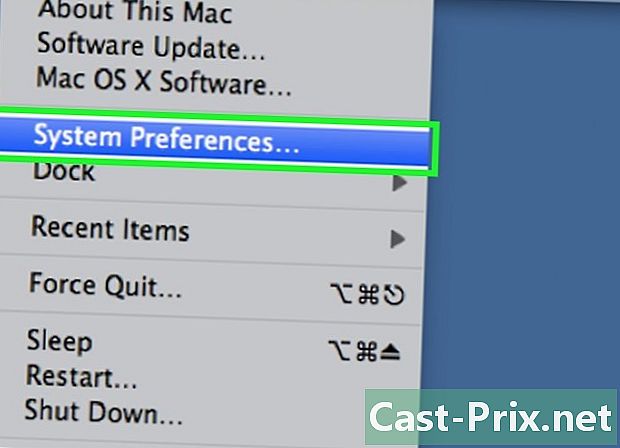
Åpne systeminnstillinger. Øverst til venstre på skjermen, i menylinjen, klikker du på menyen eplederetter på det andre alternativet. For å gjenopprette MAC-adressen til nettverket, må du logisk være koblet til dette nettverket. -
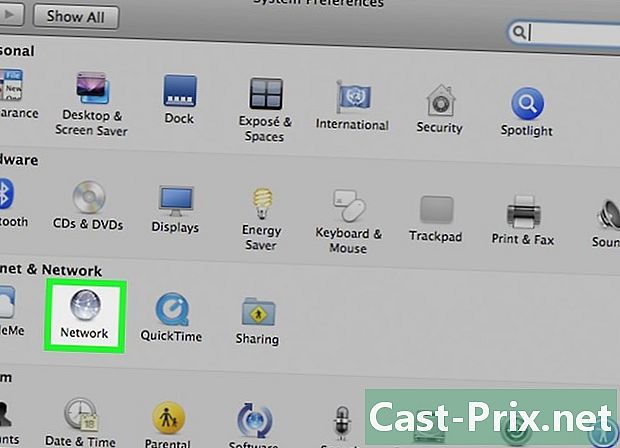
Klikk på ikonet nettverk. -
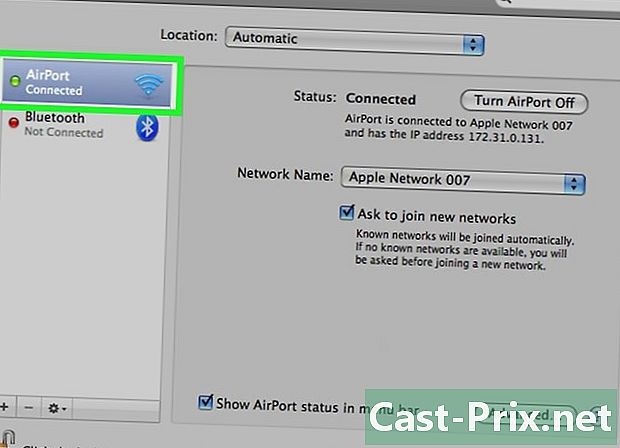
Trekk ned listen som heter utstilling. Du vil se listen over tilkoblinger. Velg den som angår deg: Integrert Ethernet eller AirPort. -
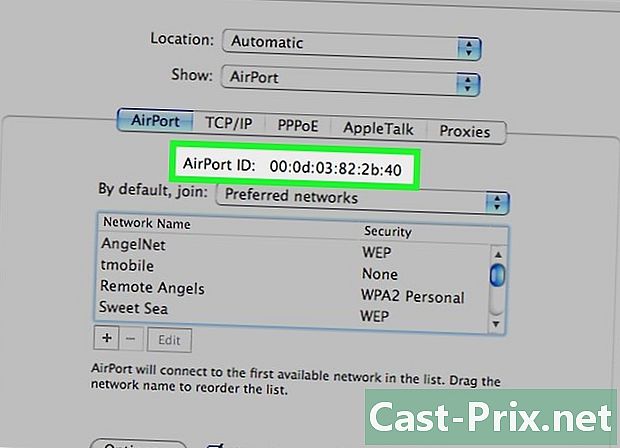
Finn ID-ID AirPort eller Ethernet. Når tilkoblingen er valgt i utstilling, klikk på passende fane (Ethernet eller AirPort). Siden som vises viser deretter den søkte identifikatoren som ikke er annet enn MAC-adressen din.
Metode 7 Finn MAC-adressen på Linux
-
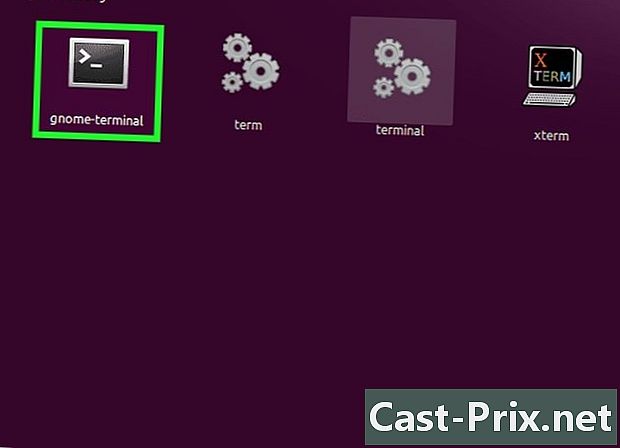
Åpneledetekst. Avhengig av distribusjonen du har, vil denne bli kalt terminal, xterm, Shell eller ganske enkelt Kommandoprompt. Denne terminalen åpnes fra mappen tilbehør eller søknader av distribusjonen din. -
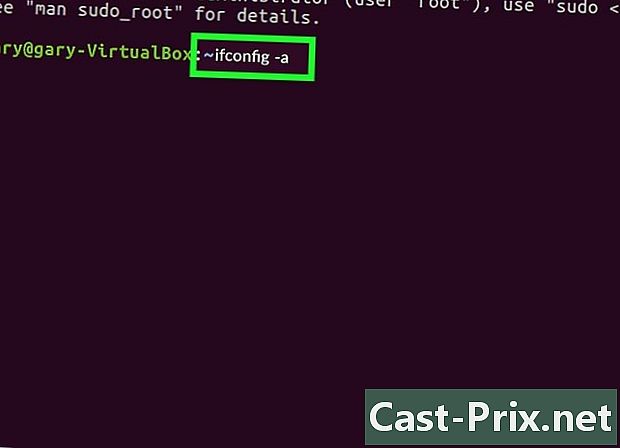
Vis IP-nettverksgrensesnittinformasjon. Skriv på kommandolinjen ifconfig -a, bekreft deretter ved å trykke på -tasten oppføring. Hvis du blir nektet tilgang, skriver du inn sudo ifconfig -a, og skriv inn passordet ditt når du vil. -
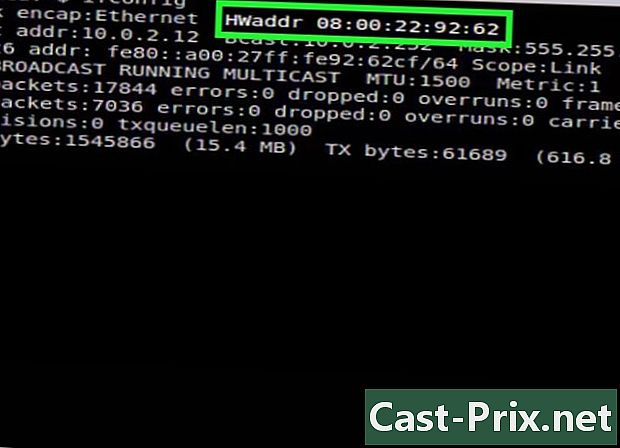
Finn MAC-adressen din. Bla nedover for å finne den aktive nettverkstilkoblingen (den primære Ethernet-porten heter eth0). Finn oppføringen HWaddr : det er bare MAC-adressen din.
Metode 8 Finn MAC-adressen på iOS
-
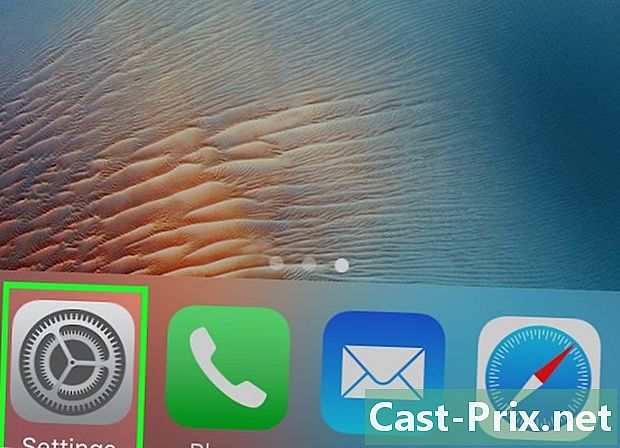
Åpne seksjonen innstillinger. Du kan se ikonet på startskjermen. Trykk på seksjonen general. -
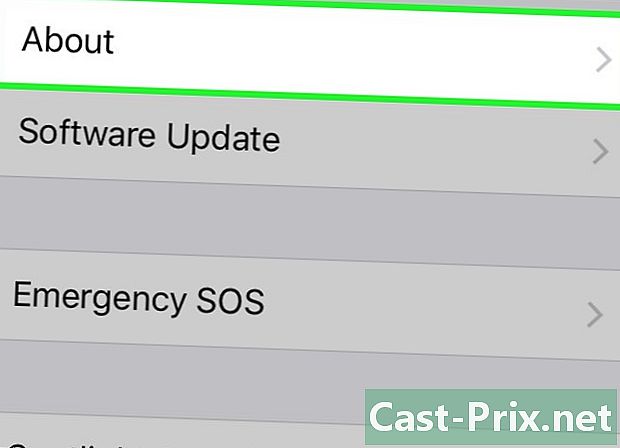
Finn og trykk deretter på informasjon. En hel serie med informasjon vises deretter på skjermen. Bla om nødvendig ned til du ser omtale Wi-Fi-adresse. Serien med tegn til høyre er MAC-adressen til enheten din.- Denne prosedyren fungerer for alle iOS-enheter: iPhone, iPod og iPad.
-
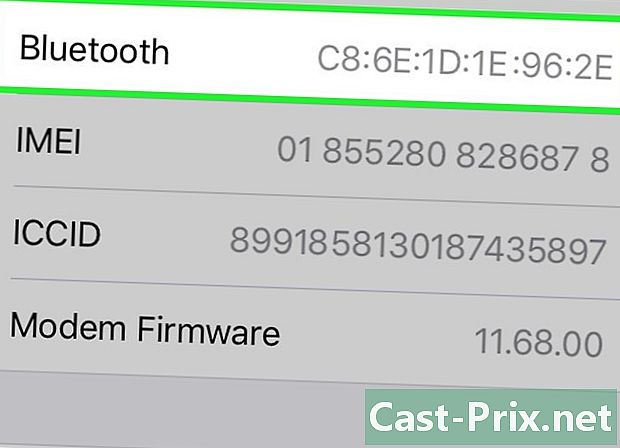
Finn Bluetooth MAC-adressen. Hvis du trenger Bluetooth-adressen, må du ikke se lenger: på linjen rett under MAC-adressen er Bluetooth-adressen.
Metode 9 Finn MAC-adressen på Android OS
-
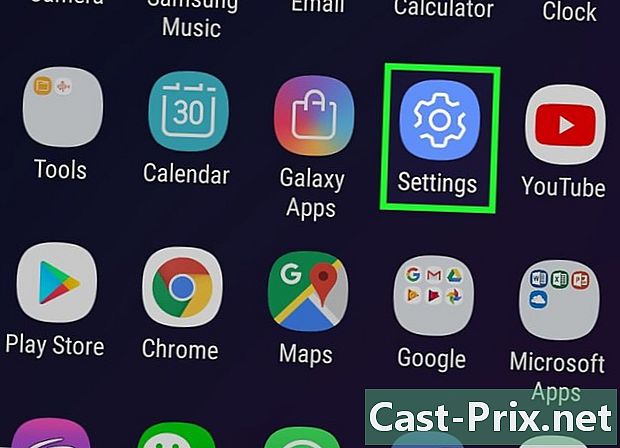
Gå til seksjonen innstillinger eller innstillinger. Trykk på knappen på startskjermen meny, velg deretter innstillinger. Tilgang er også mulig fra applikasjonsskuffen der innstillingene brukes. -
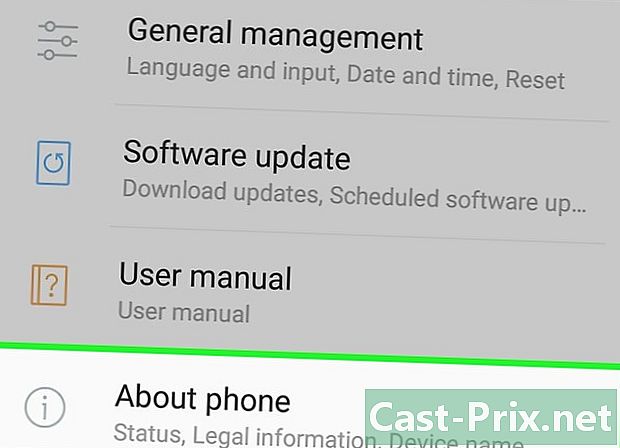
Bla gjennom skjermen. Du må finne omtale Om telefonen . Dette emnet ligger vanligvis nederst på listen over elementer. Finn og trykk på varen stat. -
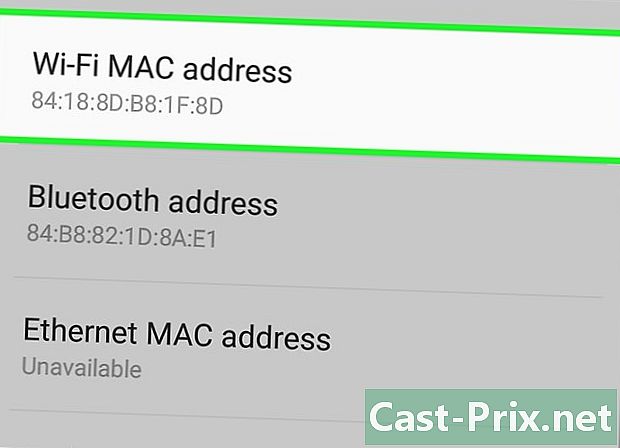
Finn MAC-adressen din. Bla nedover for å finne omtale Wi-Fi MAC-adresse. Serien med tegn rett under dette er MAC-adressen til enheten din. -
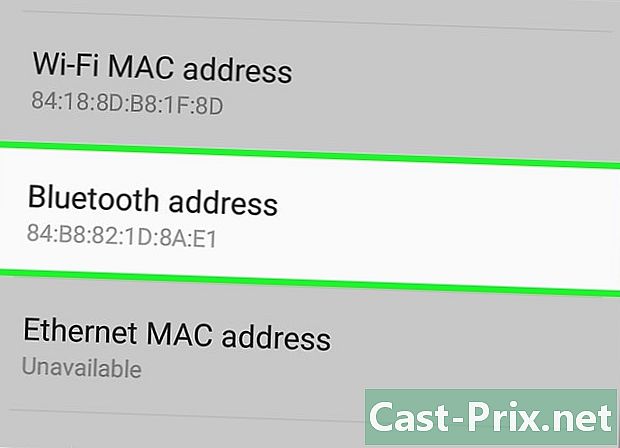
Finn Bluetooth-adressen. Sistnevnte er i elementet rett under navnet Bluetooth-adresse. For å lese denne adressen er det logisk at Bluetooth er aktivert på enheten din.
Metode 10 Finn MAC-adressen under WP7 (og senere v)
-
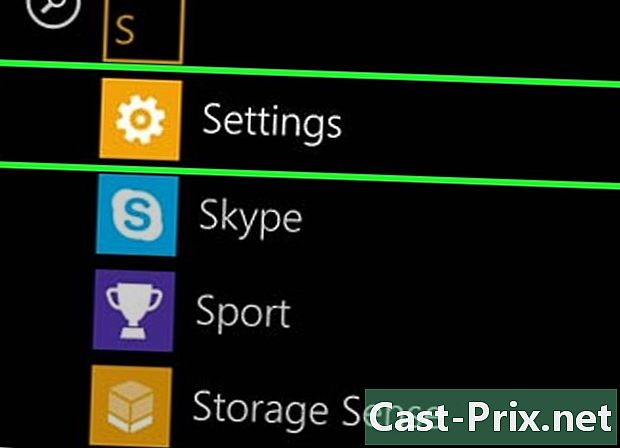
åpent innstillinger. Gå først til applikasjonslisten ved å sveipe fra høyre til venstre fra startskjermen. Bla nedover på skjermen for å finne applikasjonen innstillinger, trykk deretter på den. -
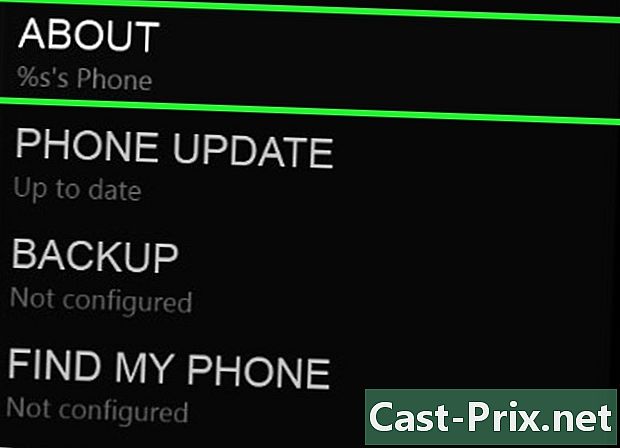
Finn omtale omtrent. Bla gjennom innstillingene til du kommer til dette notatet. Der vil du få omtale Mer informasjon. MAC-adressen til enheten er da helt nede på skjermen.
Metode 11 Finn MAC-adressen på Chrome OS
-
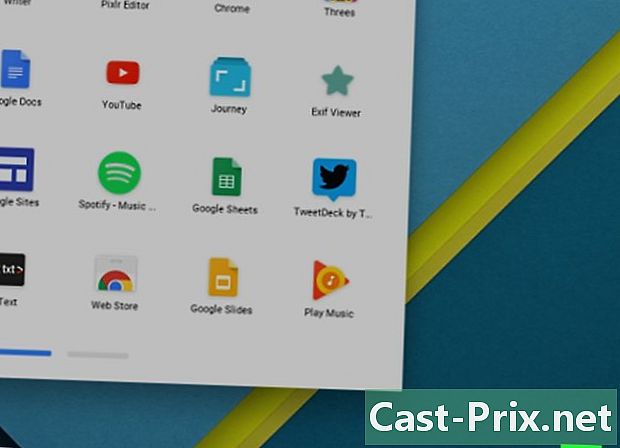
Klikk på aktivt nettverksikon. Det er i nedre høyre hjørne av skrivebordet og er representert med fire linjer i en bue. -
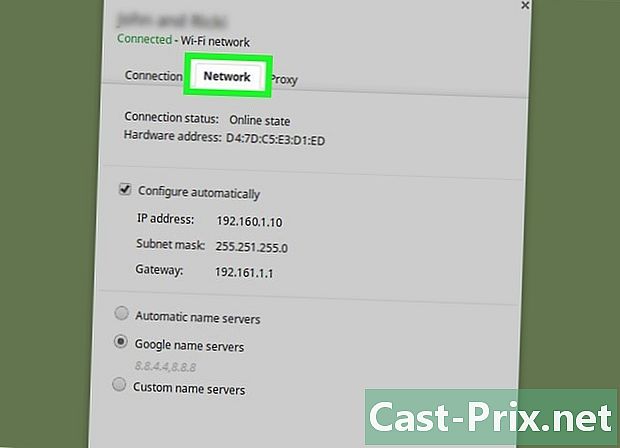
Åpne menyen Nettverksstatus. I denne menyen klikker du på ikonet med et sirklet "i" (informasjon) i nedre høyre hjørne. Finn omtalen i informasjonen som vises MAC : Til høyre er MAC-adressen til enheten din.
Metode 12 Finn MAC-adressen på en spillkonsoll
-

Finn MAC-adressen til PlayStation 3-konsollen. Gå til hjemmemenyen til PS3, flytt til venstre for å finne menyen innstillinger. Bla nedover i listen til du finner det Systeminnstillinger.- Naviger til alternativet Systeminformasjon. Der er MAC-adressen oppført rett under IP-adressen.
-
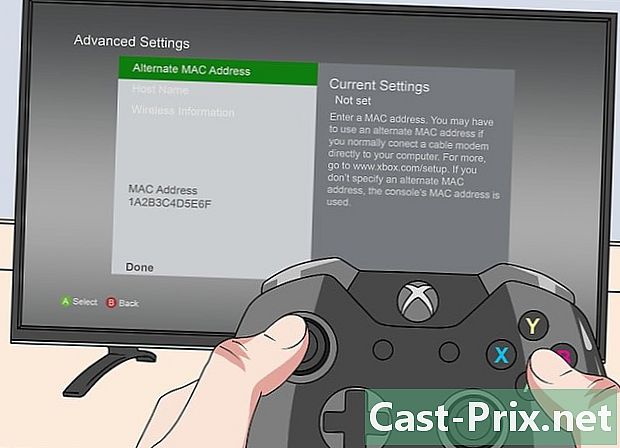
Finn MAC-adressen til Xbox 360-konsollen. Åpne emnet fra hovedgrensesnittet Systeminnstillinger. Så åpne Nettverksinnstillinger, velg deretter Konfigurer nettverket.- Velg longlet Tilleggsinnstillinger og til slutt, velg Avanserte innstillinger. I disse innstillingene, velg Annen MAC-adresse.
- MAC-adressen vises på skjermen. Det er mulig at parene ikke er atskilt med en bindestrek.
-
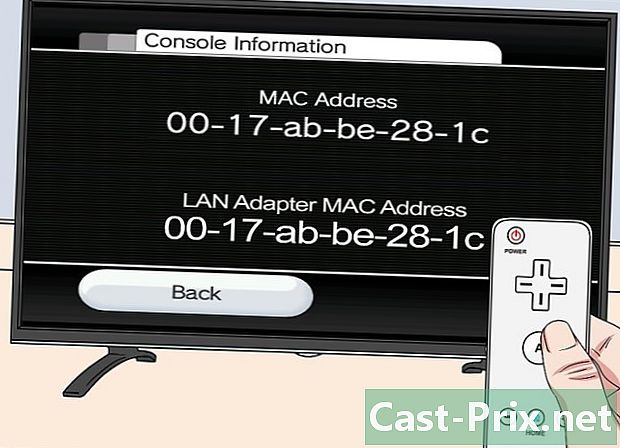
Finn MAC-adressen til Wii-konsollen. Slå på konsollen, og klikk deretter på knappen Wii nederst og til venstre. Gå til den andre (eller tredje) siden i innstillingsmenyen, velg Internettog Generell informasjon : MAC-adressen til konsollen din vises.